노트북 스피커는 충실도 측면에서 최고를 제공하지 못할 수도 있지만 작동을 멈추면 여전히 엄청나게 실망스럽습니다. 어떤 문제가 있는지 살펴보겠습니다.
이 문서의 지침은 Windows 11, Windows 10, Windows 8 및 Windows 7에 적용됩니다.
노트북 스피커가 작동을 멈추는 원인
노트북 스피커가 작동하지 않는 경우 사운드 설정이나 구성, 장치 드라이버 문제 또는 스피커나 배선의 물리적 결함이 원인일 수 있습니다.
문제의 원인을 파악하고 스피커를 수정하려면 각 잠재적인 문제를 확인하고 가능한 수정 사항을 수행한 다음 스피커가 작동하는지 확인해야 합니다.
노트북 스피커가 작동하지 않을 때 발생할 수 있는 가장 일반적인 문제는 다음과 같습니다.
-
소리가 음소거되어 있지 않은지 확인하세요. 노트북에는 실수로 눌렀을 수 있는 음소거 버튼이나 바로가기가 포함되어 있는 경우가 많으며, Windows 시스템 트레이에 있는 스피커 아이콘을 클릭하여 음소거할 수도 있습니다.
노트북이 실수로 음소거되지 않도록 하려면 시스템 트레이에서 스피커 아이콘을 마우스 왼쪽 버튼으로 클릭하세요. 옆에 X가 있으면 클릭하거나 탭하여 음소거를 해제하세요. 랩톱에 물리적 음소거 버튼이 있는 경우 이를 사용해 보거나 기능 키 단축키가 있는 경우 이를 사용해 볼 수도 있습니다.

-
헤드폰 세트를 사용해 보세요. 헤드폰이나 이어폰 세트가 있으면 연결하고, 없으면 빌려보세요. 노트북은 헤드폰을 사용할 수 있는 경우 자동으로 스피커에서 헤드폰으로 전환되도록 설계되었습니다.
헤드폰에서 소리가 들리면 출력 전환을 담당하는 소프트웨어나 드라이버에 문제가 있거나 노트북 스피커에 물리적 문제가 있는 것입니다.
-
오디오 센서가 고착되지 않았는지 확인하세요. 노트북은 센서를 사용하여 오디오 잭에 헤드폰이 연결되어 있는지 여부를 알려줍니다. 헤드폰이 연결되어 있지 않은데도 컴퓨터에서 헤드폰이 연결되어 있다고 생각하면 스피커로 소리가 전송되지 않습니다.
헤드폰을 연결하거나 분리하고 플러그를 비틀면서 삽입 및 제거해 보십시오. 이쑤시개를 사용하여 조심스럽게 센서를 트리거할 수도 있지만 잭 내부의 물건을 물리적으로 파손하면 보증이 무효화될 수 있습니다.
오디오 입력 센서에 문제가 있는 경우 노트북을 수리 센터에 가져가야 합니다.
-
재생 장치를 확인하세요. 무선 헤드폰이나 외부 모니터와 같은 장치를 노트북과 함께 사용하면 노트북은 나중에 사용할 수 있도록 해당 장치를 기억합니다. 해당 장치 중 하나가 재생 장치로 설정되어 있으면 스피커에서 어떤 소리도 들리지 않습니다. 또한 장치가 연결되어 있지 않으면 소리가 전혀 들리지 않습니다.
GPU가 죽어 가는지 확인하는 방법

Windows 10에서 노트북 스피커를 재생 장치로 설정하려면 스피커 아이콘 시스템 트레이에서 재생 장치로 무엇이 설정되어 있는지 확인하세요. 자신의 스피커가 아닌 경우 현재 장치 이름을 클릭한 다음 메뉴에서 노트북 스피커를 클릭하세요.
Steam에서 위시리스트를 보는 방법
이전 버전의 Windows에서는 대신 기본 오디오 장치를 설정해야 합니다. 마우스 오른쪽 버튼을 클릭하세요. 스피커 아이콘 시스템 트레이에서 다음을 클릭하세요. 소리 . 그런 다음 선택 스피커 , 클릭 기본값으로 설정 그리고 마지막으로 클릭 좋아요 .
-
소리 문제 해결사를 실행하세요. 내장된 Windows 사운드 문제 해결사는 많은 문제를 자동으로 확인하고 수정합니다. 실행하는 데 시간이 걸리므로 그냥 그대로 두고 스피커가 작동하는지 확인하세요.

소리 문제 해결사를 실행하려면 스피커 아이콘 시스템 트레이에서 사운드 문제 해결 을 누른 다음 문제 해결사가 나타나면 화면의 지시를 따릅니다.
-
오디오 향상 기능을 비활성화해 보십시오. 오디오 향상으로 인해 이 문제가 발생할 가능성이 적고 모든 노트북에 이러한 문제가 있는 것은 아니지만 시도하기 쉬운 방법입니다.
오디오 향상 기능을 끄려면 제어판 > 하드웨어와 사운드 > 소리 . 로부터 재생 탭에서 마우스 오른쪽 버튼을 클릭하세요. 스피커 장치 을 선택하고 속성 . 그런 다음 개선 사항 탭을 클릭하고 모든 개선 사항 비활성화 상자.

문제가 해결되면 향상된 기능을 비활성화된 상태로 두세요. 오디오 드라이버를 업데이트하면 문제가 해결되고 향상된 기능을 다시 활성화할 수 있지만 나중에 사운드가 작동하지 않을 경우 이 기능을 다시 끌 준비를 하십시오.
당신이 가지고 있지 않은 경우 개선 사항 탭에서는 이 단계를 건너뛸 수 있습니다.
-
오디오 드라이버 업데이트 확인 . 드라이버가 최신 버전이 아닌 경우 스피커가 제대로 작동하지 않을 수 있습니다. 드라이버가 손상된 경우에도 같은 일이 발생할 수 있습니다. 이 경우 드라이버를 삭제한 다음 새 하드웨어를 검색하면 문제가 해결됩니다.

-
레지스트리를 편집해 보세요. 드문 경우지만 문제가 발생합니다. Windows 레지스트리 스피커가 작동하지 않을 수 있습니다. 이는 Realtek 드라이버가 포함된 Asus 노트북에서 가장 흔히 볼 수 있으며, 이것이 노트북에 해당하지 않는 경우에는 적용될 가능성이 적습니다.
현재 수행 중인 작업을 모르거나 특정 지침을 따르지 않는 한 레지스트리를 변경하지 마십시오.

레지스트리 편집기를 열고 다음으로 이동하십시오. 특정 레지스트리 키 :
컴퓨터HKEY_LOCAL_MACHINESOFTWAREMicrosoftWindowsCurrentVersionMMDevicesAudioRender
- 마우스 오른쪽 버튼으로 클릭 세우다 을 클릭한 다음 권한 .
- 딸깍 하는 소리 사용자 .
- 다음을 클릭하세요. 허용하다 확인란 완전한 통제하에있는 그리고 읽다 .
- 딸깍 하는 소리 좋아요 을 클릭하고 스피커가 작동하는지 확인하세요.
-
신체적인 문제가 있는지 확인하세요. 스피커가 여전히 작동하지 않으면 하드웨어에 물리적인 문제가 있을 수 있습니다. 노트북의 디자인, 전문성 수준, 노트북의 보증 기간이 아직 남아 있는지 여부에 따라 이 시점에서 서비스를 받기를 원할 수도 있습니다.
노트북에서 직접 작업을 계속하려면 다음을 수행해야 합니다.
노트북 케이스를 조심스럽게 열어보세요 . 일부 노트북은 열기가 쉽지만 다른 노트북은 열기가 매우 어렵습니다. 노트북 케이스를 깨지지 않고 열 수 있는 도구가 없다면 전문가에게 가져가는 것을 고려해 보세요.스피커를 검사하세요 . 찢어진 콘과 같이 스피커에 물리적 손상이 있는 경우 스피커를 교체하면 문제가 해결될 수 있습니다. 손상의 흔적이 있는지 자세히 살펴보고 손상의 원인이 무엇인지 확인하십시오. 노트북 스피커 그릴이 깨졌나요? 그릴에 무언가가 붙어서 스피커가 물리적으로 손상되었을 수 있습니까?스피커 배선을 검사하세요 . 스피커에 연결되는 전선을 마더보드에 연결되는 곳까지 따라 가십시오. 전선이 파손된 경우 이를 수리하면 문제가 해결될 수 있습니다. 의 연결이 있는지 확인하십시오. 마더보드 느슨하거나 플러그가 뽑혀 있습니다. 누군가 수리하거나 업그레이드하기 전에 노트북을 열어 본 적이 있습니까? 의심된다면 스피커 커넥터가 실수로 부딪혔을 수도 있습니다.다른 모든 방법이 실패하면 전문적인 수리를 고려하십시오
스피커를 물리적으로 검사한 후에도 여전히 스피커에 문제가 없음을 발견할 수 없다면 노트북을 전문가에게 가져가는 것을 고려해야 합니다. 스피커만 보면 쉽게 알 수 없을 정도로 불량일 수도 있고, 집에서 다루기에는 너무 드물고 복잡한 문제가 있을 수도 있습니다.
재미있는 기사
에디터의 선택

Winaero 앱
다음은 Winaero 프로젝트에서 만든 앱 목록입니다. 실제로 우리는 더 많은 도구를 만들었지 만 일부는 이미 중단되었습니다. 중단 된 대부분의 앱은 Winaero Tweaker에 통합되어 있습니다. 레거시 앱 목록을 확인하려면 여기에서 찾을 수 있습니다 : Winaero legacy

알지 못하는 사람의 친구를 해제하는 방법
당신은 페이스 북에서 친구들의 이야기를 듣는 것을 좋아하지만, 가장 가까운 사람들과 가장 사랑하는 사람들은 당신의 피부 아래에 있습니다. 물론, 소셜 네트워크는 친구, 가족 및 다른 사용자와 연락을 유지하는 데 도움이됩니다.

삼성 갤럭시 S9 vs 삼성 갤럭시 S8 : 무엇을 사야할까요?
삼성 갤럭시 S9는 올해 MWC 테크 컨퍼런스에서 공개되었으며, 리뷰 편집자 인 Jon Bray로부터 확고한 별 4 개 등급을 획득했습니다.
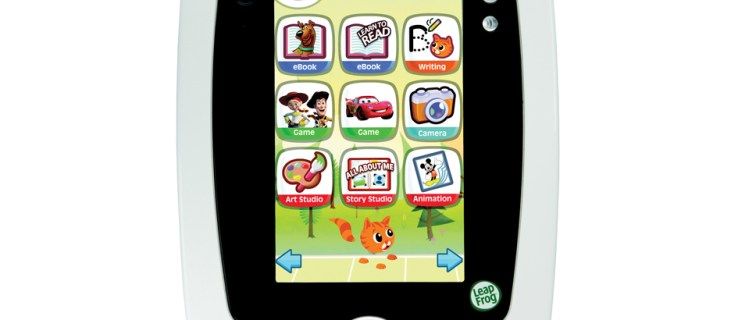
어린이를위한 최고의 태블릿 : LeapFrog LeapPad, Arnova ChildPad, Fisher Price iPad 케이스
LeapFrog LeapPad LeapPad는 2011 년 크리스마스에 가장 수요가 많은 장난감 중 하나였으며 그 후속 제품인 LeapPad 2는 필연적으로이를 기반으로합니다. 처음부터 제조업체가 잠재 고객을 알고 있다는 것은 매우 분명합니다. 이것으로
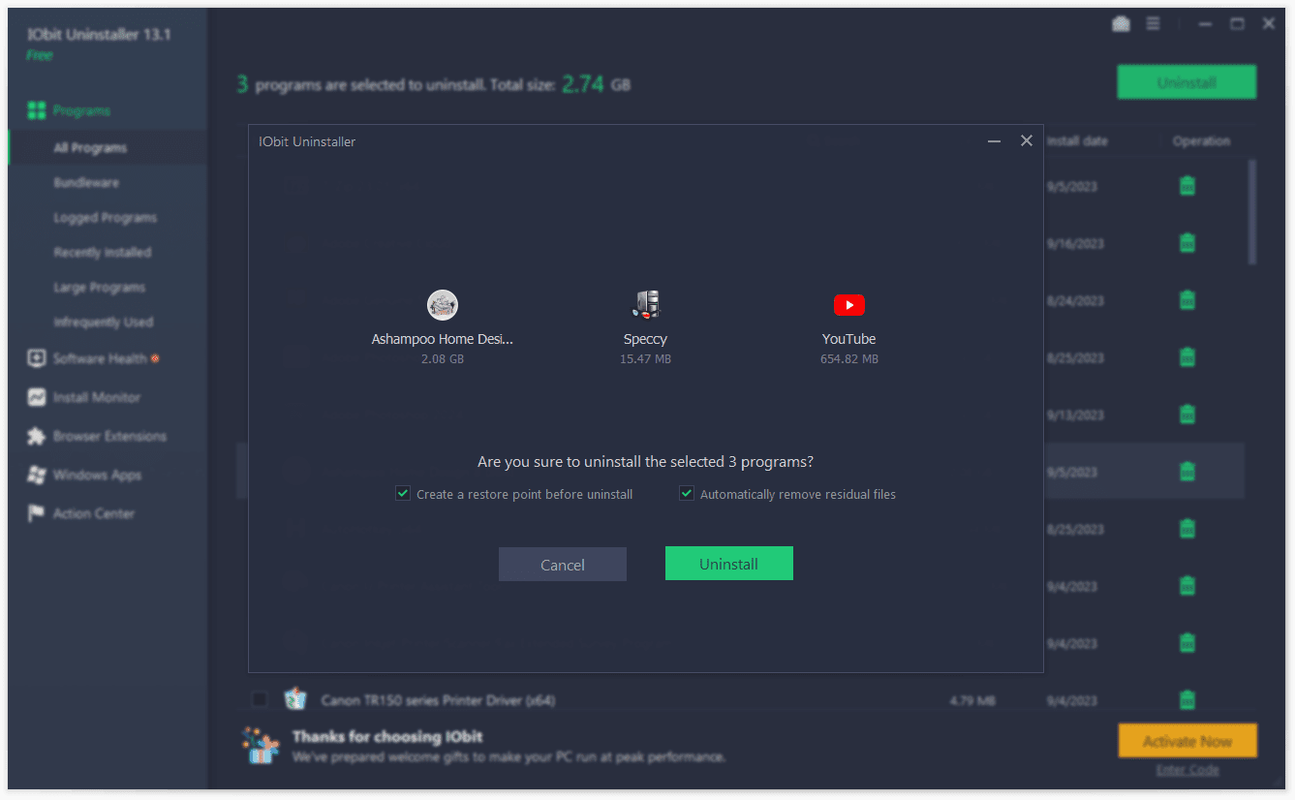
19가지 최고의 무료 제거 프로그램
제거 프로그램 소프트웨어는 프로그램이 제대로 제거되지 않을 때 유용합니다. 다음은 사용 가능한 최고의 무료 제거 프로그램입니다.

SnapChat으로 온도 스티커를 얻는 방법
Snapchat에서는 사용자가 현재 온도를 표시하는 스티커를 포함하여 다양한 스티커를 사용하여 스토리를 꾸밀 수 있습니다. 이 기능을 사용하면 다음과 같이 극단적인 날씨에 대한 경험에 대한 세부 정보를 제공하여 이야기에 독특한 느낌을 줄 수 있습니다.
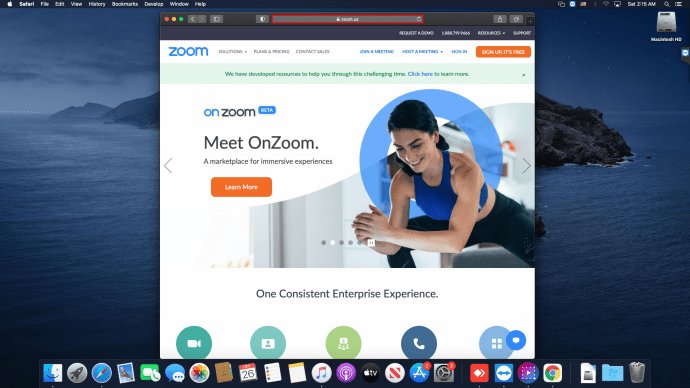
Zoom : 공동 호스트를 만드는 방법
이제 선생님이 학교에있을 때 어떻게 느꼈는지 알게되었습니다! 그들은 너무 많은 학생들을 관리해야했고 아마도 공동 교사가 그들을 도울 수 있기를 바 랐을 것입니다. 다행히 이제는
작동하지 않는 노트북 스피커를 고치는 방법
일부 노트북 스피커 문제는 특별한 도구나 전문 지식 없이 집에서 해결할 수 있지만, 일부는 보다 심층적인 진단 및 수리 작업이 필요합니다. 집에서 문제를 해결하려면 다음 단계를 순서대로 따르세요.








