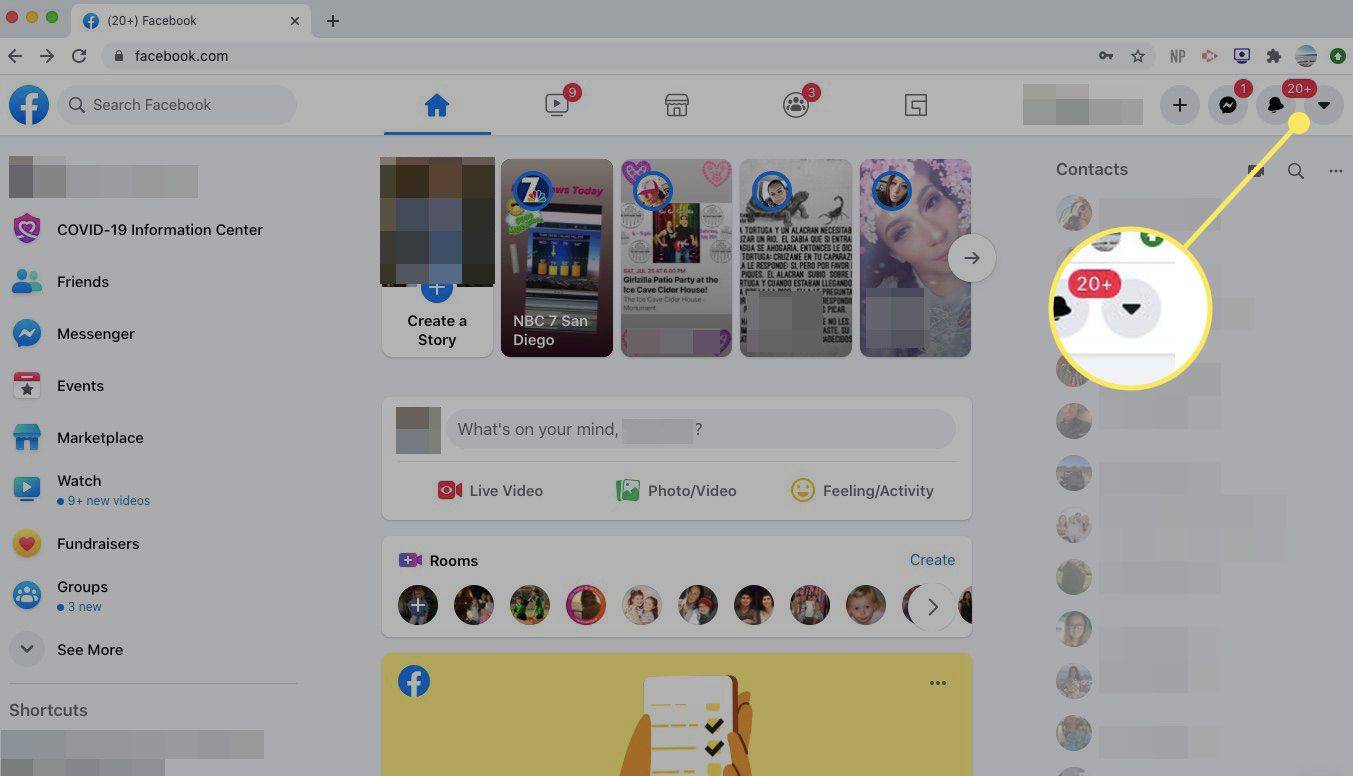내 기사에서는 때때로 PowerShell 및 해당 cmdlet 사용을 언급합니다. 오늘은 Windows 10에서 PowerShell을 실행하는 모든 방법을 알려 드리고자합니다. 모든 PowerShell cmdlet을 배우면 Windows 자동화가 정말 쉽습니다. 어떻게 할 수 있는지 봅시다.
광고
PowerShell은 고급 형태의 명령 프롬프트입니다. 바로 사용할 수있는 수많은 cmdlet으로 확장되며 다양한 시나리오에서 .NET 프레임 워크 / C #을 사용할 수있는 기능이 함께 제공됩니다. 스크립트를 작성하는 기술이 있다면 Windows를 자동화하는 매우 강력한 스크립트를 만들 수 있습니다. 일반 사용자에게도 관리 및 유지 관리 작업을 수행하는 편리한 도구가 될 수 있습니다.
 Windows 10에서 여러 가지 방법으로 실행할 수 있습니다.
Windows 10에서 여러 가지 방법으로 실행할 수 있습니다.
wav를 mp3로 변환하는 가장 좋은 방법
검색을 사용하여 Windows 10에서 PowerShell 열기
시작 메뉴를 열거 나 키보드에서 'Win'키를 눌러 시작 화면으로 전환합니다. 'powershell'입력 시작 :
검색 결과에서 Windows PowerShell을 클릭하거나 Enter 키를 눌러 실행합니다.
관리자로 열려면 검색 결과에서 선택하고 Ctrl + Shift + Enter를 누르거나 검색 결과에서 마우스 오른쪽 단추를 클릭하고관리자 권한으로 실행.

Win + X 메뉴 (고급 사용자 메뉴)를 사용하여 PowerShell 열기
이것은 Windows 10에서 PowerShell을 여는 가장 편리한 방법 중 하나입니다. Windows 8부터 Microsoft는 제어판, 네트워크 연결 등과 같은 많은 유용한 항목이 포함 된 고급 사용자 메뉴를 구현했습니다. 당신은 할 수 있습니다 Win + X 메뉴를 사용하여 Windows 10에서 작업을 더 빠르게 관리 . 또한 정확히 필요한 'PowerShell'항목도 포함되어 있습니다. Win + X 메뉴에서 PowerShell 항목을 켜려면 작업 표시 줄을 마우스 오른쪽 단추로 클릭하고 상황에 맞는 메뉴에서 속성을 선택합니다.
속성 대화 상자에서 탐색 탭으로 이동하여 '명령 프롬프트를 Windows Powershell로 바꾸기 ...'확인란을 선택합니다.

Snapchat에서 회색 화살표는 무엇을 의미합니까?
이제 키보드에서 Win + X 키를 함께 누릅니다. 거기에 다른 옵션도 표시됩니다.관리자 권한으로 PowerShell 열기필요한 경우 :

실행 대화 상자에서 PowerShell 열기
이것은 내가 키보드로 작업하는 것을 선호하기 때문에 가장 좋아하는 방법입니다. 키보드에서 Win + R 키를 함께 누르고 실행 상자에 다음을 입력합니다.
파워 쉘
Enter 키를 눌러 새 PowerShell 인스턴스를 엽니 다.

팁 : 참조 Win 키가있는 모든 Windows 키보드 단축키의 최종 목록 .
탐색기에서 직접 PowerShell 열기
Alt + D를 누른 다음 입력 할 수 있습니다.파워 쉘주소 표시 줄에 직접 입력하고 Enter 키를 누릅니다. 이는 PowerShell이 현재 열려있는 탐색기 폴더 경로에서 열리는 이점이 있습니다. 팁 : 방법보기 Windows 10 파일 탐색기에서 빠른 액세스 대신이 PC 열기 .
팁 : 방법보기 Windows 10 파일 탐색기에서 빠른 액세스 대신이 PC 열기 .
모든 YouTube 댓글을 보는 방법
마지막으로 리본 UI를 사용하여 PowerShell을 실행할 수 있습니다. 파일-> Windows PowerShell 항목 열기를 클릭합니다. 이 항목에는 열 수있는 옵션도 있습니다.관리자로서의 PowerShell필요한 경우 :
시작 메뉴를 탐색하여 PowerShell을 엽니 다.
Windows 10의 새로운 시작 메뉴를 사용하면 바로 가기로 이동하여 PowerShell을 열 수 있습니다. 시작 메뉴를 열고 '모든 앱'을 클릭 한 다음 'Windows PowerShell'폴더로 스크롤합니다. 거기에서 적절한 항목을 찾을 수 있습니다. 팁 : 참조 Windows 10 시작 메뉴에서 알파벳으로 앱을 탐색하는 방법 .
팁 : 참조 Windows 10 시작 메뉴에서 알파벳으로 앱을 탐색하는 방법 .
그게 다야. 이제 Windows 10에서 PowerShell 앱을 여는 모든 방법에 익숙해졌습니다.