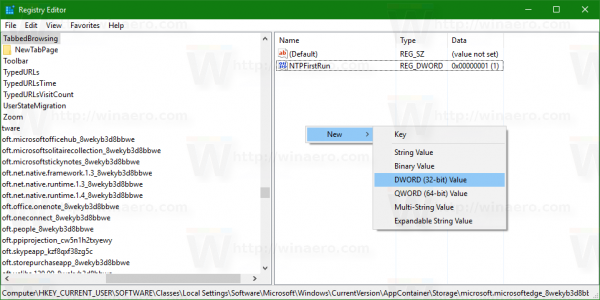Google 문서에서 무언가를 작성할 때 텍스트가 실제로 어떻게 들리는 지 확인해야하는 경우가 있습니다. 물론 다른 사람에게 소리내어 읽어달라고 요청할 수 있지만 항상 가능한 것은 아닙니다.

더 나은 옵션은 Google 문서 도구에 귀하의 단어를 다시 읽어달라고 요청하는 것입니다. G Suite는 Text-to-Speech 옵션을 지원하며이 기능을 사용 설정하려면 몇 단계 만 거치면됩니다.
이 기사에서는 그 방법을 보여줄 것입니다. 또한 자신에게 가장 적합한 스크린 리더가 필요할 때 사용할 도구에 대해 설명합니다.
Google 문서에서 스크린 리더 기능을 켜는 방법
Google 문서를 사용하여 문서를 쓰거나 읽는 경우 Chrome을 기본 브라우저로 사용하고있을 것입니다. Google 제품은 함께 사용할 때 가장 잘 작동합니다.
Google 문서 도구에서 소리내어 읽으려면 가장 먼저해야 할 일은 설치 ChromeVox. 이것은 브라우저에 음성을 제공하는 Chrome 확장 프로그램입니다.

이 앱은 매우 빠르고 안정적이기 때문에 시각 장애가있는 사용자에게 큰 도움이됩니다. ChromeVox 추가를 완료 한 후 Google 문서에서 설정을 조정할 수 있습니다. 수행해야 할 작업은 다음과 같습니다.
- 컴퓨터에서 Google 문서를 실행합니다.

- 메뉴 모음에서 도구를 선택합니다.

- 접근성 설정을 클릭합니다.

- 화면 판독기 지원 켜기를 확인하고 확인을 클릭하십시오.

접근성 섹션은 Google 문서 도구 모음에 표시됩니다. 이제 단어 또는 문장을 입력하거나 문서를 열고 Google 문서에서 읽을 부분을 강조 표시합니다.
Windows 10 시작 표시 줄이 작동하지 않음

그런 다음 도구 모음으로 이동하여 접근성> 말하기> 선택 항목 말하기를 선택합니다. ChromeVox가 텍스트를 읽기 시작합니다. 한 번에 하나의 문서 만 열 수 있습니다. 그렇지 않으면 독자가 잘못된 텍스트를 읽기 시작할 수 있습니다.


NVDA – 데스크탑 스크린 리더
ChromeVox는 Google 문서에서 소리내어 읽기를 원하는 경우 스크린 리더를위한 하나의 옵션 일뿐입니다. Chrome 브라우저 만 사용하는 경우 좋은 옵션입니다.
하지만 Firefox를 선호한다면 어떨까요? 또는 둘 이상의 상황에서 사용할 수있는 데스크톱 화면 판독기를 갖고 싶습니다. G Suite는 최고의 접근성 데스크톱 앱 중 하나로 NVDA를 권장합니다.
완전히 무료이며 Chrome과 Firefox 모두에서 사용할 수 있습니다. NVDA는 NonVisual Desktop Access의 약자이며 많은 기능과 함께 제공되는 환상적인 도구입니다.
50 개 이상의 언어를 지원하며 매우 직관적 인 인터페이스를 가지고 있습니다. 웹 페이지를 방문하여 다운로드 NVDA – 매우 가볍고 매우 안정적입니다.

JAWS – 데스크탑 스크린 리더
G Suite는 또한 Jobs Access With Speech의 약자 인 JAWS 스크린 리더를 권장합니다. 지금까지 가장 인기있는 스크린 리더 중 하나입니다.
시각 장애인을위한 텍스트 음성 변환 및 점자 출력을 제공합니다. 이메일, 웹 사이트를 읽는 데 사용할 수 있으며 Google 문서 도구도 사용할 수 있습니다.
탐색이 쉽고 사용자는 마우스로 모든 작업을 수행 할 수 있습니다. 또한 온라인 양식을 빠르게 작성하는 데 도움이 될 수 있습니다. NVDA와 달리 JAWS는 무료가 아니며 개인적인 용도로도 라이선스를 구매해야합니다.

기타 G Suite 접근성 옵션
Google 문서를 포함하여 G Suite의 화면 읽기에 매우 유용한 옵션이 많이 있습니다. 그러나 접근성 지원은 소리내어 읽기 도구로만 끝나지 않습니다. 다른 유형의 지원도 있습니다.
점자 디스플레이
이 기능은 컴퓨터에서 Google 문서 도구를 사용하는 경우에만 사용할 수 있습니다. Chrome OS를 사용하는 경우 최신 버전의 ChromeVox 확장 프로그램이 설치되어 있는지 확인하세요.
Windows 앱을 원하거나 Firefox 사용자 인 경우 NVDA 또는 Jaws가 작동합니다. Google 문서에서 점자 디스플레이를 켜려면 다음 단계를 따르세요.
- Google 문서에서 문서를 엽니 다.

- 도구로 이동 한 다음 접근성 설정으로 이동합니다.

- 먼저 스크린 리더 지원 켜기를 클릭합니다.

- 그런 다음 점자 지원 켜기를 클릭하십시오.

음성으로 입력
Google 문서 도구와 대화 만하면 텍스트가 화면에 표시된다는 사실을 알고 계셨습니까? G Suite에는 단어를 입력하는 대신 받아쓰기 할 수있는 뛰어난 기능이 있습니다.
이 기능은 현재로서는 Chrome을 브라우저로 사용하는 경우에만 사용할 수 있습니다. 이 기능을 사용하기 전에 사용할 마이크가 켜져 있는지 확인하십시오.
이 내용을 다룬 후에는 Google 문서 문서를 열고 도구> 음성 입력을 선택합니다. 단어를 말할 준비가되면 마이크 아이콘을 클릭하면 모든 설정이 완료됩니다. 서두르지 말고 가능한 한 당신의 말을 발음하려고 노력하십시오.

Google 문서는 소리내어 읽고 더 많은 작업을 수행 할 수 있습니다.
접근성 기능 측면에서 Google은 먼 길을 왔습니다. 그들은 많은 사용자가 일종의 장애를 가진 사람들이라는 것을 잘 알고 있습니다.
시각 장애인의 경우 사용하는 브라우저와 데스크톱 앱이 필요한지 여부에 따라 몇 가지 옵션이 달라집니다. 그러나 접근성은 팔과 손을 사용하는 데 어려움을 겪는 사람들을위한 솔루션을 제공하므로 받아쓰기 옵션이 제공됩니다.
이전에 Google의 접근성 기능을 사용한 적이 있습니까? 아래 댓글 섹션에서 알려주십시오.