인기 동영상 편집 앱인 CapCut을 사용하는 경우 분할 도구를 마스터하는 데 도움이 필요할 수 있습니다. 특히 TikTok 청중을 염두에 두고 제작되었으며 비디오 편집의 세계로 모험을 떠나는 모든 사람에게 이상적입니다.

그러나 사용 방법을 배우지 않으면 도움이 되지 않습니다. 이 기사에서는 Android 및 iOS 기기 모두에서 분할을 만들고 제거하는 방법을 보여줍니다.
비디오의 세그먼트를 자르고 분할을 제거하는 프로세스는 매우 간단합니다.
- 화면 상단 중앙에 있는 파란색 '새 프로젝트' 버튼을 누릅니다.
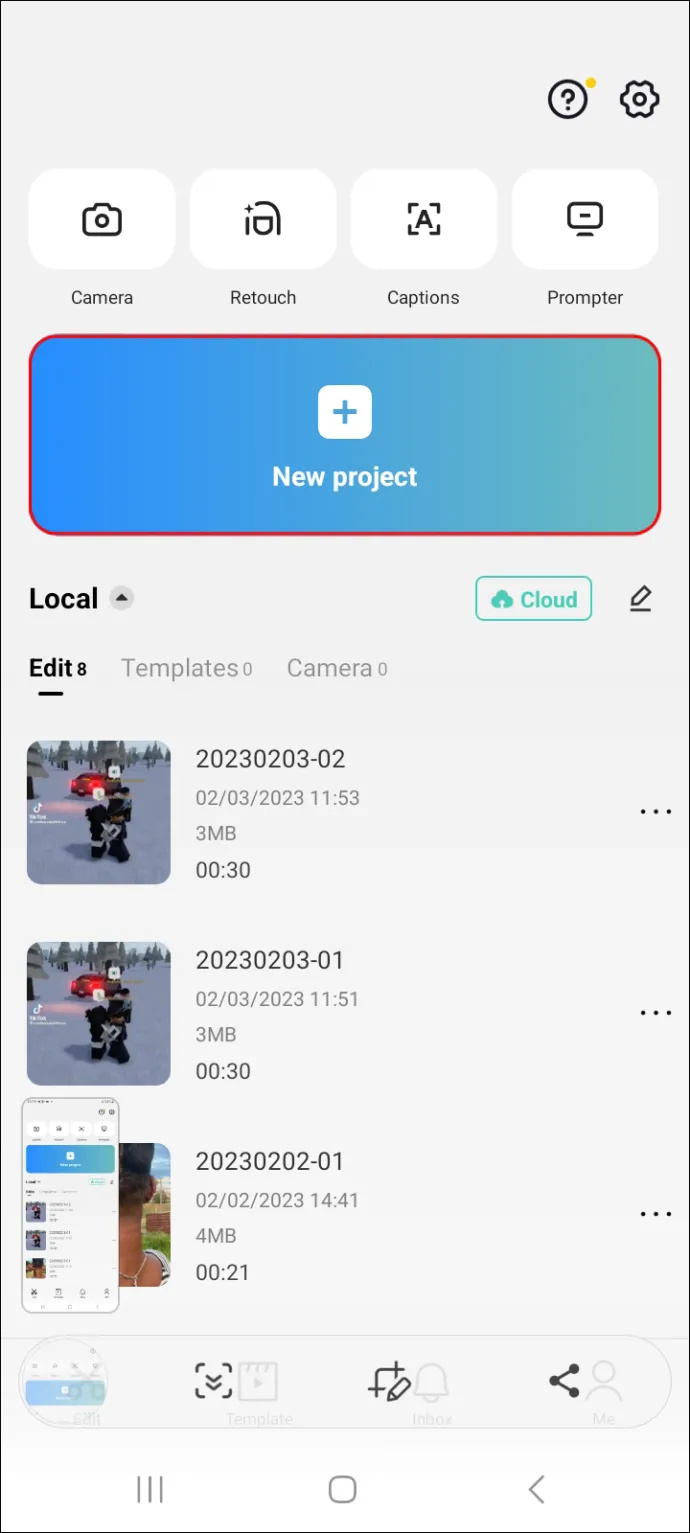
- 편집할 동영상을 선택하고 오른쪽 모서리에 있는 작은 원을 탭하여 표시한 다음 오른쪽 하단 모서리에 있는 '추가' 버튼을 누릅니다.
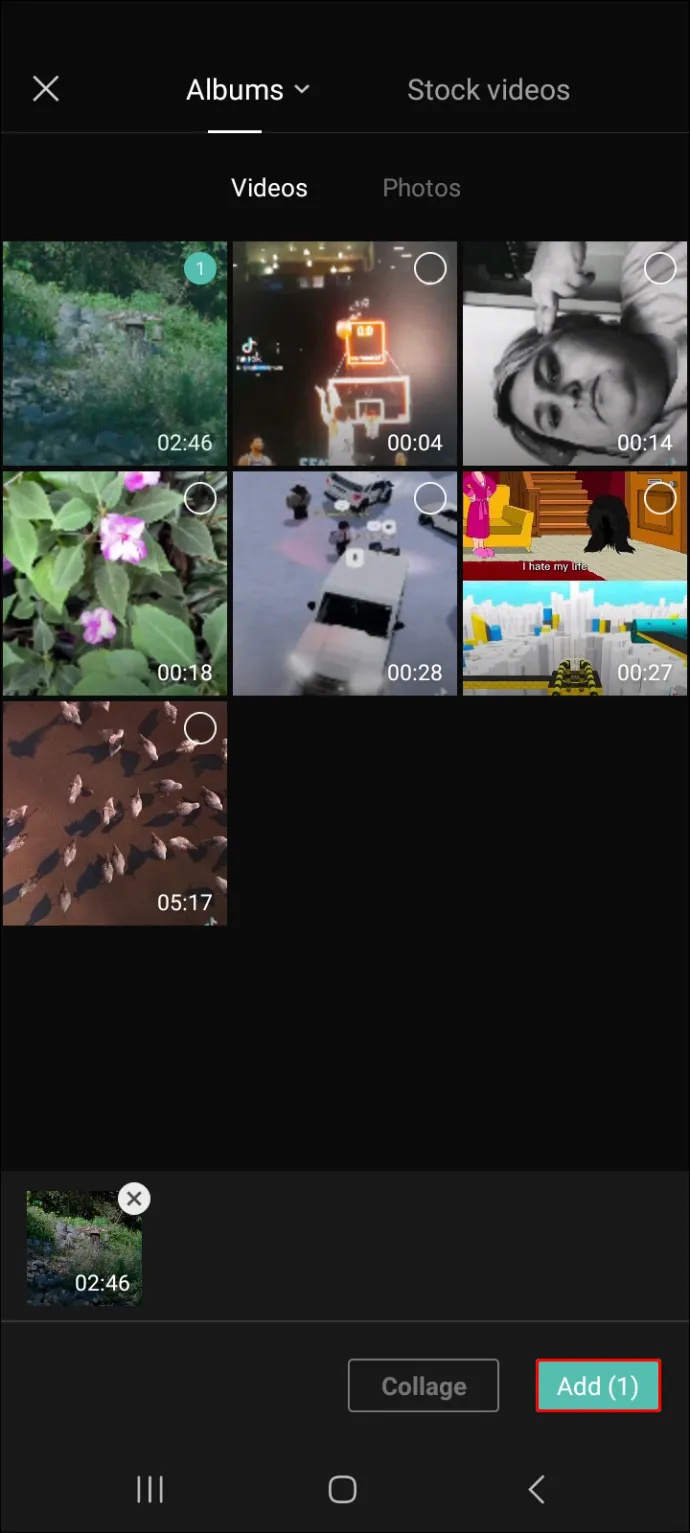
- 화면 하단의 타임라인을 길게 누른 후 왼쪽으로 드래그하여 영상을 분할할 지점을 찾으세요. (또는 타임라인 위의 재생을 누르고 자체적으로 같은 지점에 오도록 할 수 있습니다.)
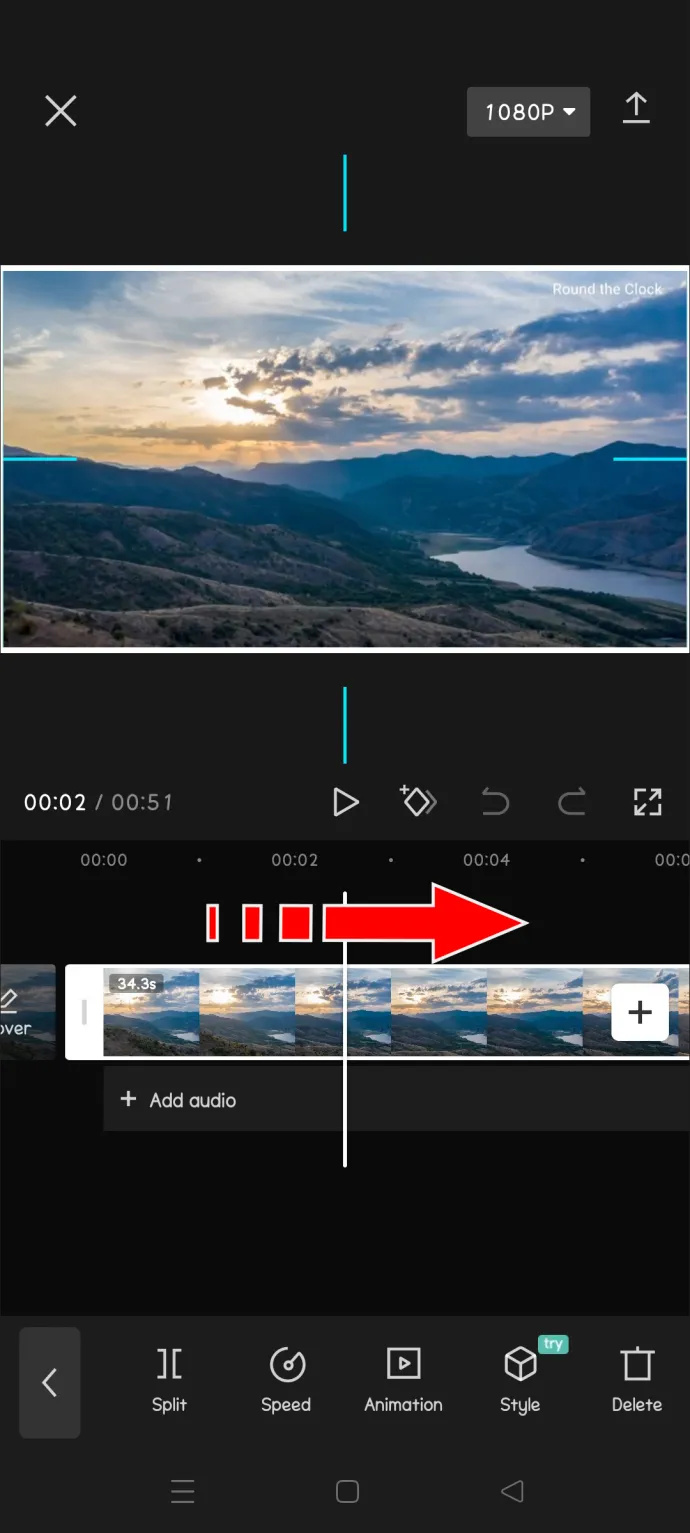
- 장면을 찾으면 흰색 마커 라인을 그대로 두고 왼쪽 하단 모서리에 있는 '분할' 버튼을 누릅니다.
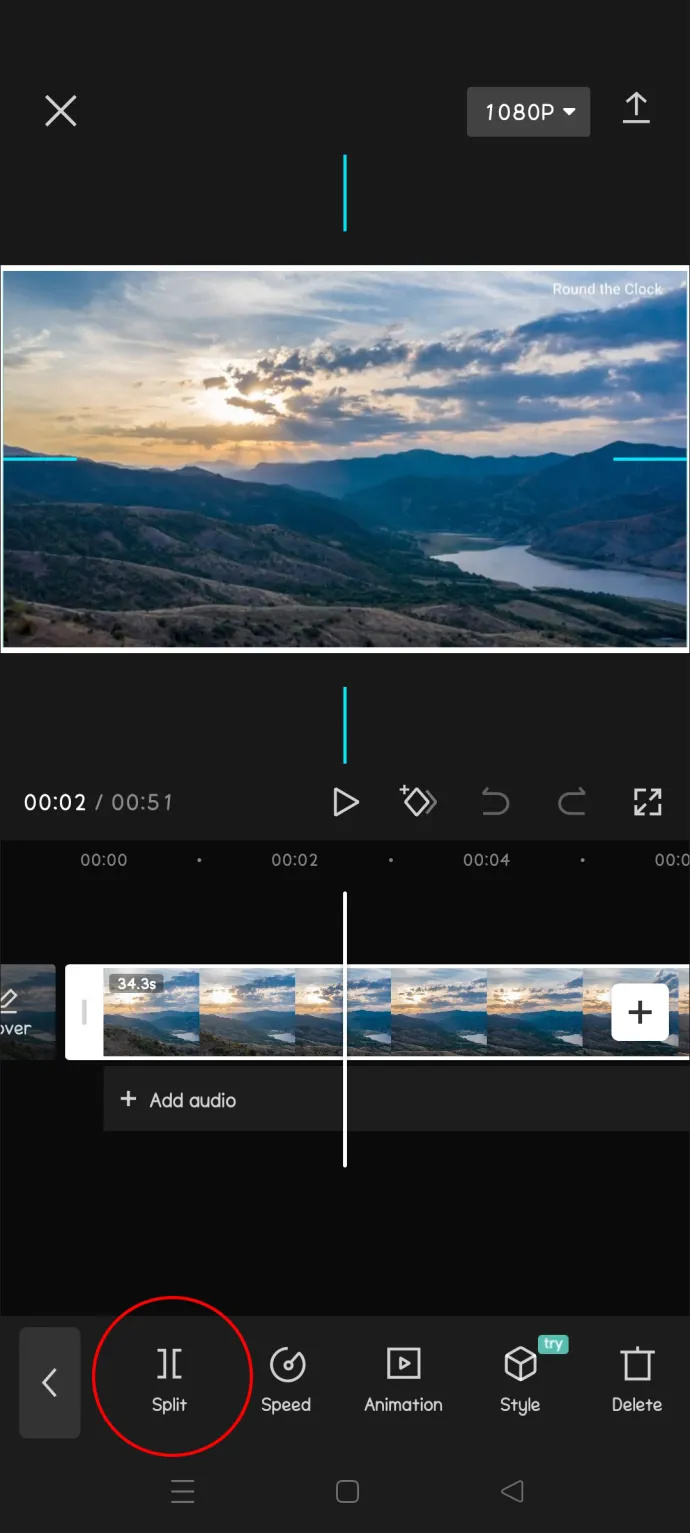
- 실수로 잘못된 지점을 자르거나 다른 곳에서 분할 버튼을 누른 경우 '재생' 버튼 오른쪽에 있는 '실행 취소' 버튼을 누르십시오.
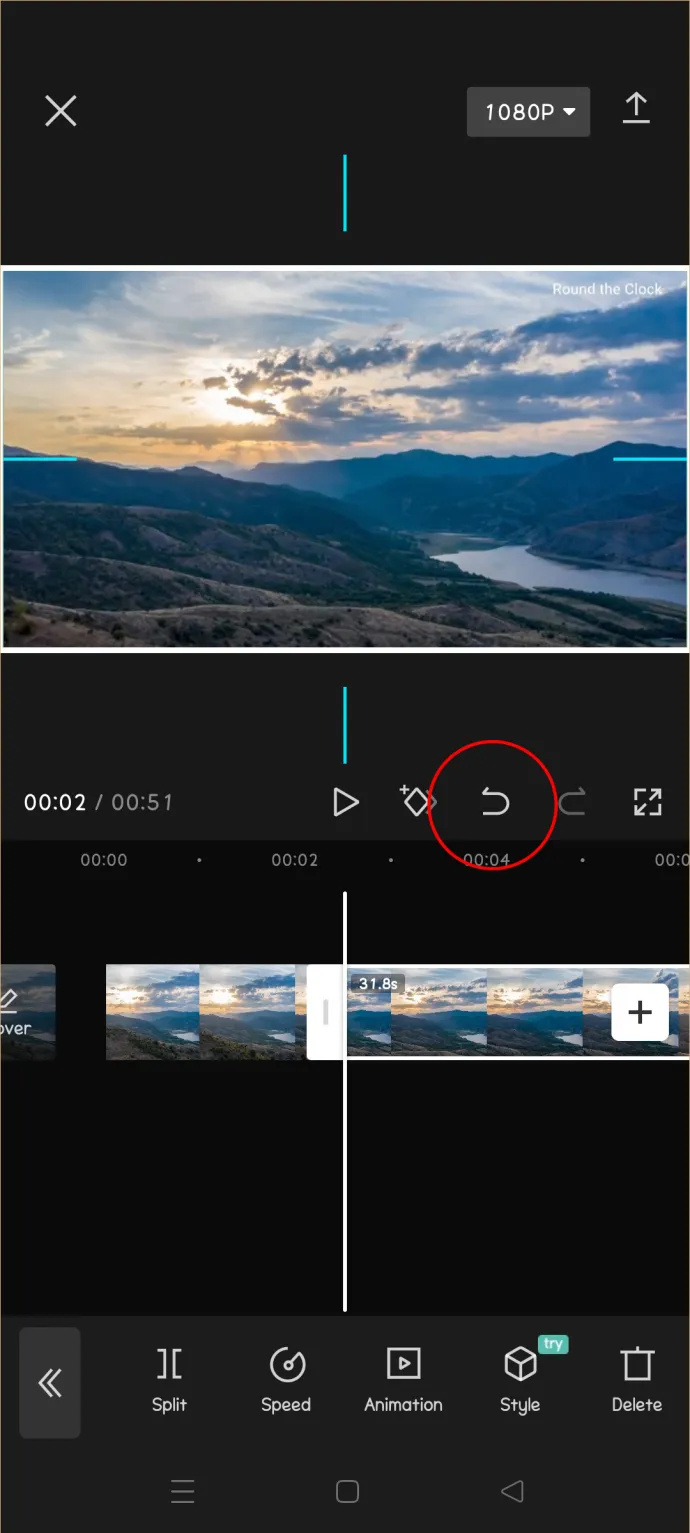
- 재생 버튼을 다시 탭하거나 타임라인을 왼쪽으로 드래그하여 분할의 끝점을 찾습니다.
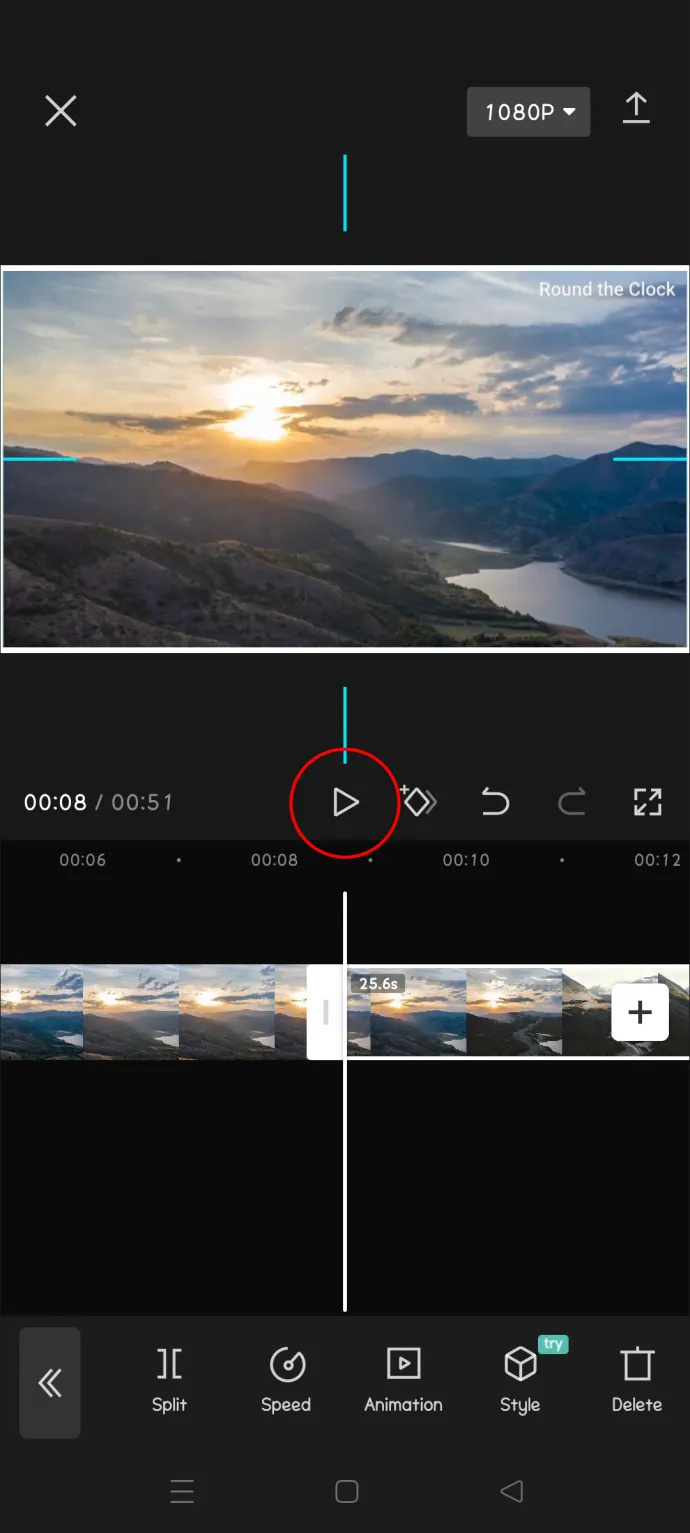
- 끝점을 찾으면 '분할'을 다시 탭하면 잘린 부분이 타임라인에 두 개의 사각형으로 표시됩니다.
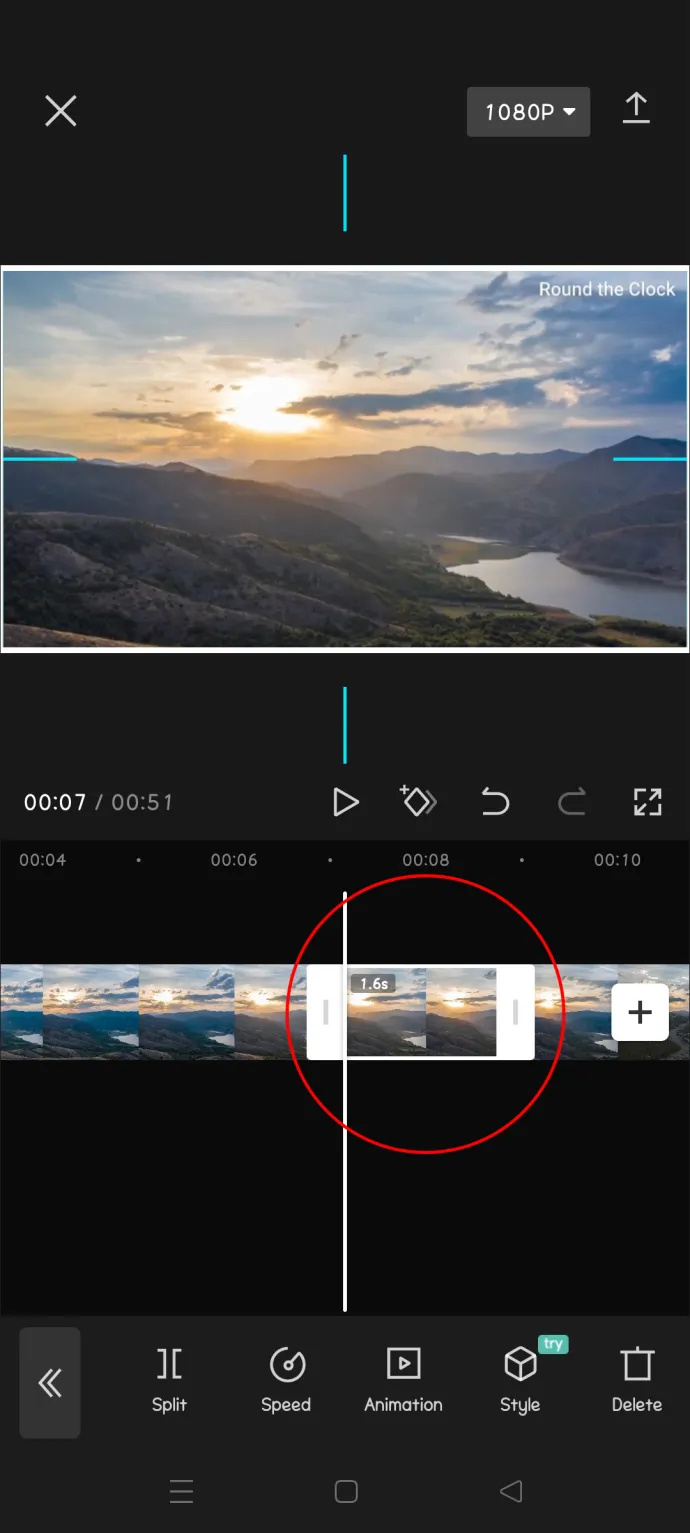
- 나머지 부분에서 분할한 부분을 삭제하려면 해당 부분을 누른 다음 아래의 '삭제' 옵션을 누릅니다.
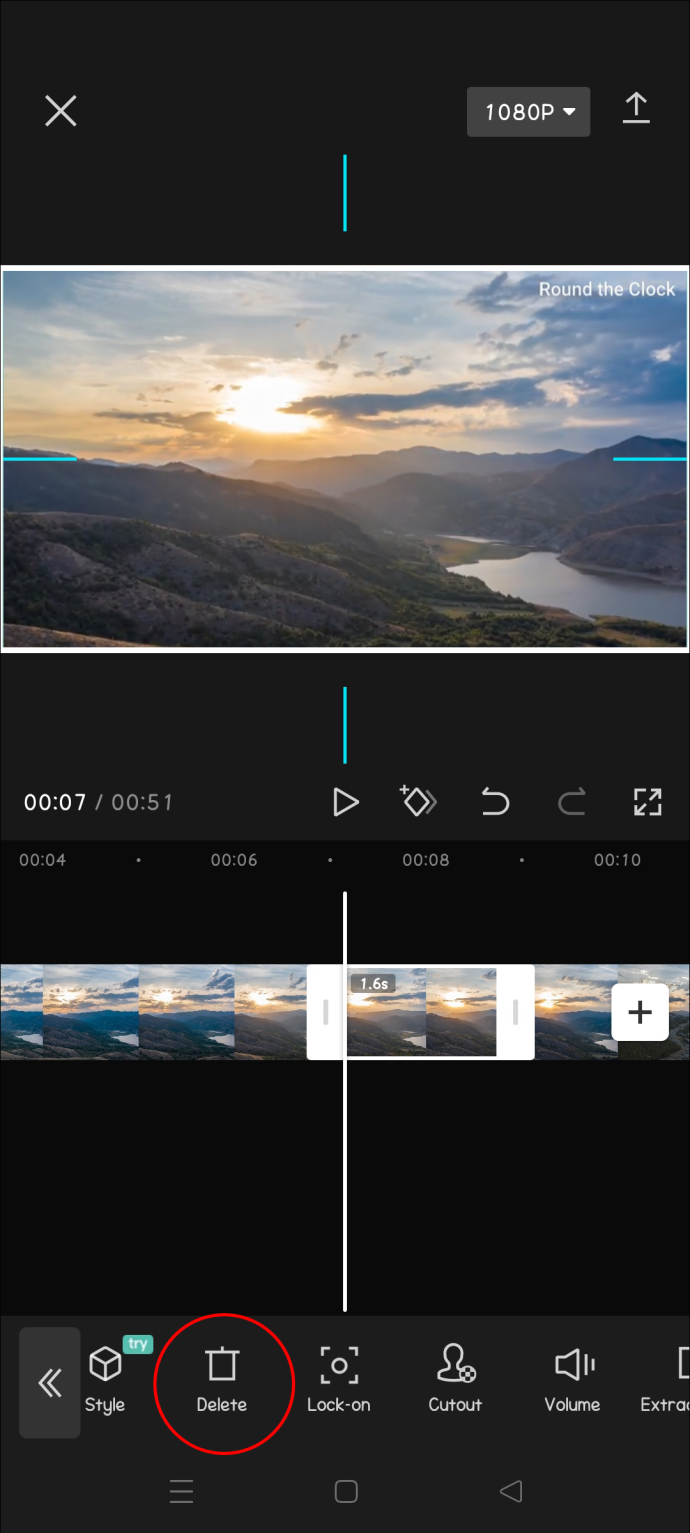
- 분할을 유지하려면 이전 부분을 선택하고 '삭제'를 누릅니다. 그런 다음 그 뒤의 부분을 선택하고 '삭제'를 다시 누릅니다. 그런 다음
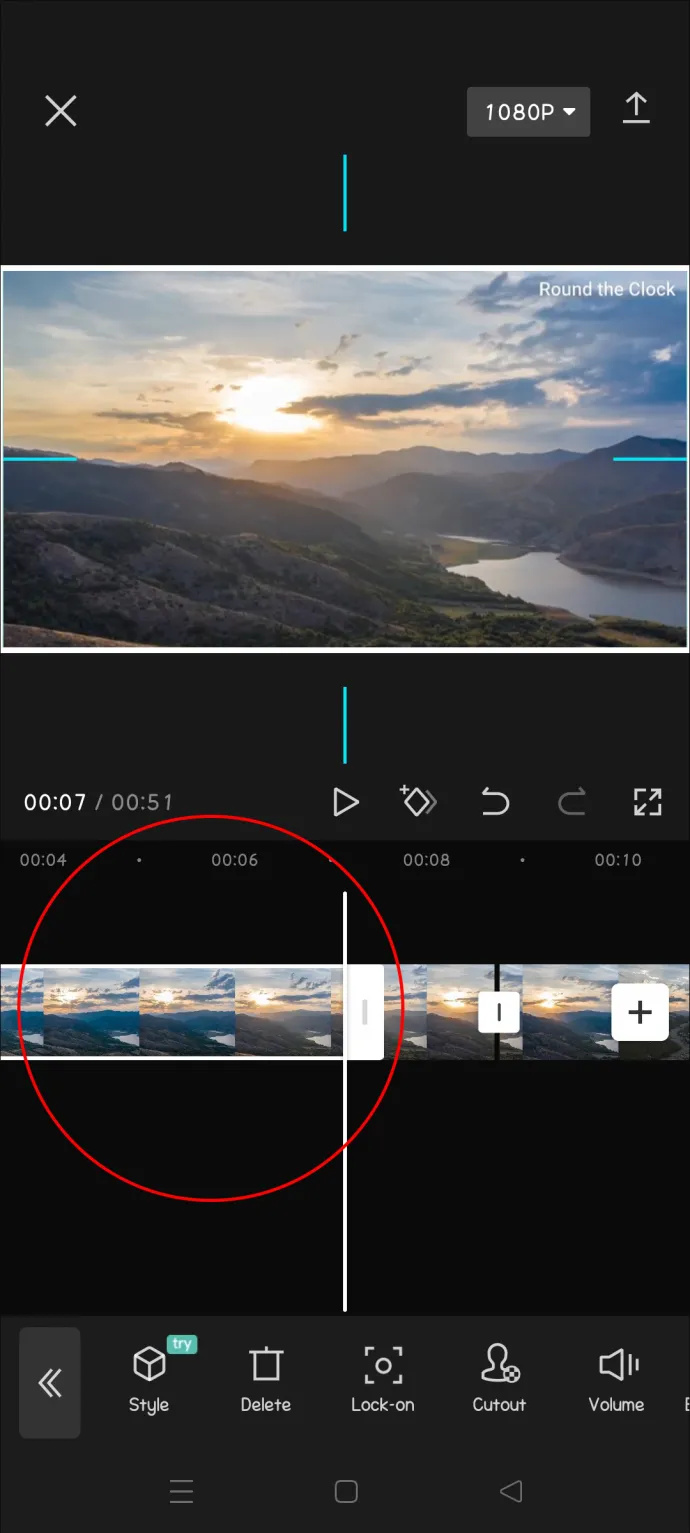
- 오른쪽 상단 모서리에 있는 '내보내기'를 탭하여 만든 비디오를 저장합니다.
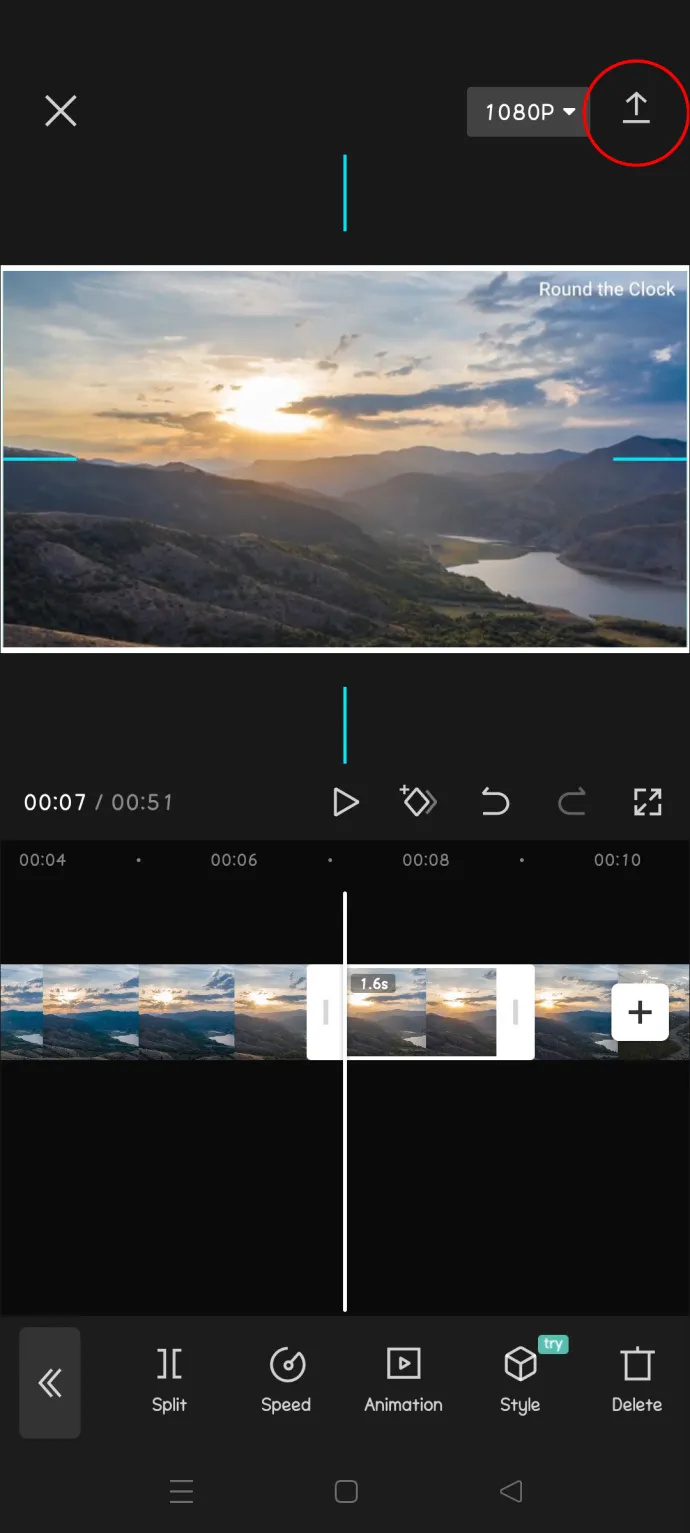
동영상을 내보내려고 하면 TikTok의 모회사에서 CapCut을 만들었기 때문에 TikTok에 바로 게시할 수 있는 옵션이 있음을 알 수 있습니다. TikTok에서 인기 있는 일부 트렌드를 재현하려는 경우 유용할 수 있습니다.
비디오를 분할하고 iOS에서 분할을 제거하는 방법
분할된 부분을 분할하고 제거하는 과정은 다음과 같습니다.
- 앱을 실행하고 화면 상단 중앙에 있는 파란색 '새 프로젝트' 버튼을 누릅니다.
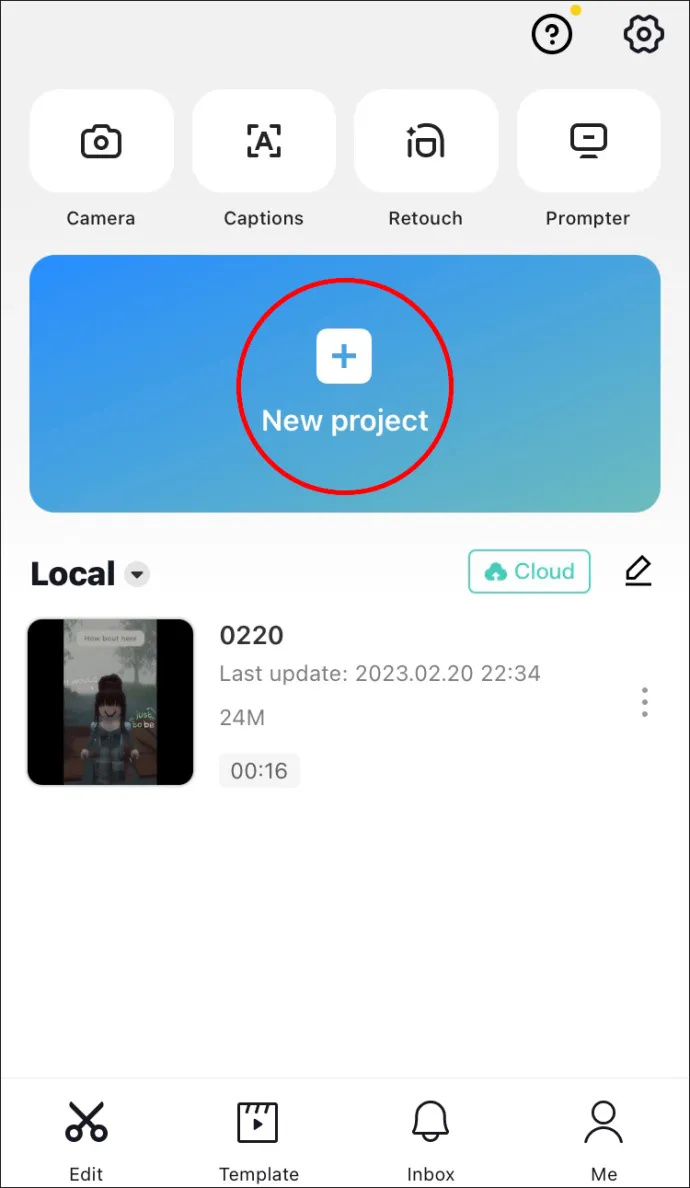
- 오른쪽 상단 모서리에 있는 원을 탭하여 편집할 비디오를 선택합니다. 그런 다음 오른쪽 하단에서 '추가'를 누릅니다.
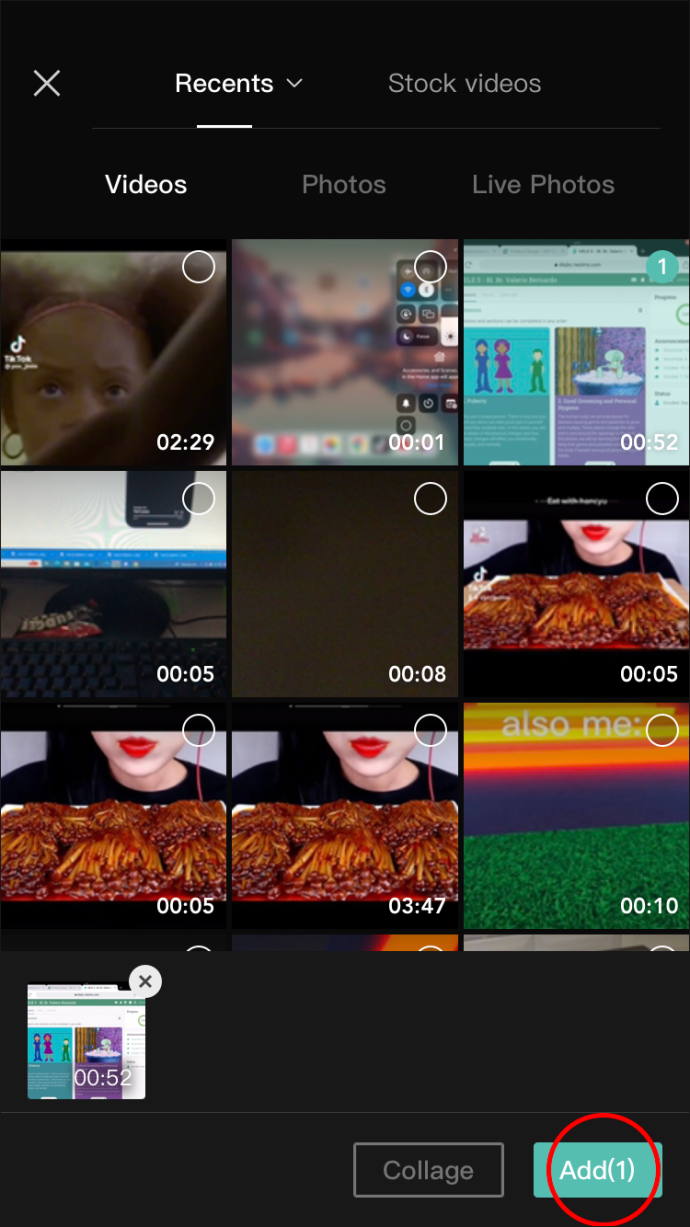
- 동영상 아래의 타임라인을 길게 누른 다음 왼쪽으로 드래그하여 분할할 지점을 찾습니다. (또는 타임라인 위의 재생을 누르고 자체적으로 같은 지점에 오도록 할 수 있습니다.)
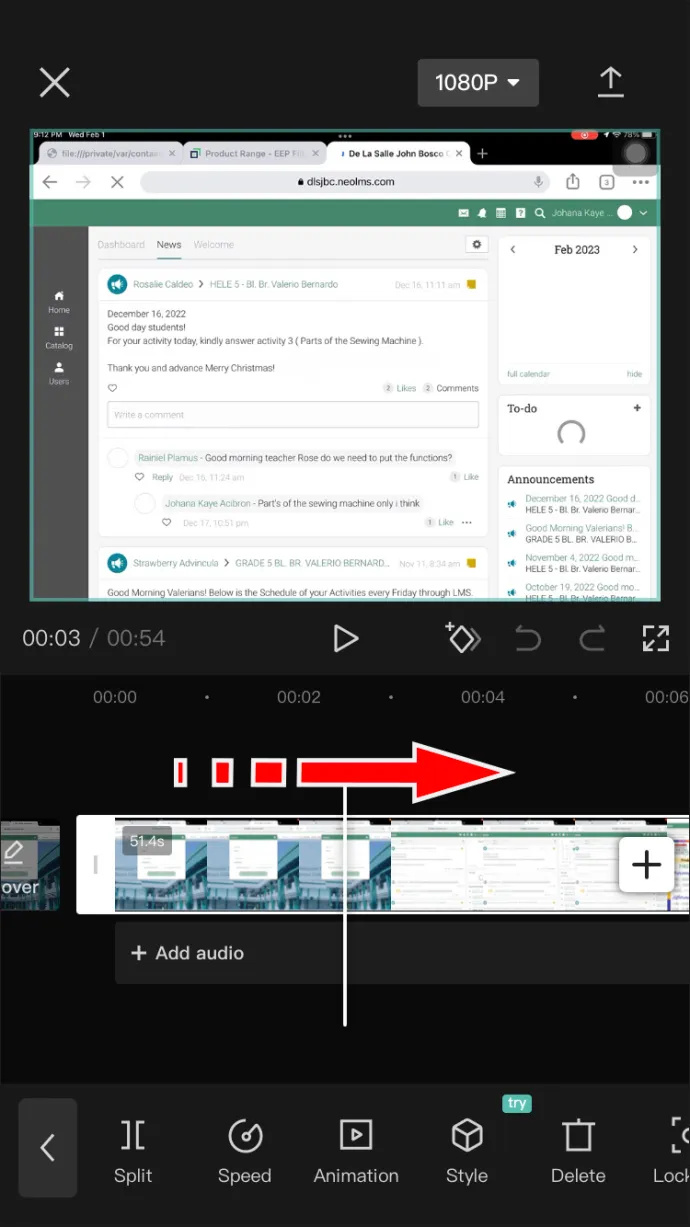
- 장면을 찾아 흰색 마커 선을 그 위에 둡니다. 그런 다음 왼쪽 하단 모서리에 있는 '분할' 버튼을 누릅니다.
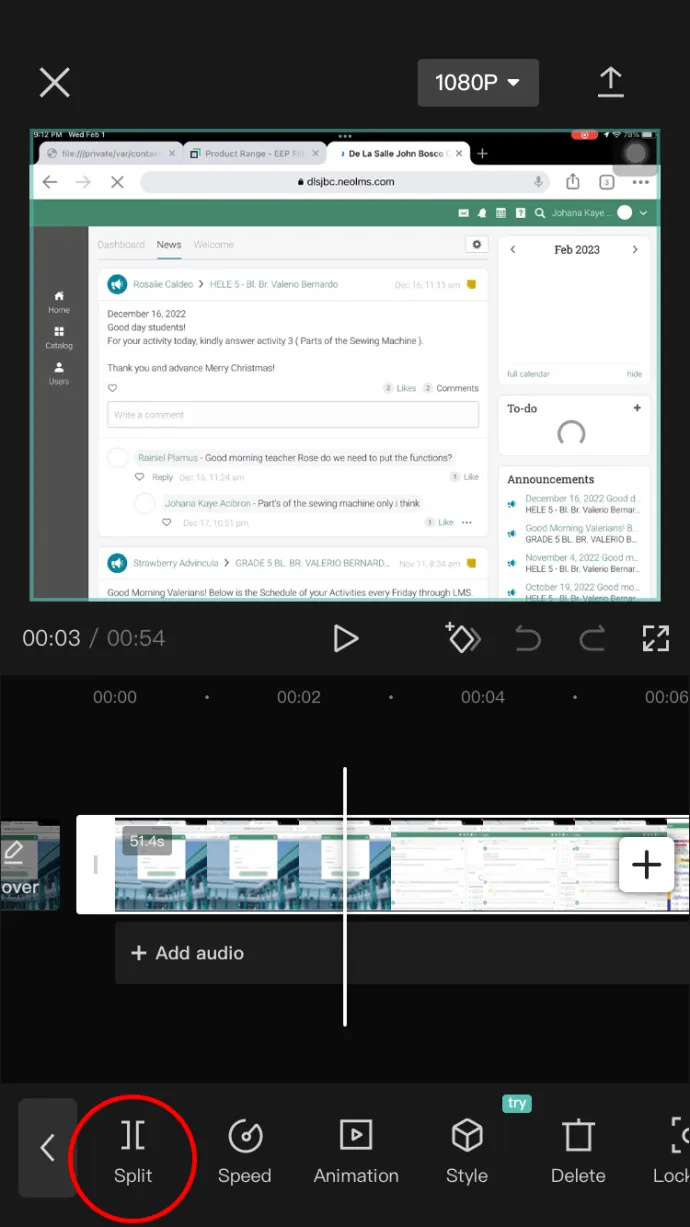
- 실수로 잘못된 지점에서 자르거나 실수로 분할 버튼을 누른 경우 '재생' 오른쪽에 있는 '실행 취소' 버튼을 탭하면 됩니다.
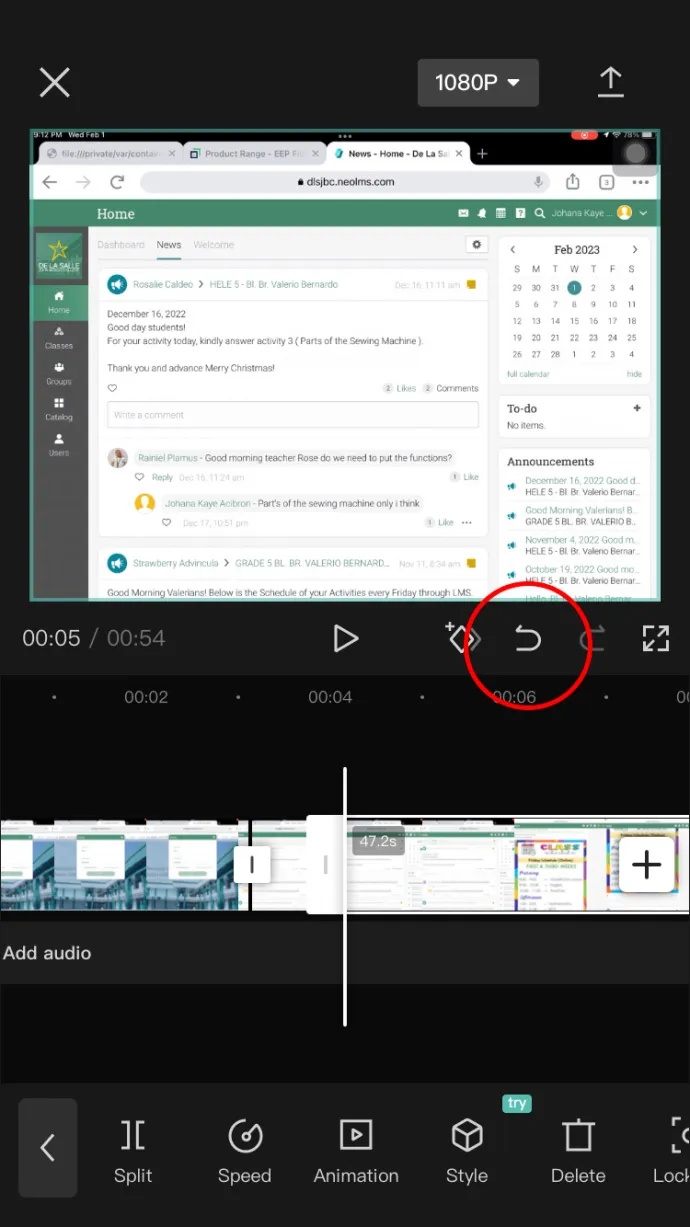
- 타임라인을 다시 왼쪽으로 드래그하거나 '재생'을 눌러 분할의 끝점을 찾습니다.
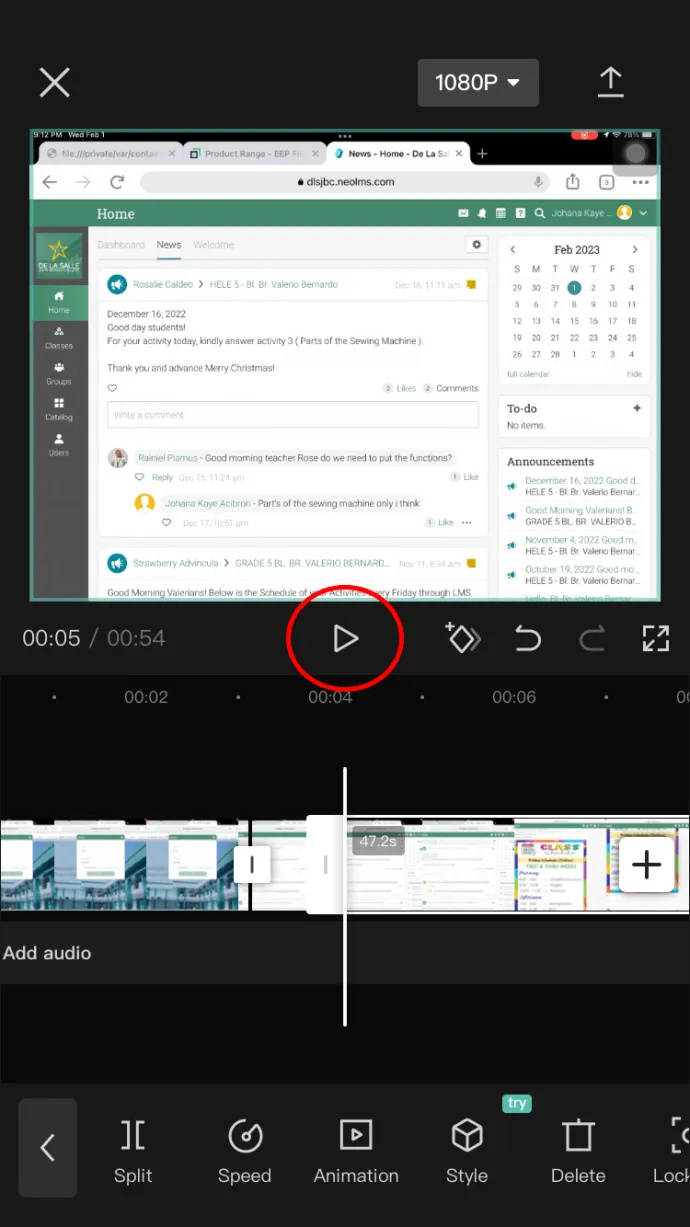
- 끝점을 찾으면 '분할'을 다시 누릅니다. 잘라낸 부분은 타임라인에 두 개의 사각형으로 표시됩니다.
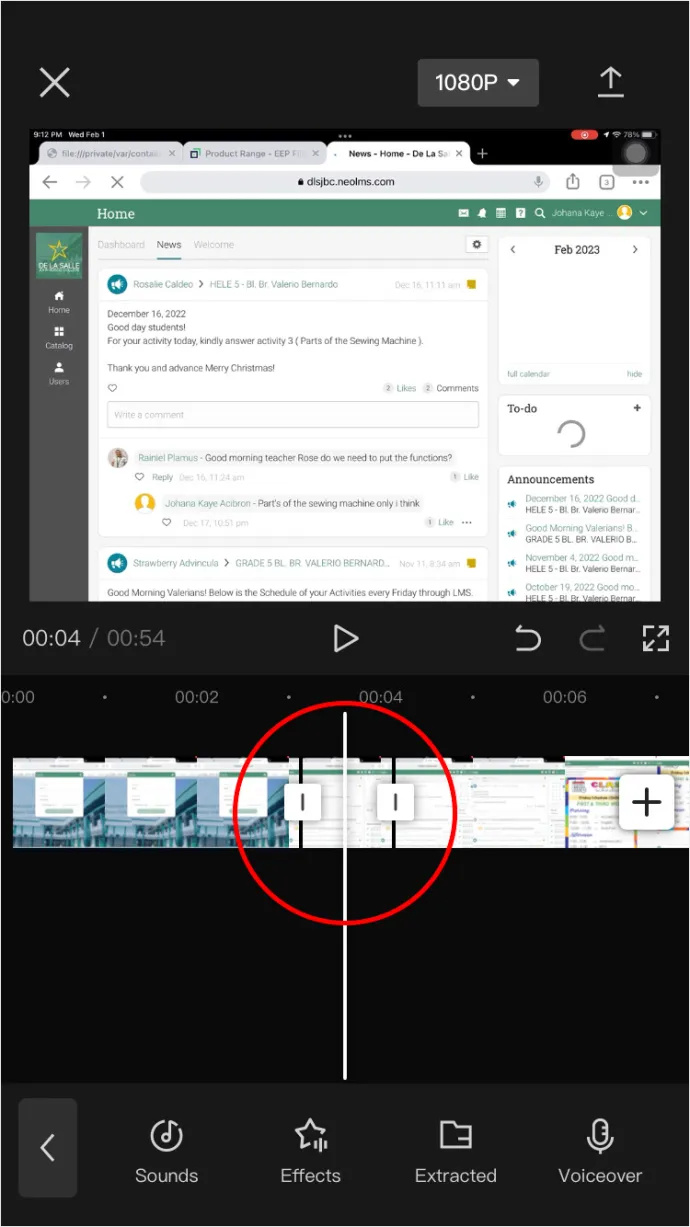
- 나머지 부분에서 분할한 부분을 삭제하려면 해당 부분을 누른 다음 아래의 '삭제' 옵션을 누릅니다.
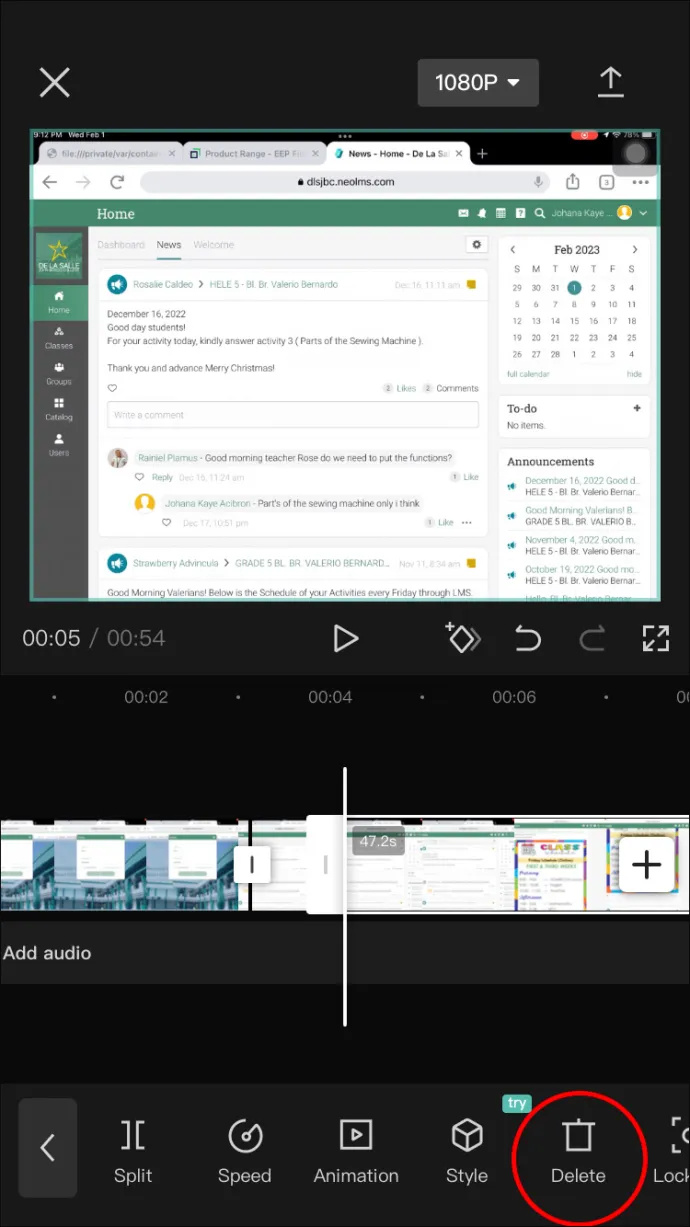
- 분할된 부분만 유지하려면 이전 부분을 선택하고 '삭제'를 탭한 다음 그 이후의 부분을 선택하고 '삭제'를 탭하십시오.
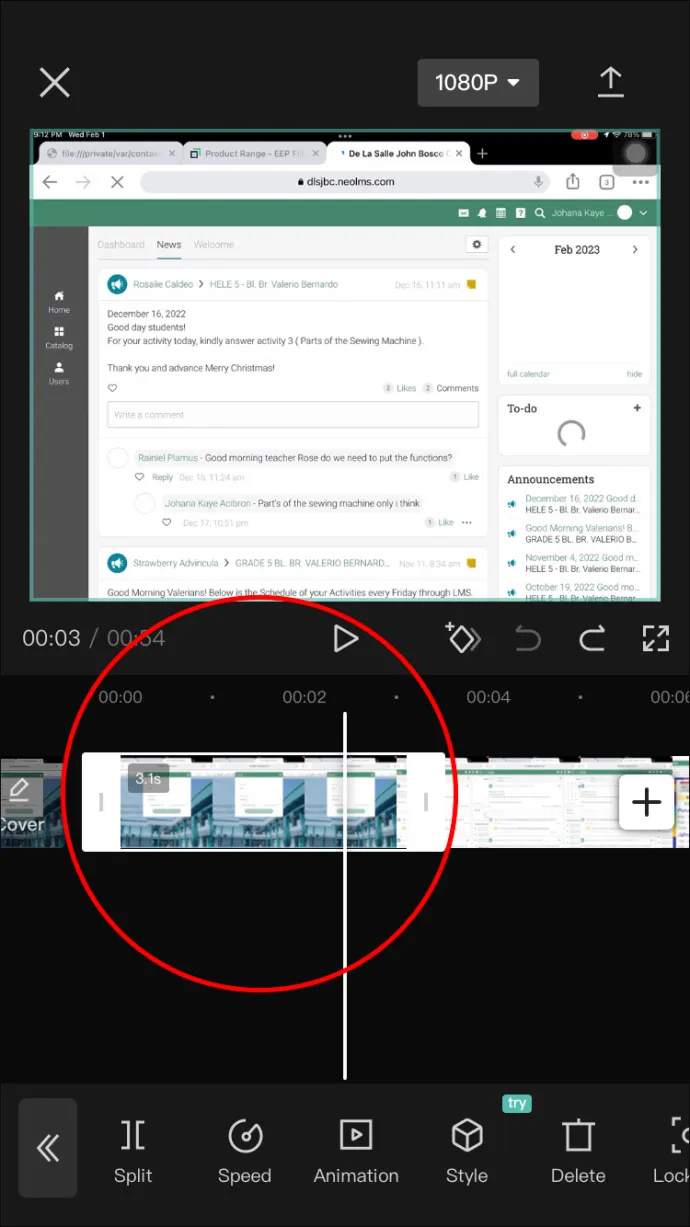
- 오른쪽 상단 모서리에 있는 '내보내기'를 탭하여 만든 비디오를 저장합니다.
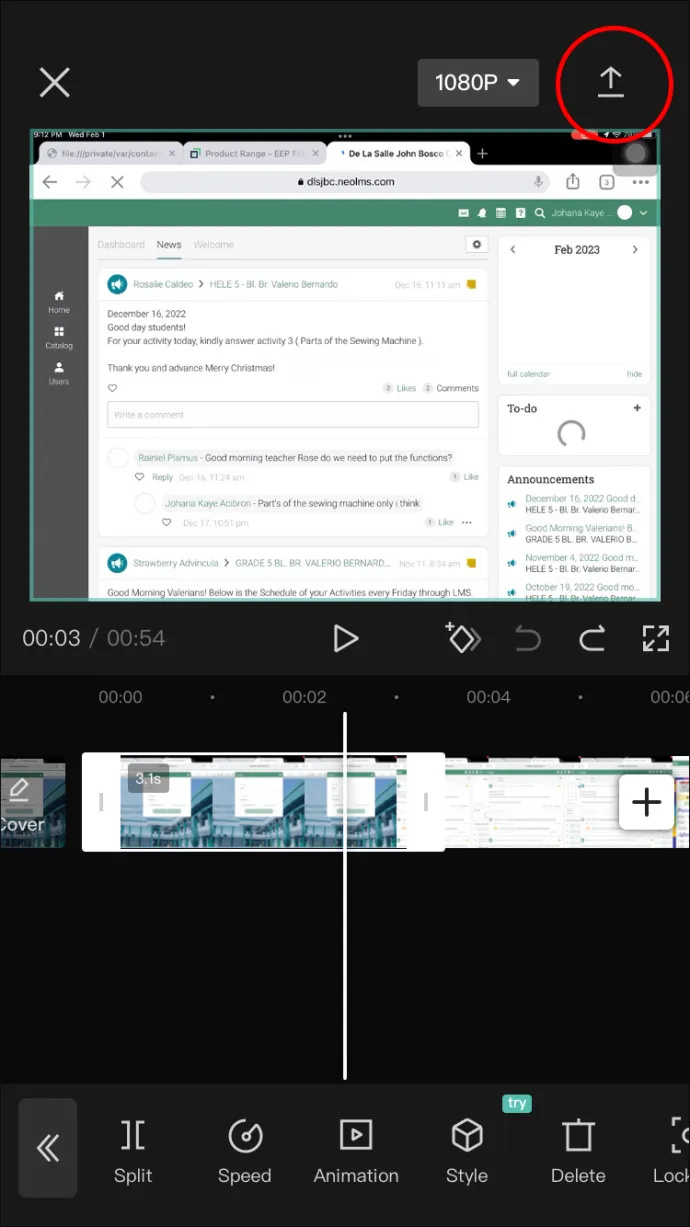
그게 다야! iOS 기기에서 동영상을 성공적으로 분할했습니다. 이제 TikTok에 바로 업로드하거나 새 프로젝트를 위해 라이브러리에 저장할 수 있습니다.
snapchat 모래 시계는 무엇을 의미합니까?
FAQ
CapCut을 사용하려면 TikTok 계정이 필요한가요?
아니요, CapCut은 완전히 독립적인 앱입니다. 그러나 TikTok 크리에이터라면 유행하는 효과와 손쉬운 업로드 옵션을 제공하여 좀 더 쉽게 만들 수 있습니다.
편집한 영상 끝 부분에 있는 CapCut 로고를 제거할 수 있나요?
그래 넌 할수있어. 타임라인 끝에서 찾아 길게 탭하여 선택합니다. 선택하면 윤곽선이 흰색으로 표시되어야 하며 '삭제' 버튼을 탭하기만 하면 됩니다.
CapCut은 PC에서 사용할 수 있습니까?
예. 프로그램으로 다운로드할 수는 없지만 브라우저에서 찾아보면 '무료 온라인 비디오 편집기' 옵션이 표시됩니다.
Lickety-Split to Action!
우리는 특히 모든 멀티미디어 도구를 사용할 수 있는 인터넷에서 자신을 창의적으로 표현하기 쉬운 시대에 살고 있습니다. CapCut이 빛나는 곳입니다. 스마트폰이 있는 사람이라면 누구나 쉽게 사용할 수 있으며 이에 대한 많은 자습서와 정보가 있습니다.
CapCut에서 분할을 제거한 적이 있습니까? 이 문서에 설명된 팁을 사용했습니까? 아래 의견란에 알려주십시오.









