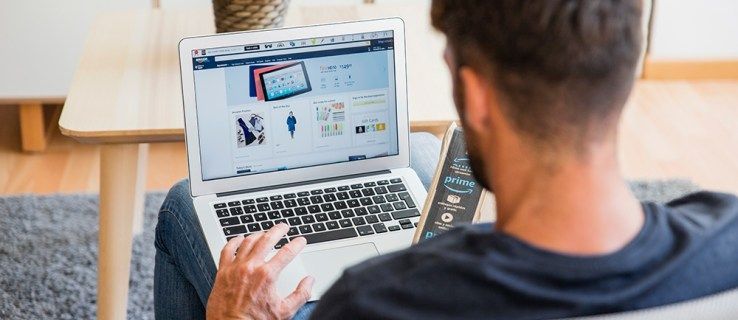파일 탐색기를 사용하는 경우 각 폴더의보기 설정을 기억하는 멋진 기능이 있다는 것을 이미 알고있을 것입니다. 안타깝게도 Microsoft에서 제대로 설명하지 못했으며 최신 Windows 버전에서 일부 변경 사항이 적용되어 최종 사용자에게 더욱 혼란스러워졌습니다. 독자들이 끊임없이이 질문을받습니다. 파일 탐색기를 모든 폴더에 대해 원하는보기로 설정 한 다음 Windows 10에서 기억할 수있는 방법이 있습니까? 어떻게 할 수 있는지 보자.
광고
Windows 10의 파일 탐색기에는 일반 항목, 문서, 그림, 음악 및 비디오의 5 가지 폴더 템플릿이 있습니다. 라이브러리 또는 폴더의 사용자 지정 탭이 표시되면 이러한 템플릿이 표시됩니다. 이를 통해 개인 데이터를보다 유연하게 볼 수 있습니다.
예를 들어 문서의 목록보기를 선호하는 경우에도 음악 라이브러리를 세부 정보보기에 표시하고 사진 및 비디오 라이브러리를 중간, 크게 또는 추가와 같은 아이콘 기반보기로 표시 할 수 있습니다. 큰 아이콘. 따라서 각 폴더 템플릿에 대해 Explorer는 설정을 개별적으로 저장합니다.
당연히 모든 템플릿에 대한보기를 원하는 것으로 변경하려면 각 템플릿에 대해 한 번씩 '폴더에 적용'을 5 번 수행해야합니다.
다음을 수행해야합니다.
- 탐색기에서 다음 5 개의 폴더를 엽니 다.
C : Users C : Users \ Documents C : Users \ Music C : Users \ Pictures C : Users \ Videos

- 이러한 각 폴더에 대해 원하는보기를 설정하십시오.

- 이제 각 5 개의 탐색기 창에서 폴더 옵션을 열어야합니다. 리본의보기 탭에서 폴더 옵션 버튼을 클릭합니다. 만약 너라면 Windows 10에서 비활성화 된 리본 , 키보드에서 Alt + T를 눌러 도구 메뉴를 연 다음 폴더 옵션을 엽니 다.

- 보기 탭으로 전환하고 '폴더에 적용'버튼을 클릭합니다. 이렇게하면 5 개 템플릿 중 하나의 폴더에만 영향을줍니다. 따라서 위의 5 개 폴더 각각에 대해이 작업을 5 번 수행해야합니다.

- 이제 파일 탐색기에서 열려있는 모든 창을 닫고 다시 엽니 다. 설정 한 원하는보기가 있어야합니다.
이러한보기를 설정하더라도 Explorer는 '폴더에 적용'을 클릭 한 후 나중에 변경하는 개별 폴더의보기를 계속 기억합니다. 예를 들어 그림 폴더를 초대형 아이콘으로 설정 한 다음 '폴더에 적용'을 클릭하면 기본적으로 그림이 포함 된 모든 폴더에 초대형 아이콘보기가 표시됩니다. 그러나 그림이 포함 된 특정 폴더 중 하나를 중간 아이콘으로 변경하는 경우 Explorer는 해당 특정 폴더에 대한 해당보기를 기억합니다.
& # x1f449; 팁 : 당신은 할 수 있습니다 Windows 10에서 기억할 폴더보기 수 변경 .
또한 라이브러리에서 폴더에 액세스 할 때 폴더는 항상 상위 라이브러리의보기를 따릅니다. 따라서 C : Users \ Documents에있는 My Documents 폴더를 직접 열면 설정 한보기가 표시됩니다. 그러나 문서 라이브러리에서 동일한 폴더에 액세스하면 문서 라이브러리에 사용하는보기에 표시됩니다.
라이브러리보기 템플릿을 변경하려면 다음을 수행해야합니다.
- 원하는 라이브러리를 엽니 다.

- 라이브러리 도구 관리 탭을 클릭합니다.
- 최적화 라이브러리 드롭 다운 목록에서 원하는보기 템플릿을 선택합니다.

마지막으로 휴지통 및이 PC와 같은 특수 폴더에는 탐색기가 기억하는 자체보기가 있습니다.
이제 Windows 10의 모든 폴더에 대한 폴더보기 템플릿을 변경하는 데 필요한 모든 것을 알았습니다.
마인 크래프트를 얼마나 오래 했나요