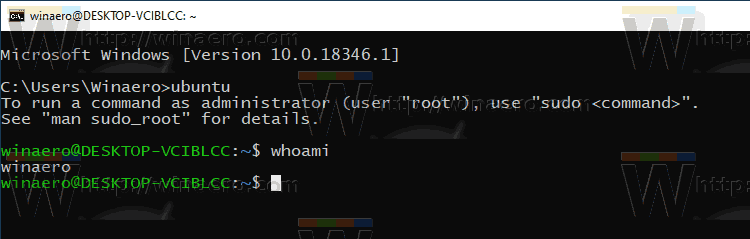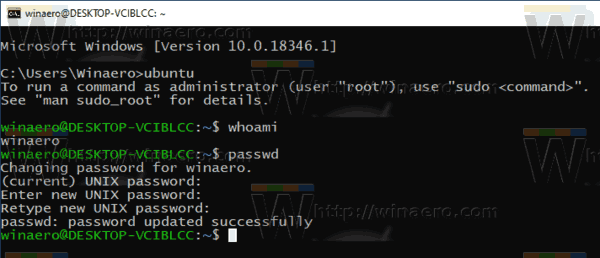WSL Linux 배포판에서 사용자 계정을 변경해야하는 경우 Linux 콘솔 도구에 익숙하지 않은 경우 약간 까다로울 수 있습니다. 배포판을 재설정하지 않고 암호를 변경하는 방법을 살펴 보겠습니다.
인스 타 그램에서 페이스 북으로 공유 할 수 없습니다.
광고
Windows 10에서 기본적으로 Linux를 실행하는 기능은 WSL 기능에서 제공합니다. WSL은 Linux 용 Windows 하위 시스템을 의미하며 처음에는 Ubuntu로만 제한되었습니다. 최신 버전의 WSL에서는 여러 Linux 배포판 설치 및 실행 Microsoft Store에서.

후 WSL 활성화 , 스토어에서 다양한 Linux 버전을 설치할 수 있습니다. 다음 링크를 사용할 수 있습니다.
그리고 더.
때를 WSL 배포판 시작 처음으로 진행률 표시 줄이있는 콘솔 창이 열립니다. 잠시 기다린 후 새 사용자 계정 이름과 암호를 입력하라는 메시지가 표시됩니다. 이 계정은 기본 WSL 사용자 계정 현재 배포판을 실행할 때마다 자동으로 로그인하는 데 사용됩니다. 또한 명령을 실행할 수 있도록 'sudo'그룹에 포함됩니다. 상승 (루트) .
Linux 용 Windows 하위 시스템에서 실행되는 각 Linux 배포에는 고유 한 Linux 사용자 계정과 암호가 있습니다. 언제든지 Linux 사용자 계정을 구성해야합니다. 배포판 추가 , 재설치 또는 재설정 . Linux 사용자 계정은 배포별로 독립적 일뿐만 아니라 Windows 사용자 계정과도 독립적입니다.
Linux 사용자 계정에 대한 액세스 권한이 있고 현재 암호를 알고있는 경우 해당 배포의 Linux 암호 재설정 도구를 사용하여 변경하십시오.암호.
Windows 10의 WSL Linux Distro에서 사용자 암호를 변경하려면
- WSL 배포판 실행 사용자 암호를 변경하려는 경우.
- 유형
암호Linux 프롬프트에 입력하고 Enter를 눌러 현재 로그인 한 사용자의 비밀번호를 변경하십시오. 현재 사용자 이름은 명령 줄 프롬프트의 시작 부분에 표시됩니다. 또한 명령으로 볼 수 있습니다.Whoami.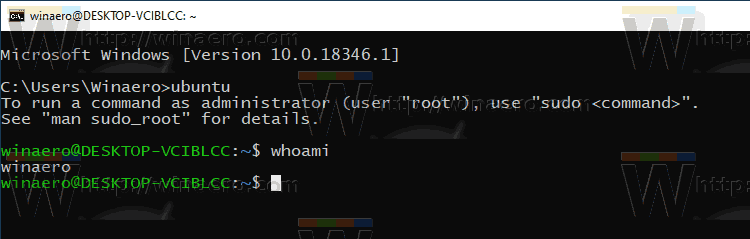
- 현재 비밀번호를 입력 해주세요.
- 새 암호를 입력하십시오.
- 다시 입력하여 암호 변경을 확인하십시오.
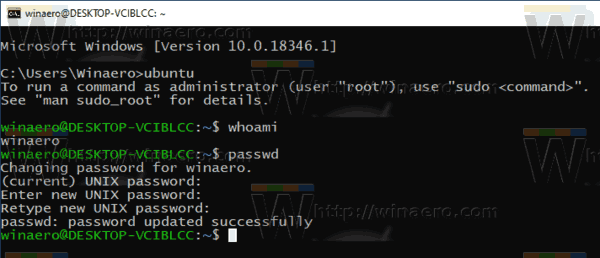
- 다른 사용자 계정의 비밀번호를 변경하려면 다음 명령을 실행하십시오.
암호. 대체암호를 변경하려는 실제 사용자 계정 이름이있는 부분입니다. - 해당 사용자 계정에 대해 3-5 단계를 반복합니다.
완료되었습니다.
관심 기사 :
- Windows 10에서 WSL Linux Distro 재설정 및 등록 취소
- Windows 10에서 WSL Linux Distro에 대한 암호 재설정
- Windows 10에서 WSL Linux Distro를 실행하는 모든 방법
- Windows 10에서 기본 WSL Linux Distro 설정
- Windows 10에서 실행중인 WSL Linux 배포 찾기
- Windows 10에서 WSL Linux Distro 실행 종료
- Windows 10의 탐색 창에서 Linux 제거
- Windows 10에서 WSL Linux Distro 내보내기 및 가져 오기
- Windows 10에서 WSL Linux 파일에 액세스
- Windows 10에서 WSL 활성화
- Windows 10에서 WSL의 기본 사용자 설정
- Windows 10 빌드 18836은 파일 탐색기에 WSL / Linux 파일 시스템을 표시합니다.