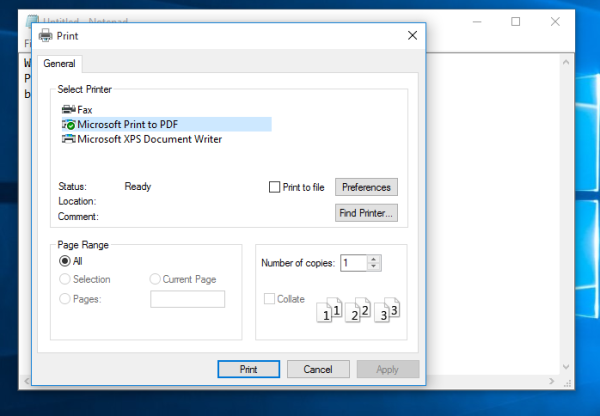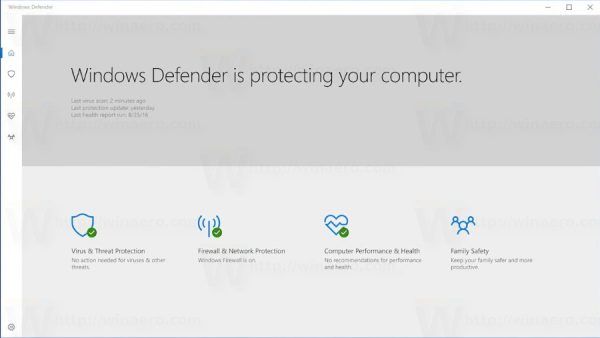Windows 10의 명령 프롬프트는 명령을 입력하여 텍스트 기반 콘솔 도구 및 유틸리티를 실행할 수있는 셸 환경입니다. UI는 매우 간단하며 버튼이나 그래픽 명령이 없습니다. 그러나 유용한 단축키 세트를 제공합니다. 오늘은 Windows 10에서 사용할 수있는이 명령 프롬프트 단축키 목록을 공유하고 싶습니다.
광고
Windows 10에는 명령 프롬프트 창에서 기본 텍스트 편집 바로 가기가 활성화되어 있습니다. 다음과 같습니다.
CTRL + A-모두 선택
CTRL + C-복사
CTRL + F-찾기
CTRL + M-표시
CTRL + V-붙여 넣기
CTRL + ↑ / CTRL + ↓-줄 위 또는 아래로 스크롤
CTRL + PgUp / CTRL + PgDn-전체 페이지를 위 또는 아래로 스크롤
위쪽 화살표 키 또는 F5 -이전 명령으로 돌아갑니다. 명령 프롬프트는 종료 할 때까지 한 세션에서 입력 한 명령의 기록을 저장합니다. 위쪽 화살표 키 또는 F5를 누를 때마다 명령 프롬프트는 입력의 역순으로 이전에 입력 한 명령을 하나씩 순환합니다.
아래쪽 화살표 키 -한 세션에 입력 된 순서대로 명령 내역을 스크롤합니다. 즉, 아래쪽 화살표 키의 명령 순환 순서는 위쪽 화살표 키와 반대입니다.
위쪽 및 아래쪽 화살표 키는 새 명령을 실행할 때까지 명령 기록에 위치를 저장합니다. 그 후 새로 실행 된 명령이 명령 내역 끝에 추가되고 해당 위치가 손실됩니다.
F7 -명령 내역을 목록으로 표시합니다. 위 / 아래 화살표 키를 사용하여이 목록을 탐색하고 Enter 키를 눌러 선택한 명령을 다시 실행할 수 있습니다.

ESC -입력 한 텍스트를 지 웁니다.
탭 -파일 이름 또는 디렉토리 / 폴더 이름을 자동 완성합니다. 예를 들어 명령 프롬프트 창에 c : prog를 입력 한 다음 Tab 키를 누르면 'c : Program Files'로 바뀝니다. 마찬가지로 C : 에서 CD C : Win을 입력하고 Tab 키를 누르면 자동 완성 C : Windows가됩니다. 이것은 매우 유용한 키이며 레지스트리에서 사용자 지정할 수 있습니다. 파일 이름 완성 및 디렉토리 완성에 대해 별도의 키를 설정할 수도 있습니다.
F1 -이전에 입력 한 명령을 한 번에 한 문자 씩 표시합니다. 이전에 입력 한 일부 명령을 표시하려면 위쪽 화살표를 누르고 명령 줄을 지우려면 Esc 키를 누릅니다. 이제 F1을 여러 번 누릅니다. F1을 누를 때마다 명령의 한 문자가 화면에 나타납니다.
F2 -기록의 이전 명령을 처음부터 지정된 문자까지 반복합니다. 예를 들어,디렉토리 c :내 역사에서. 위쪽 화살표를 사용하여 기록에서 찾을 수 있습니다.
그런 다음 Esc 키를 눌러 입력을 지우고 F2 키를 누르면 다음과 같이 복사 할 문자를 요청합니다.

명령어 부분 만 'dir'까지 복사하려면 복사 할 문자로 스페이스 바 (공백)를 입력합니다.
 F3 -이전에 입력 한 명령을 반복합니다. 위쪽 화살표 키처럼 작동하지만 하나의 명령 만 반복합니다.
F3 -이전에 입력 한 명령을 반복합니다. 위쪽 화살표 키처럼 작동하지만 하나의 명령 만 반복합니다.
누군가가 최근에 페이스 북에서 친구가 된 사람을 보는 방법
F4 -커서 위치 오른쪽의 텍스트를 지정된 문자까지 삭제합니다.
위의 예에서 커서는 'e'char에 위치하므로 'o'를 지정하면 'ech'문자가 삭제됩니다.

Alt + F7 -명령 내역을 지 웁니다. 모든 입력 기록이 지워집니다.
F8 -명령 기록에서 뒤로 이동하지만 지정된 문자에서 시작하는 명령 만 표시합니다. 이 옵션을 사용하여 기록을 필터링 할 수 있습니다. 예를 들어 다음을 입력하면 CD 입력 줄에서 F8 키를 누르면 히스토리에서 'cd'로 시작하는 명령 만 순환합니다.
F9 명령 기록에서 특정 명령을 실행할 수 있습니다. 기록 목록 (F7)에서 가져올 수있는 명령 번호를 입력해야합니다.

F9 및 1을 눌러 'ver'명령을 실행하십시오.

Ctrl + Home -현재 입력 위치의 왼쪽에있는 모든 텍스트를 삭제합니다.
Ctrl + End -현재 입력 위치 오른쪽에있는 모든 텍스트를 삭제합니다.
Ctrl + 왼쪽 화살표 -커서를 왼쪽에있는 각 단어의 첫 번째 문자로 이동합니다.
Ctrl + 오른쪽 화살표 -커서를 오른쪽에있는 각 단어의 첫 번째 문자로 이동합니다.
Ctrl + C -현재 실행중인 명령 또는 배치 파일을 중단합니다.
시작하다 -선택한 / 표시된 텍스트를 복사합니다. 제목 표시 줄에서 명령 프롬프트 아이콘을 한 번 클릭 한 다음 편집-> 표시를 선택하여 텍스트를 표시 할 수 있습니다. 마크를 클릭 한 후 마우스를 사용하여 드래그 앤 드롭하거나 Shift + 왼쪽 / 오른쪽 화살표 키를 사용하여 텍스트를 선택해야합니다. 속성에서 빠른 수정 모드를 사용하도록 설정 한 경우 직접 드래그 앤 드롭하면되고 수정-> 표시로 이동할 필요가 없습니다.
끼워 넣다 -현재 커서 위치에서 삽입 모드와 덮어 쓰기 모드 사이를 전환합니다. 덮어 쓰기 모드에서는 입력 한 텍스트가 그 뒤에 오는 모든 텍스트를 대체합니다.
집 -명령의 시작 부분으로 이동
종료 -명령의 끝으로 이동
Alt + Space -명령 프롬프트의 창 메뉴를 표시합니다. 이 메뉴에는 기본값 및 속성 외에 편집 하위 메뉴 아래에 매우 유용한 기능이 포함되어 있습니다. 일반 창 바로 가기도 작동하므로 Alt + Space를 누른 다음 C를 눌러 Exit를 입력하는 대신 명령 프롬프트 창을 닫을 수 있습니다.
그게 다야. 더 많은 단축키를 알고 있다면 댓글을 달아도 좋습니다.