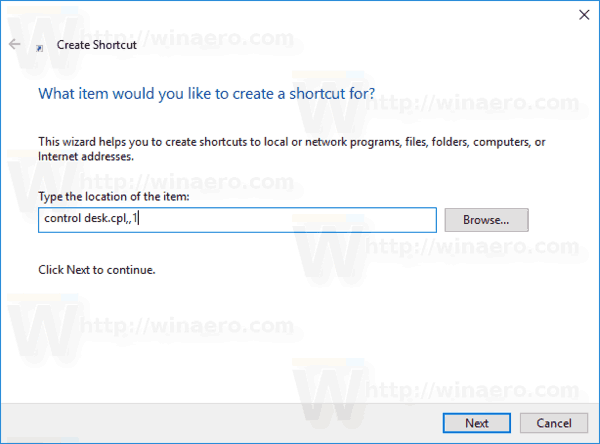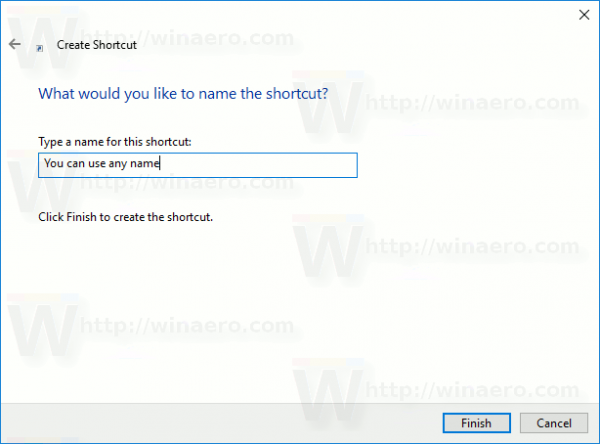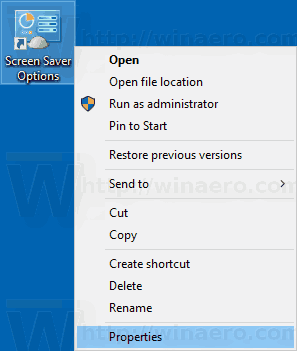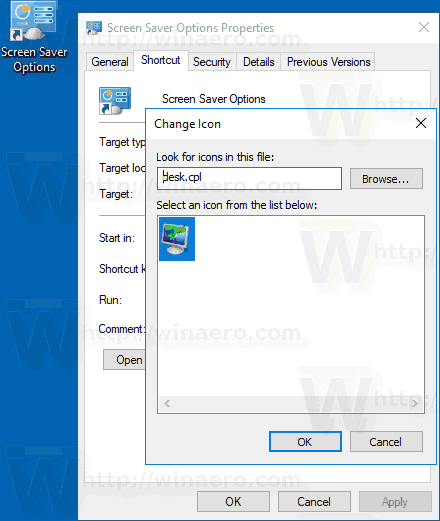Windows 10에서는 익숙한 많은 것들이 다시 한 번 변경되었습니다. 클래식 제어판은 설정 앱으로 대체 될 것이며 많은 설정이 줄어들고 제거 될 것입니다. 처음으로 Windows 10을 설치 한 많은 사용자가 Windows 10에서 일부 설정의 새로운 위치에 혼란스러워하고 있습니다. Windows 10 사용자는 종종 Windows 10에서 화면 보호기 옵션에 액세스하는 방법을 묻습니다. 오늘은 만드는 방법을 살펴 보겠습니다. 직접 열 수있는 특별한 단축키입니다.

화면 보호기는 화면 번인과 같은 문제로 인해 매우 오래된 CRT 디스플레이가 손상되는 것을 방지하기 위해 만들어졌습니다. 요즘에는 주로 PC를 개인화하거나 추가 암호 보호를 통해 보안을 향상시키는 데 사용됩니다.
번호 차단 해제하려면 어떻게 해
광고
팁 : 방법보기 비밀 숨겨진 옵션을 사용하여 Windows 10에서 화면 보호기 사용자 지정 .
화면 보호기는 직장이나 다른 장소에 장치를 방치하는 경우 무단 액세스로부터 추가적인 보호를 제공 할 수 있습니다. 사용자 계정에 암호가있는 경우 PC에서 나가면 자동으로 사용자 세션을 잠그도록 화면 보호기를 활성화하고 구성 할 수 있습니다. 다음 기사를 참조하십시오.
Windows 10에서 화면 보호기 암호 보호 활성화
Windows 10에서 화면 보호기 옵션에 액세스하는 방법에는 여러 가지가 있습니다. 가장 일반적인 방법을 살펴 보겠습니다.
더 많은 먼지 하스 스톤을 얻는 방법
Windows 10에서 화면 보호기 옵션 바로 가기를 만들려면 , 다음을 수행하십시오.
- 바탕 화면의 빈 공간을 마우스 오른쪽 버튼으로 클릭합니다. 컨텍스트 메뉴에서 New-Shortcut을 선택합니다 (스크린 샷 참조).

- 바로 가기 대상 상자에 다음을 입력하거나 복사하여 붙여 넣습니다.
제어 데스크 .cpl ,, 1
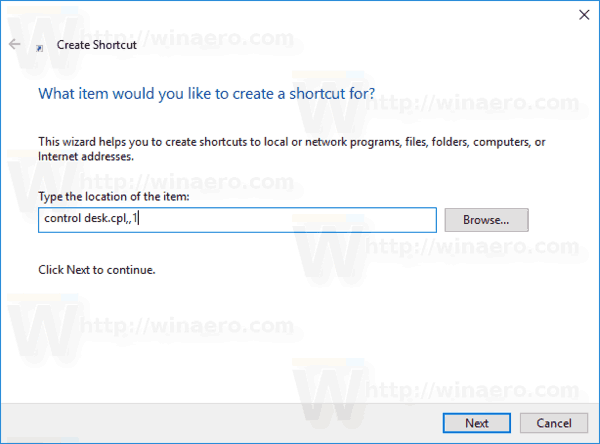
- 바로 가기 이름으로 따옴표없이 '화면 보호기 옵션'줄을 사용합니다. 실제로 원하는 이름을 사용할 수 있습니다. 완료되면 마침 버튼을 클릭합니다.
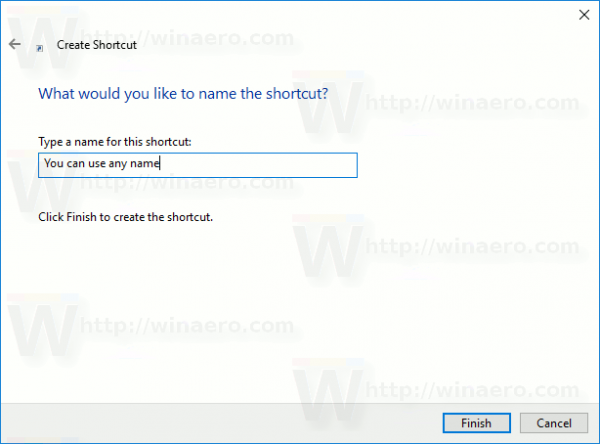
- 이제 생성 한 바로 가기를 마우스 오른쪽 단추로 클릭하고 속성을 선택합니다.
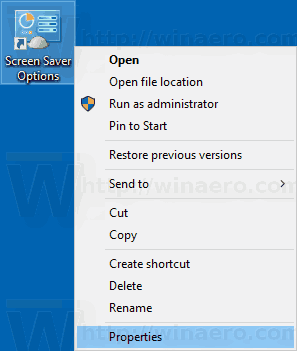
- 원하는 경우 바로 가기 탭에서 새 아이콘을 지정할 수 있습니다. 아이콘을 사용할 수 있습니다.
c : windows System32 desk.cpl파일.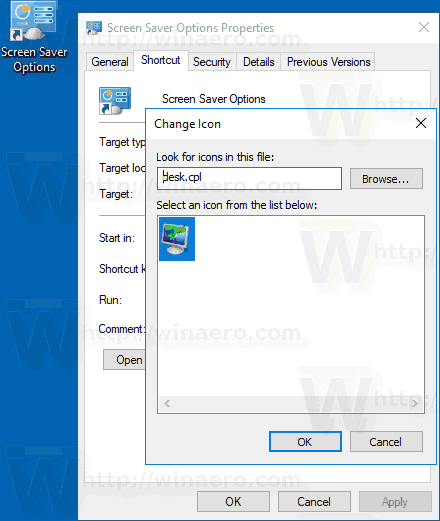
- 확인을 클릭하여 아이콘을 적용한 다음 확인을 클릭하여 바로 가기 속성 대화 창을 닫습니다.

서버 위치 불일치를 변경하는 방법
이제이 바로 가기를 편리한 위치로 이동할 수 있습니다. 작업 표시 줄 또는 시작에 고정, 모든 앱에 추가 또는 빠른 실행에 추가 (방법 참조 빠른 실행 활성화 ). 당신은 또한 수 글로벌 핫키 할당 바로 가기에.
이제 다음 기사를 참조하십시오.
- Windows 10에서 화면 보호기 옵션에 액세스하는 모든 방법
- Windows 10에서 화면 보호기 암호 유예 기간 변경