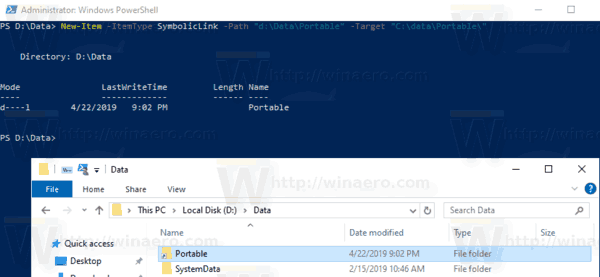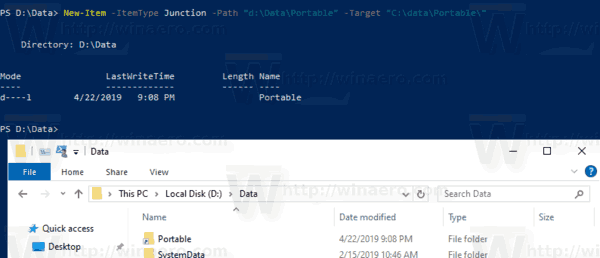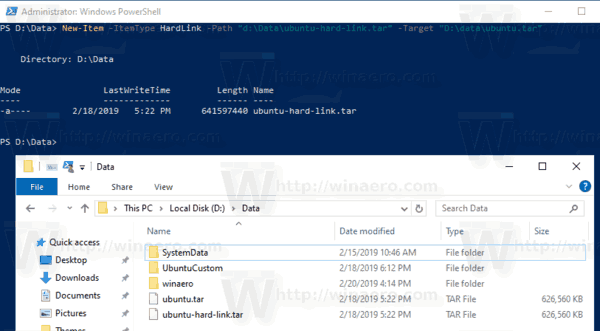Windows 10에서는 심볼릭 링크를 사용하여 한 폴더를 다른 위치로 쉽게 리디렉션 할 수 있습니다. 심볼릭 링크는 운영 체제에서 자체 파일 및 폴더에 널리 사용됩니다. 심볼릭 링크를 사용하면 데이터를 물리적으로 이동하지 않고도 디스크 공간을 절약하고 다양한 파일 시스템 위치에서 데이터에 액세스 할 수 있습니다.
광고
심볼릭 링크는 많은 상황에서 매우 유용 할 수 있습니다. 예를 들어, 얼마 전에 컴퓨터에 SSD 드라이브를 추가하고 거기에 Windows를 설치했습니다. 내 모든 휴대용 앱은 D : portable 폴더에 남아 있었고 대부분은 D : documents 폴더와 함께 작동하도록 구성되었습니다. 문제는이 새 SSD를 추가하기 전에 폴더 경로가 C : portable 및 C : documents라는 것입니다.이 두 폴더를 심볼릭 링크하면 몇 초 안에 모든 것이 작동합니다. 단일 파일이나 폴더를 이동하지 않고 c : portable 및 c : documents라는 심볼릭 링크를 만들었습니다. 또 다른 흥미로운 점은 심볼릭 링크를 다른 위치 (예 : E : 드라이브)로 이동하면 계속 작동하고 D : 드라이브의 내 폴더를 가리 킵니다.
에 이전 기사 , 우리는 내장 된 심볼릭 링크를 관리하는 방법을 보았습니다.mklink콘솔 도구. 오늘은 PowerShell을 사용하여 동일한 작업을 수행하는 방법을 살펴 보겠습니다.
PowerShell을 사용하여 Windows 10에서 심볼릭 링크를 만들려면
- 열기 상승 된 PowerShell .
- 다음 명령을 입력하거나 복사하여 붙여 넣습니다.
새 항목 -ItemType SymbolicLink -Path 'Link'-Target 'Target'
- 교체링크만들려는 심볼릭 링크의 경로가있는 부분 (파일 이름 및 파일 확장명 포함).
- 교체표적새 링크가 참조하는 경로 (상대적 또는 절대적)가있는 부분.
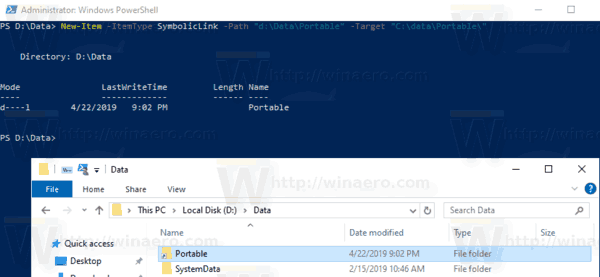
완료되었습니다.
그 외에도 PowerShell을 사용하여 디렉터리 접합 및 하드 링크를 만들 수 있습니다. 어떻게 할 수 있는지 봅시다.
최근에 닫은 탭을 여는 방법
PowerShell을 사용하여 Windows 10에서 디렉터리 접합을 만들려면
- 열기 상승 된 PowerShell .
- 다음 명령을 입력하거나 복사하여 붙여 넣습니다.
새 항목 -ItemType 접합-경로 '링크'-대상 '대상'
- 교체링크작성하려는 디렉토리 접합 경로가있는 부분.
- 교체표적새 링크가 참조하는 디렉토리에 대한 전체 경로가있는 부분.
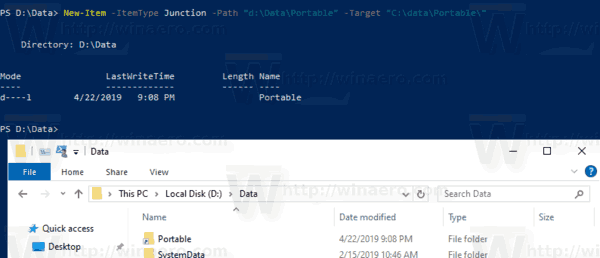
PowerShell을 사용하여 Windows 10에서 하드 링크를 만들려면
- 열기 상승 된 PowerShell .
- 다음 명령을 입력하거나 복사하여 붙여 넣습니다.
새 항목 -ItemType HardLink -Path 'Link'-Target 'Target'
- 교체링크만들려는 하드 링크의 파일 이름과 확장명을 포함하여 전체 경로가있는 부분입니다.
- 교체표적새 링크가 참조하는 파일의 전체 경로가있는 부분.
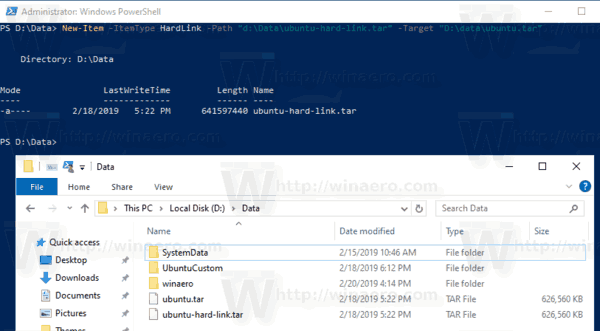
이제 디렉토리 심볼릭 링크와 디렉토리 접합의 차이점이 무엇인지 궁금 할 것입니다.
디렉토리 기호 링크와 디렉토리 접합의 차이점은 무엇입니까?
디렉토리 접합은 UNC 경로 (\로 시작하는 네트워크 경로) 및 상대 경로를 지원하지 않는 이전 유형의 심볼릭 링크입니다. 디렉토리 접합은 Windows 2000 이상 NT 기반 Windows 시스템에서 지원됩니다. 반면에 디렉토리 심볼릭 링크는 UNC 및 상대 경로도 지원합니다. 그러나 최소한 Windows Vista가 필요합니다. 따라서 오늘날 대부분의 경우 디렉토리 심볼릭 링크가 선호되는 옵션입니다.
하드 링크와 심볼릭 링크의 차이점은 무엇입니까?
하드 링크는 폴더가 아닌 파일에 대해서만 만들 수 있습니다. 디렉토리에 대한 하드 링크를 만들 수 없습니다. 따라서 Directory Junction보다 더 많은 제한이 있으며 UNC 경로도 지원하지 않습니다.
Windows Vista 이상에서 디렉터리 접합은 C : Documents 및 Settings와 같은 이전 파일 폴더 경로를 C : Users와 같은 최신 경로에 연결하는 데 사용됩니다. 심볼릭 링크는 C : Users All Users를 C : ProgramData로 리디렉션하는데도 사용됩니다.
Windows Vista부터 하드 링크는 Windows 및 서비스 메커니즘에서도 널리 사용됩니다. 많은 시스템 파일은 Windows 구성 요소 저장소 폴더 내의 파일에 대한 하드 링크입니다. explorer.exe, notepad.exe 또는 regedit.exe에 대해 fsutil hardlink list 명령을 실행하면 직접 확인할 수 있습니다!
 그만큼 WinSxS 폴더 하드 링크를 통해 C : Windows, C : Windows System32 및 기타 시스템 폴더에있는 파일에 연결된 다양한 시스템 파일을 저장합니다. 운영 체제 업데이트가 설치되면 WinSxS 내부의 파일이 업데이트되고 시스템 위치에 다시 하드 링크됩니다.
그만큼 WinSxS 폴더 하드 링크를 통해 C : Windows, C : Windows System32 및 기타 시스템 폴더에있는 파일에 연결된 다양한 시스템 파일을 저장합니다. 운영 체제 업데이트가 설치되면 WinSxS 내부의 파일이 업데이트되고 시스템 위치에 다시 하드 링크됩니다.
vlc를 Chromecast로 스트리밍하는 방법
그게 다야.