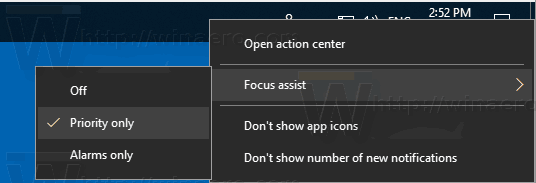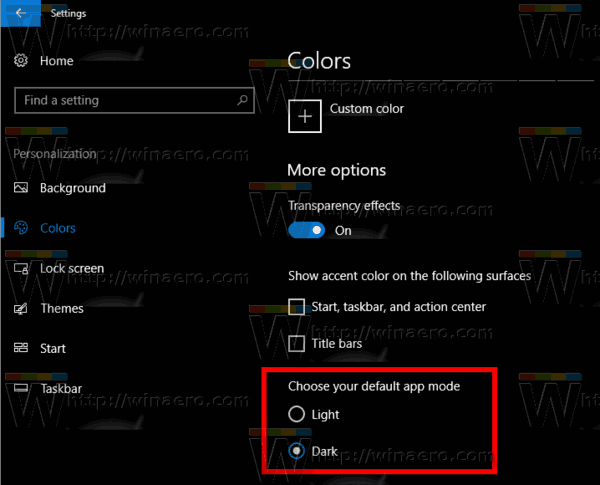Windows 8에서 Microsoft는 화면 왼쪽 하단 모서리에서 마우스 오른쪽 버튼을 클릭하여 액세스 할 수있는 마우스 사용자를위한 기능인 Win + X 메뉴를 도입했습니다. Windows 8.1 및 Windows 10에서는 시작 버튼을 마우스 오른쪽 버튼으로 클릭하여 표시 할 수 있습니다. 이 메뉴에는 유용한 관리 도구 및 시스템 기능에 대한 바로 가기가 있습니다. 그러나 운영 체제에서 사용자 정의 할 수있는 부분은 아닙니다. 사용자는 원하는 앱과 명령을 Win + X 메뉴에 추가 할 수 없습니다. 이 기사에서는이 제한을 우회하고 Windows 10에서이 메뉴를 사용자 지정하는 방법을 살펴 봅니다.
광고
Win + X 메뉴 항목은 실제로 모두 바로 가기 파일 (.LNK)이지만 Win + X 메뉴를 사용자 지정하는 것은 쉬운 일이 아닙니다. Microsoft가 의도적으로 타사 앱이이를 악용하지 못하도록 사용자 지정하는 것을 더 어렵게 만들었 기 때문입니다. . 바로 가기는 모두 특별합니다. Windows API 해싱 함수를 통해 전달되고 해시는 바로 가기 안에 저장됩니다. 그것의 존재는 Win + X 메뉴에 단축키가 특별하다는 것을 알려주고 그 후에 만 메뉴에 표시되고 그렇지 않으면 무시됩니다.
 고급 사용자 메뉴를 사용자 지정하려면 내 Win + X 메뉴 편집기 앱을 사용할 수 있습니다. Win + X 메뉴 편집기는 해시 검사를 비활성화하기 위해 시스템 파일을 패치하지 않는 사용하기 쉬운 GUI가있는 무료 도구입니다. 이를 사용하여 Win + X 메뉴에 대한 바로 가기를 추가하거나 제거하고 이름과 순서를 변경할 수 있습니다.
고급 사용자 메뉴를 사용자 지정하려면 내 Win + X 메뉴 편집기 앱을 사용할 수 있습니다. Win + X 메뉴 편집기는 해시 검사를 비활성화하기 위해 시스템 파일을 패치하지 않는 사용하기 쉬운 GUI가있는 무료 도구입니다. 이를 사용하여 Win + X 메뉴에 대한 바로 가기를 추가하거나 제거하고 이름과 순서를 변경할 수 있습니다.
여기에해야 할 일이 있습니다.
- 다운로드 Win + X 메뉴 편집기 여기에서 .
- 아카이브에는 x64 및 x86이라는 두 개의 폴더가 있습니다. 64 비트 Windows의 경우 , x64 폴더를 입력하고 32 비트의 경우 x86 폴더에서 파일을 추출하여 사용합니다. 그런 다음 WinXEditor.exe를 실행하여 앱을 엽니 다.
- UI는 매우 자명하며 이미 Win + X 메뉴에있는 모든 항목을 표시합니다. 프로그램을 추가하거나 일반적인 시스템 도구에 대한 사전 설정을 사용할 수 있습니다. 바로 가기를 그룹으로 구성하고 순서를 변경할 수 있습니다. 오른쪽의 버튼을 사용하여 명령을 위 또는 아래로 이동할 수도 있습니다.
- 메뉴 편집이 끝나면 탐색기 다시 시작 버튼을 클릭하여 변경 사항을 저장하고 Explorer.exe를 다시 시작합니다.
몇 가지 사용 사례를 자세히 살펴 보겠습니다.
케이블 박스없이 동축을 HDMI로 변환
Windows 10의 Win + X 메뉴에 새 항목 추가
Win + X 메뉴에 프로그램 추가
Win + X 메뉴 편집기를 사용하면 Windows 10의 Win + X 메뉴에 모든 응용 프로그램을 추가 할 수 있습니다. 예를 들어 메뉴에 'UAC 설정'옵션을 추가해 보겠습니다. 방법은 다음과 같습니다.
'프로그램 추가'드롭 다운 버튼을 클릭합니다. 표시되는 하위 메뉴에서 '프로그램 추가'를 선택합니다.
파일 열기 대화 상자가 나타나면 다음 파일을 선택하십시오.
C : Windows System32 UserAccountControlSettings.exe
애플리케이션은 추가 할 항목의 이름을 지정하도록 요청합니다. 원하는 이름 (예 : 'UAC 설정')을 입력합니다.
이제 'Restart Explorer'버튼을 클릭하여 Win + X 메뉴에 새 항목을 표시합니다.
Win + X 메뉴를 열면 즉시 사용할 수있는 새 항목 UAC 설정이 표시됩니다.
사전 설정 사용
앱에서 사용 가능한 일부 사전 설정을 사용할 수 있습니다. '프로그램 추가'-> '사전 설정 추가'에서 서비스, 그림판, Windows Media Player 및 기타 기본 제공 도구를 추가 할 수 있습니다.
다시 말하지만 탐색기 다시 시작을 클릭하여 항목을 표시하는 것을 잊지 마십시오.
사용자 지정 앱 및 사전 설정 외에도 제어판 항목 및 관리 도구를이 메뉴에 추가 할 수 있습니다. 이를 위해 '프로그램 추가'-> '제어판 항목 추가'및 '프로그램 추가'-> '관리 도구 항목 추가'명령을 사용하십시오. 다음 스크린 샷을 참조하십시오.
Windows 10에서 Win + X 항목 제거
Win + X 메뉴 편집기를 사용하면 메뉴에서 미리 정의 된 항목을 삭제할 수 있습니다. 예를 들어 디스크 관리 및 장치 관리자를 거의 사용하지 않으므로 제거하고 싶습니다.
Win + X 메뉴에서 항목을 제거하려면 항목 목록에서 항목을 선택하고 도구 모음에서 '제거'를 클릭하기 만하면됩니다.
탐색기 다시 시작을 클릭하면 제거 된 항목이 사라집니다.
바로 가기 그룹 관리
Win + X 메뉴의 그룹은 바로 가기를 시각적으로 구분하는 수평선입니다. 그룹은 '그룹 1', '그룹 2'및 '그룹 3'이라는 폴더로 표시됩니다. 미리 정의 된 그룹을 제거하거나 3 개 이상의 그룹을 만들 수 있습니다.
전체 그룹을 제거하려면 앱에서 선택하고 도구 모음에서 '제거'를 클릭하십시오.
바로 가기가 모두 삭제되고 그룹 폴더도 삭제됩니다. Explorer를 다시 시작하면 그룹이 메뉴에서 사라집니다.
도구 모음에서 '그룹 만들기'를 클릭하여 더 많은 그룹을 만들 수 있습니다.
그런 다음 위에서 설명한대로 앱과 명령을 새 그룹에 넣거나 그룹간에 기존 항목을 이동할 수 있습니다.
그룹간에 항목 이동
항목을 마우스 오른쪽 버튼으로 클릭하면 응용 프로그램이 Win + X 메뉴에 대해 지원하는 대부분의 작업을 수행 할 수 있습니다. 항목을 다른 그룹으로 이동하려면 항목을 마우스 오른쪽 단추로 클릭하고 '그룹으로 이동'을 선택하십시오.
탐색기 다시 시작을 클릭하면 완료됩니다.
기본 Win + X 메뉴 복원
Windows 10에서 원래 Win + X 메뉴를 되돌리려면 도구 모음에서 '기본값 복원'이라는 항목을 클릭하고 메뉴 복원을 확인하면됩니다.
탐색기 다시 시작을 클릭합니다. 메뉴가 복원됩니다.
Windows 10이 작동하지 않는 시작 메뉴
그게 다야. Win + X 메뉴 편집기를 사용하여 Windows 10에서 원하는대로 Win + X 메뉴를 조정할 수 있습니다. 버전 2.7은 전체 Windows 10 지원과 함께 제공되며이 글을 쓰는 시점에서 최신 Insider Preview에서 테스트되었습니다. 빌드 14332입니다. . 여기에서 다운로드 할 수 있습니다.
Win + X 메뉴 편집기 다운로드