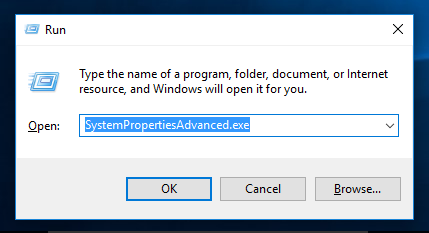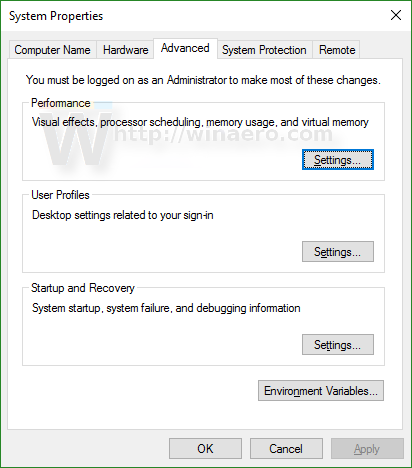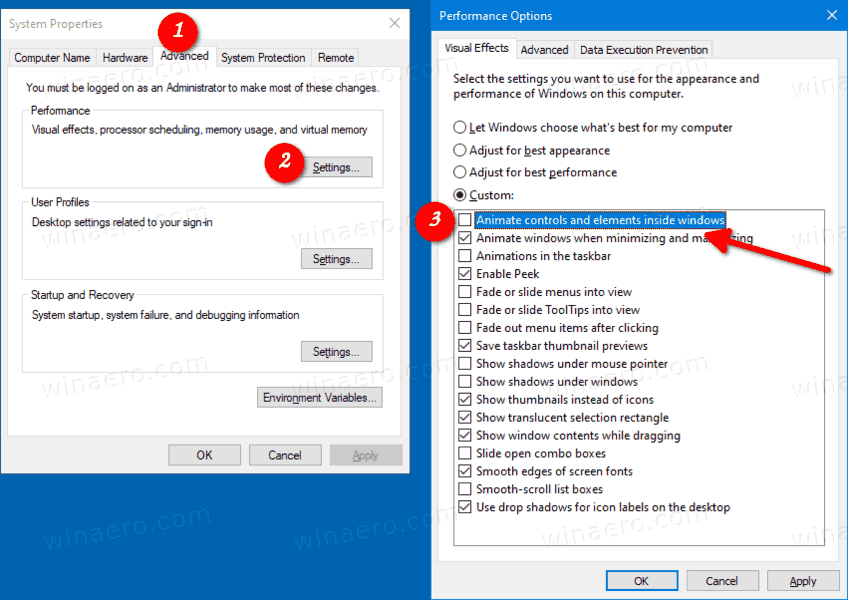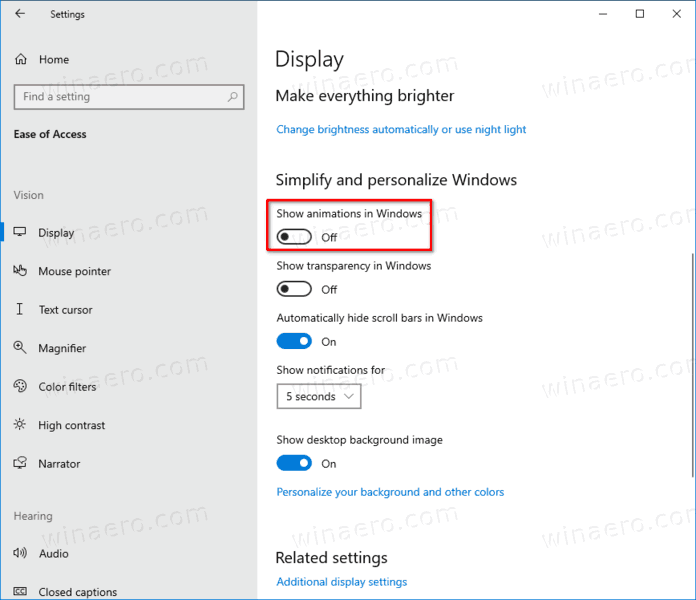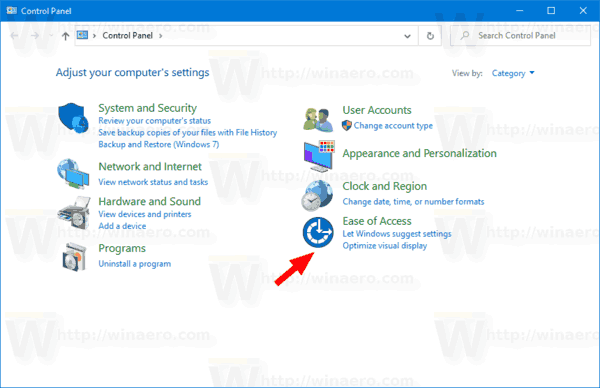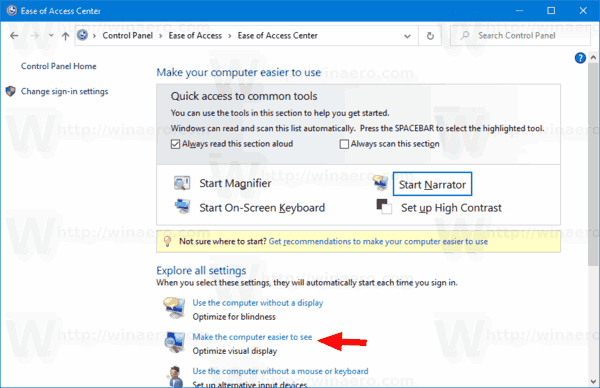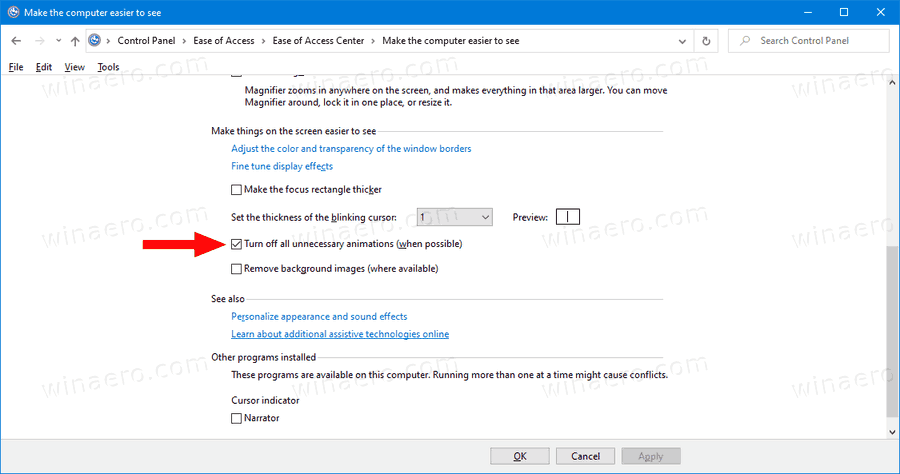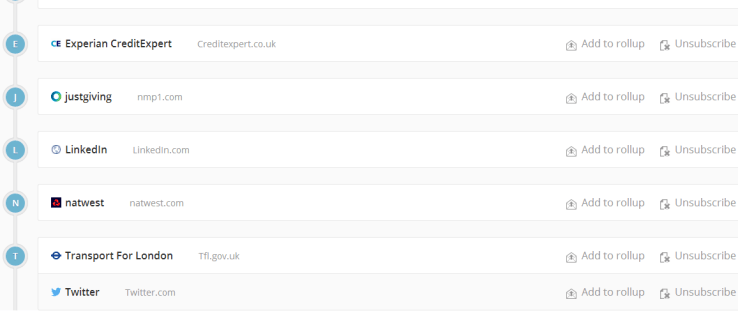Windows 10에서 Windows 내부의 Animate 컨트롤 및 요소를 활성화 또는 비활성화하는 방법
누군가가 그들의 snapchat 이야기를 재생하는지 볼 수 있습니까?
기본적으로 Windows 10에는 눈 사탕에 사용할 수있는 많은 효과가 있습니다. 시작 화면, 작업 표시 줄, 앱 열기 및 닫기, 그림자 효과, 콤보 상자 열기 등을 통해 애니메이션을 볼 수있어 사용자 인터페이스가보다 유동적으로 보입니다. Windows 10은 스크롤바, 버튼, 탭 등과 같이 창 안에 표시되는 컨트롤에 대해 여러 개별 애니메이션을 사용합니다.

창 요소 애니메이션 효과에는 다음이 포함됩니다.
광고
- 스크롤바 화살표의 느린 페이드 효과.
- 대화 상자에서 버튼 및 탭의 느린 페이드 효과.
- 에 대한 주기적 맥동 효과 기본 버튼 .
이러한 애니메이션 효과를 비활성화 할 수 있습니다. 비활성화하면 OS의 응답 성이 약간 향상됩니다.
GUI를 사용하여 창 요소 애니메이션을 비활성화 할 수 있습니다. 아래에 설명 된대로 이러한 목적으로 사용할 수있는 세 가지 옵션이 있습니다.
인스 타 그램에서 내 DM 확인하려면 어떻게 해
Windows 10에서 Animate 컨트롤 및 요소를 비활성화하려면
- 키보드에서 Win + R 단축키를 함께 누릅니다. 실행 대화 상자가 화면에 나타납니다.
팁 : 참조 Win 키가있는 모든 Windows 키보드 단축키의 최종 목록 . - 실행 상자에 다음을 입력합니다.
시스템 속성 고급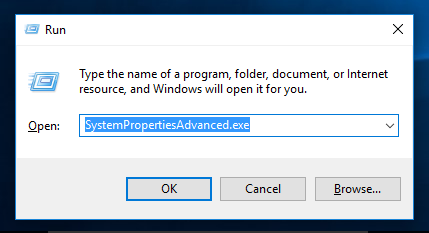
- 엔터 키를 치시오. 그러면 고급 시스템 속성 창이 직접 열립니다.
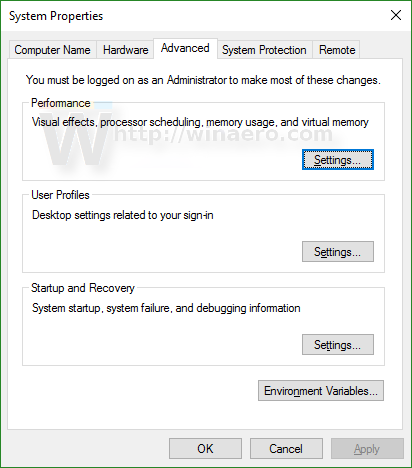
- 클릭설정버튼 아래공연부분. 성능 옵션 대화 상자가 열립니다.
- 옵션을 선택 취소 (비활성화)합니다.창 내부의 컨트롤 및 요소에 애니메이션을 적용합니다.기본적으로 활성화 (선택)됩니다.
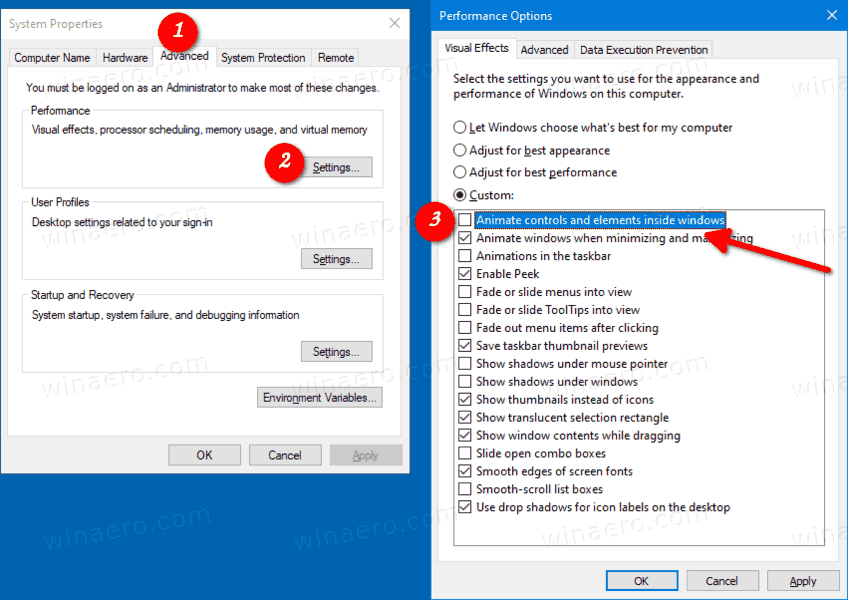
완료되었습니다. 변경 사항은 현재 사용자 계정에만 영향을줍니다.
또는 설정 앱을 사용할 수 있습니다.
설정에서 컨트롤 및 요소 애니메이션 비활성화
- 설정 열기 .
- 로 이동접근성> 디스플레이.
- 오른쪽에서 옵션을 비활성화하십시오.Windows에서 애니메이션 재생.
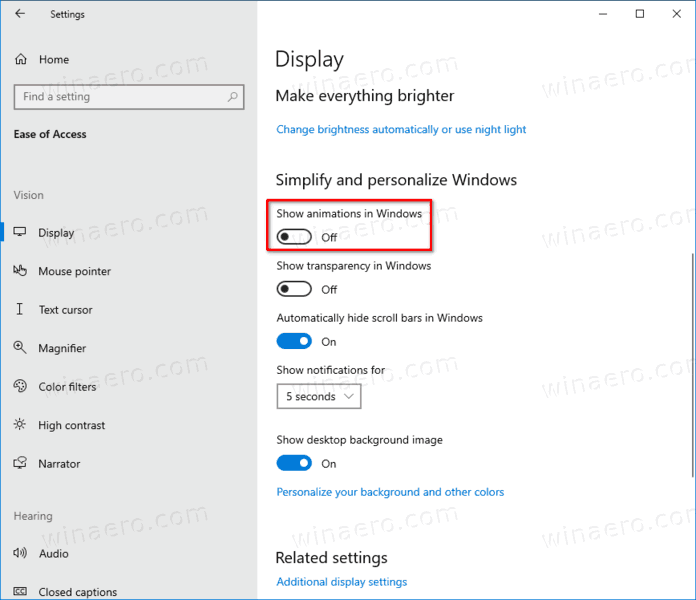
- 이 옵션은 애니메이션을 활성화하기 위해 언제든지 다시 활성화 할 수 있습니다.
완료되었습니다.
또한 클래식 제어판 앱을 사용하여 창 내에서 애니메이션을 활성화하거나 비활성화 할 수 있습니다.
제어판을 사용하여 Windows에서 애니메이션 활성화 또는 비활성화
- 열기 클래식 제어판 .
- 접근성 아이콘을 클릭합니다.
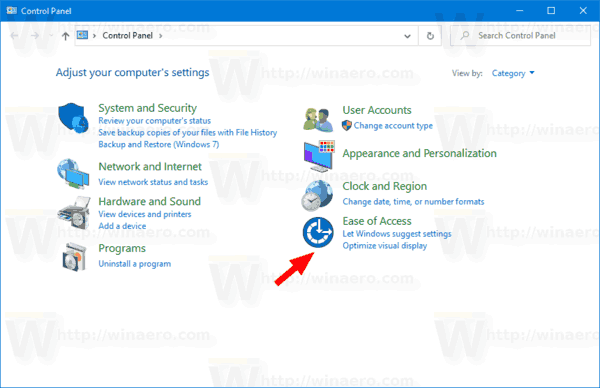
- 클릭컴퓨터를보기 쉽게 만들기오른쪽에 링크.
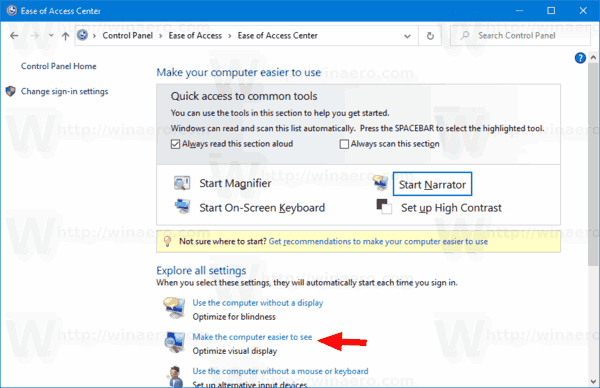
- 옵션 켜기불필요한 모든 애니메이션 끄기 (가능한 경우). 애니메이션이 비활성화됩니다.
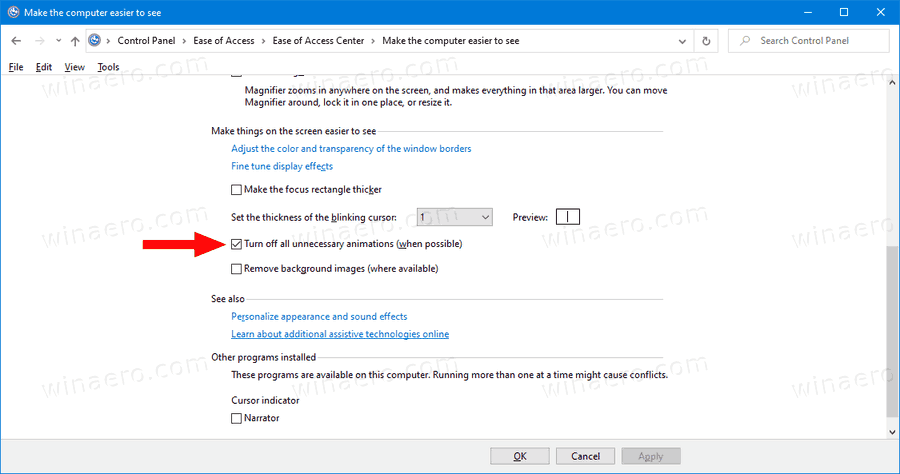
- 창 내부의 컨트롤 애니메이션을 활성화하려면 켜십시오.
그게 다야