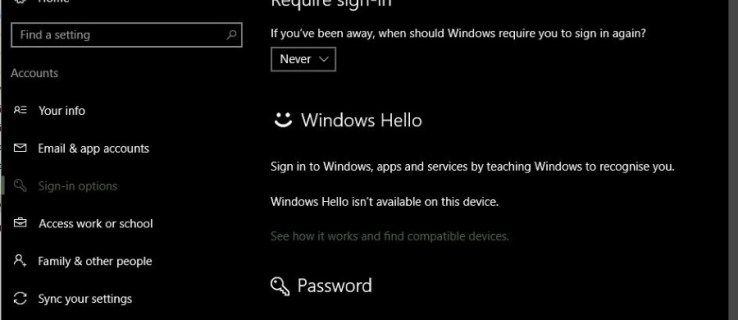이미 알고 계시 겠지만 Windows 10에는 휴지통에있는 파일을 자동으로 삭제하고, 임시 파일을 삭제하고, 다운로드 폴더에있는 파일을 삭제하여 디스크 공간을 확보하는 기능이 포함되어 있습니다. 최근 Windows 10 빌드에서 Storage Sense는 사용자 계정의 임시 파일을 자동으로 삭제할 수 있습니다. 옵션을 변경하는 방법은 다음과 같습니다.
모든 사용자의 모든 인스 타 그램 사진을 온라인으로 다운로드
광고
임시 파일은 다양한 Windows 서비스, 설치된 앱 및 도구에 의해 생성됩니다. 임시 파일은 생성 된 프로세스가 종료 된 후에 안전하게 삭제할 수 있습니다. 그러나 이것은 자주 발생하지 않으므로 시스템 임시 디렉토리 또는 앱의 임시 디렉토리가 계속 저장하고 디스크 드라이브를 정크로 채 웁니다. 이 옵션을 활성화하면 Windows에서 자동으로 삭제하고 디스크 공간을 절약하는 것 외에도 드라이브를 깨끗하게 유지합니다.
Storage Sense는 훌륭합니다. 디스크 정리를위한 최신 대체품 . 특정 폴더가 너무 커지는 것을 방지하고 자동으로 정리하여 특정 폴더를 유지할 수 있습니다. Storage Sense 기능은 설정의 시스템-> 저장소에서 찾을 수 있습니다.
스토리지 센스 사용할 수 있습니다 Windows 업그레이드 로그 파일, 시스템에서 생성 한 Windows 오류보고 파일, Windows Defender 바이러스 백신 임시 파일, 축소판 그림, 임시 인터넷 파일, 장치 드라이버 패키지, DirectX 셰이더 캐시, 다운로드 한 프로그램 파일, 배달 최적화 파일, 이전 시스템 로그 파일, 시스템 오류 제거 메모리 덤프 파일 및 미니 덤프, 임시 Windows 업데이트 파일 등
% temp % 폴더를 수동으로 지울 수 있지만 (참조 : 기사 # 1 , 기사 # 2 , 기사 # 3 ), Storage Sense를 사용하여이 프로세스를 자동화 할 수 있습니다. 이 기능은 WIndows 10에서 기본적으로 활성화되어 있습니다. 비활성화하거나 다시 활성화하는 방법은 다음과 같습니다.
Windows 10에서 임시 파일 삭제를 위해 Storage Sense 비활성화
- 열다 설정 .
- 시스템-스토리지로 이동합니다.
- 켜기 저장 감각 오른쪽의 옵션.

- 오른쪽에서 Storage Sense 구성 또는 지금 실행 링크.
- 다음 페이지에서 임시 파일 부분.
- 옵션 끄기 (선택 취소) 내 앱에서 사용하지 않는 임시 파일 삭제 .

확인란을 선택하여 기능을 다시 활성화 할 수 있습니다.내 앱에서 사용하지 않는 임시 파일 삭제언제든지.
또는 레지스트리 조정을 적용하여이 옵션을 활성화하거나 비활성화 할 수 있습니다.
kodi에서 빌드를 변경하는 방법
Storage Sense가 레지스트리 조정을 통해 임시 파일을 삭제하지 못하도록 방지
- 열기 레지스트리 편집기 앱 .
- 다음 레지스트리 키로 이동하십시오.
HKEY_CURRENT_USER Software Microsoft Windows CurrentVersion StorageSense Parameters StoragePolicy
레지스트리 키로 이동하는 방법보기 한 번의 클릭으로 .
- 오른쪽에서 새 32 비트 DWORD 값을 수정하거나 만듭니다. 04 .
참고 : 귀하가 64 비트 Windows 실행 32 비트 DWORD 값을 만들어야합니다.
기능을 사용하지 않으려면 값을 0으로 설정하십시오. 값 데이터가 1이면이를 활성화합니다.
- 레지스트리 조정으로 수행 한 변경 사항을 적용하려면 다음을 수행해야합니다. 로그 아웃 사용자 계정에 로그인하십시오.
다음과 같은 즉시 사용 가능한 레지스트리 파일을 다운로드 할 수 있습니다.
레지스트리 파일 다운로드
실행 취소 조정이 포함됩니다.
마지막으로 로컬 그룹 정책을 사용할 수 있습니다.
저장소 감지를 사용하지 않도록 설정하여 로컬 그룹 정책으로 임시 파일 삭제
Windows 10 Pro, Enterprise 또는 Education을 실행중인 경우 판 , 로컬 그룹 정책 편집기 앱을 사용하여 모든 사용자에 대해 임시 파일 삭제 기능을 강제로 비활성화하거나 활성화 할 수 있습니다. 이 정책은 Windows 10 빌드 18282부터 사용할 수 있습니다. 실행중인 Windows 10 빌드 번호를 찾는 방법 .
방법은 다음과 같습니다.
- 키보드에서 Win + R 키를 함께 누르고 다음을 입력하십시오.
gpedit.msc
엔터 키를 치시오.

- 그룹 정책 편집기가 열립니다. 이동컴퓨터 구성 관리 템플릿 시스템 저장소 감지. 정책 옵션 활성화Storage Sense 임시 파일 정리 허용.

- 그것을 설정활성화 됨모든 사용자가 항상 사용하도록 설정합니다.
- 그것을 설정비활성화모든 사용자에 대해 항상 비활성화 상태로 유지합니다.
- 기본 (구성되지 않음) 상태에서는 사용자가 설정 앱을 사용하여 옵션을 변경할 수 있습니다.
Windows 10 버전에 로컬 그룹 정책 편집기 앱이 포함되어 있지 않은 경우 대신 레지스트리 조정을 적용 할 수 있습니다.
레지스트리 조정으로 정책 옵션 구성
- 열다 레지스트리 편집기 .
- 다음 레지스트리 키로 이동하십시오.
HKEY_LOCAL_MACHINE SOFTWARE Policies Microsoft Windows StorageSense
팁 : 참조 한 번의 클릭으로 원하는 레지스트리 키로 이동하는 방법 .
그러한 키가 없으면 생성하십시오.
- 여기에서 새 32 비트 DWORD 값을 만듭니다. AllowStorageSenseTemporaryFilesCleanup .참고 : 귀하가 64 비트 Windows 실행 , 여전히 값 유형으로 32 비트 DWORD를 사용해야합니다.
모든 사용자에 대해 기능을 강제로 비활성화하려면 0으로 설정하십시오. 값 데이터 1은 모든 사용자에게 강제로 활성화됩니다. - 레지스트리 조정으로 수행 한 변경 사항을 적용하려면 다음을 수행해야합니다. Windows 10 다시 시작 .
나중에 삭제할 수 있습니다.AllowStorageSenseTemporaryFilesCleanup제한을 취소하려면 값을 입력하십시오. 그 후 OS를 다시 시작하는 것을 잊지 마십시오.
다음과 같은 즉시 사용 가능한 레지스트리 파일을 다운로드 할 수 있습니다.
작업 표시 줄 축소판 미리보기 저장
레지스트리 파일 다운로드
그룹 정책 관련 파일은그룹 정책ZIP 아카이브의 폴더.
그게 다야.