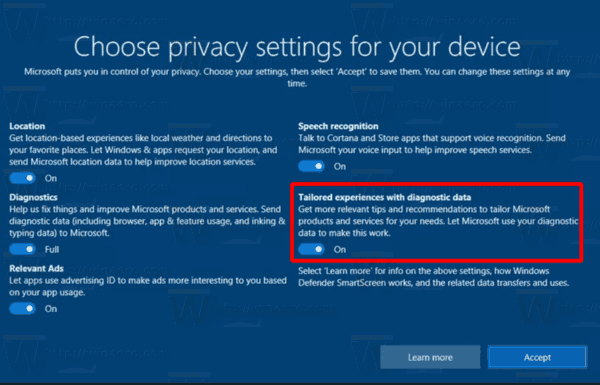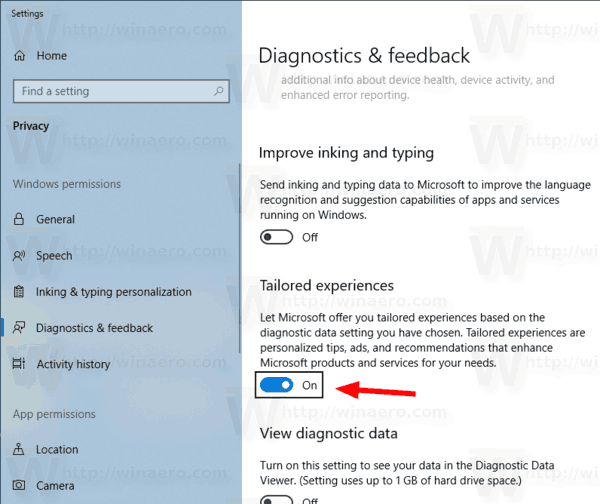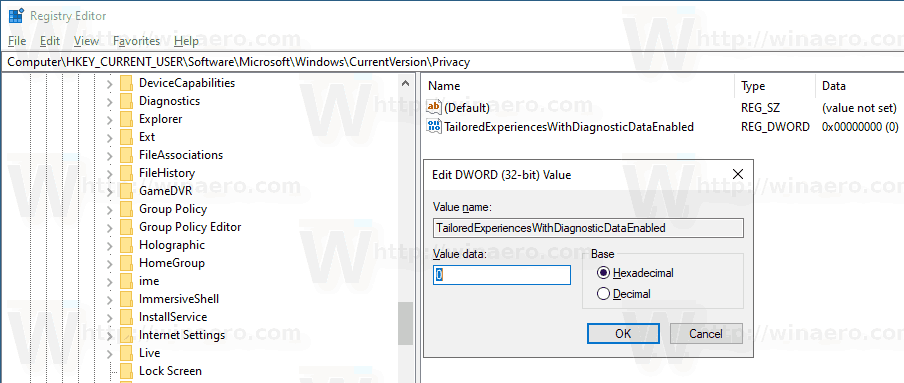그만큼맞춤형 경험개인 정보 보호 설정은 빌드 15019부터 Windows 10에서 사용할 수 있습니다. 기본적으로 사용 설정되어 있습니다. 활성화되면 Microsoft는 진단 데이터를 사용하여 개인화 된 권장 사항, 팁 및 제안을 제공하여 사용자의 요구에 맞게 Windows를 조정하고 더 잘 작동하도록합니다. 기본 설정이 마음에 들지 않으면 아래에 설명 된대로 비활성화 할 수 있습니다.

음악적으로 코인을 얻는 방법
Windows 10을 지속적으로 개발하는 동안 Microsoft는 OS에 새로운 개인 정보 옵션을 도입했습니다. 회사는 최종 사용자를 위해 개인 정보 보호 정책을보다 투명하게 만들고 어떤 데이터가 수집되고 있는지 명시 적으로 보여주기 위해 노력했습니다. 새 사용자 계정에 로그인하거나 OS를 설치할 때 광고, 진단, 위치 및 맞춤형 경험과 같은 중요한 개인 정보 설정을 빠르게 수정할 수 있습니다. 특별 '자세히 알아보기'섹션에서는 수집 된 위치, 음성 인식, 진단, 맞춤형 경험 및 광고 데이터가 어떻게 사용되는지 설명합니다.
광고
Windows 설치 중에 맞춤형 환경을 비활성화하려면
- Windows 10을 새로 설치하는 동안 장치에 대한 개인 정보 설정 선택 페이지.
- 끄기 맞춤형 경험 개인 정보 옵션 (스크린 샷 참조).
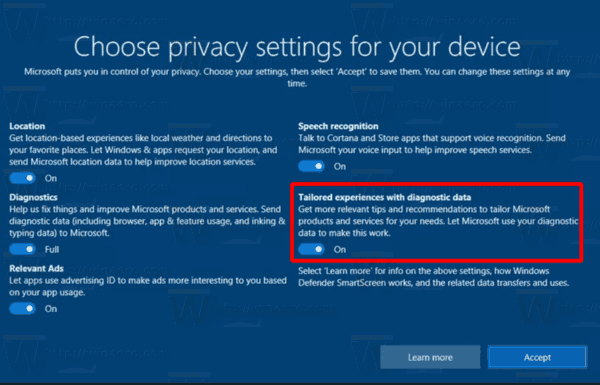
Windows 10 설치 후 옵션 변경 가능와어느 한 쪽설정 또는 레지스트리 조정.
Windows 10 설정에서 맞춤형 경험을 비활성화하려면,
- 열기 설정 앱 .
- 이동개인 정보 보호> 진단 및 피드백.
- 오른쪽에서 아래로 스크롤하여 맞춤형 경험 부분.
- 옵션 비활성화 '선택한 진단 데이터 설정을 사용하여 관련 팁 및 권장 사항과 함께 Microsoft가보다 맞춤화 된 경험을 제공하도록합니다.'.
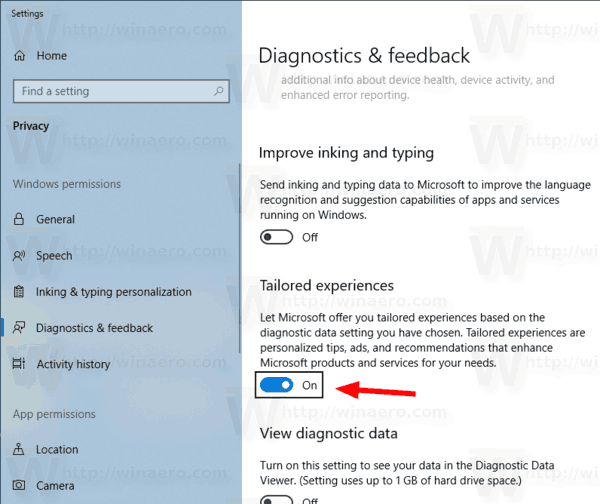
마지막으로 레지스트리 조정을 적용하여 기능을 비활성화 할 수 있습니다.
레지스트리 조정으로 맞춤형 경험을 비활성화하려면
- 열기 레지스트리 편집기 앱 .
- 다음 레지스트리 키로 이동하십시오.
HKEY_CURRENT_USER Software Microsoft Windows CurrentVersion Privacy
레지스트리 키로 이동하는 방법보기 한 번의 클릭으로 .
- 오른쪽에서 새 32 비트 DWORD 값을 수정하거나 만듭니다. TailoredExperiencesWithDiagnosticDataEnabled .
참고 : 귀하가 64 비트 Windows 실행 32 비트 DWORD 값을 만들어야합니다.
기능을 사용하지 않으려면 값을 0으로 설정하십시오. 값 데이터가 1이면이를 활성화합니다.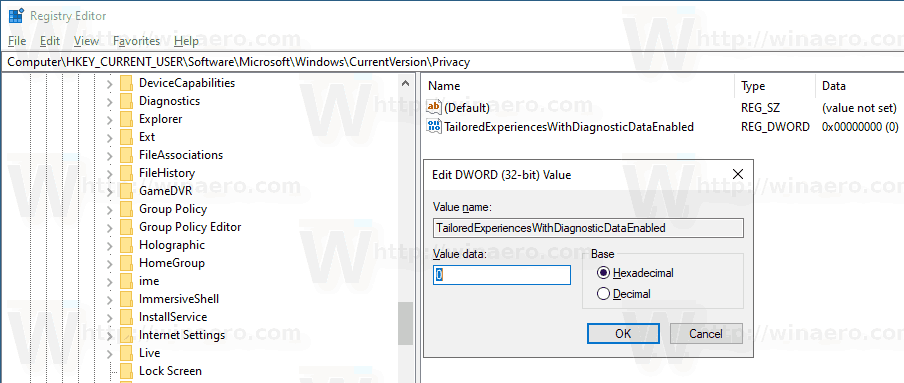
- 레지스트리 조정으로 수행 한 변경 사항을 적용하려면 다음을 수행해야합니다. 로그 아웃 사용자 계정에 로그인하십시오.
시간을 절약하기 위해 바로 사용할 수있는 다음 레지스트리 파일을 다운로드 할 수 있습니다.
레지스트리 파일 다운로드
그게 다야.
관련 기사.
- Windows 10 로그인시 개인 정보 설정 환경 비활성화
- Windows 10에서 앱에 대한 자동 파일 다운로드 차단 또는 차단 해제
- Windows 10에서 관련 광고에 대한 광고 ID 비활성화
- Windows 10에서 수동 입력 및 입력 개인 설정 향상 비활성화
- Windows 10에서 메시징에 대한 앱 액세스 비활성화
- Windows 10에서 이메일에 대한 앱 액세스 비활성화
- Windows 10에서 통화 기록에 대한 앱 액세스 비활성화
- Windows 10에서 연락처에 대한 앱 액세스 비활성화
- Windows 10에서 위치에 대한 앱 액세스 비활성화
- Windows 10에서 파일 시스템에 대한 앱 액세스 비활성화
- Windows 10에서 계정 정보에 대한 앱 액세스 비활성화
- Windows 10에서 캘린더에 대한 앱 액세스 비활성화
- Windows 10에서 마이크에 대한 앱 액세스 비활성화
- Windows 10에서 문서, 사진 및 비디오에 대한 앱 액세스 관리