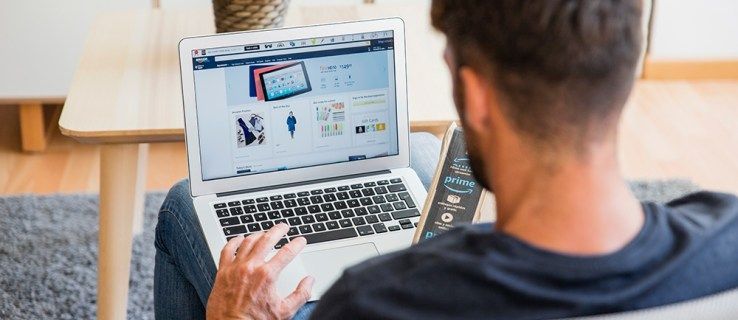그만큼 다운로드 폴더 인터넷에서 다운로드한 파일, 설치 프로그램 및 기타 콘텐츠가 있는 컴퓨터 또는 모바일 장치의 위치입니다. 귀하의 선호도에 따라 콘텐츠를 일시적으로 또는 영구적으로 저장할 수 있습니다. 이 가이드는 Windows, Mac, Android 및 iOS 사용자가 이를 찾는 방법과 다운로드 저장 위치를 변경하는 방법을 포함하여 알아야 할 모든 내용을 다룹니다.
내 다운로드 폴더는 어디에서 찾을 수 있나요?
다운로드 폴더는 모든 운영 체제의 핵심 구성 요소이므로 모든 장치에서 쉽게 찾을 수 있어야 합니다. 아래 지침은 다양한 운영 체제에서 이를 찾는 방법을 보여줍니다.
Mac에서 다운로드 폴더를 찾을 수 있는 위치
macOS에서 다운로드를 찾으려면 파인더 아이콘 도크에서. Finder 창 왼쪽 열에서 다운로드를 선택합니다. 장치에 다운로드된 모든 파일 목록이 표시됩니다.
컴퓨터에 문자 메시지를 저장하는 방법
Mac 컴퓨터에는 일반적으로 Dock에 다운로드 바로가기가 있습니다. 최근에 다운로드한 파일을 표시하려면 선택하세요.
PC에서 다운로드 폴더를 찾을 수 있는 위치
Windows 10 장치에서 다운로드 폴더를 열려면 파일 탐색기 작업 표시줄의 아이콘을 선택한 다음 다운로드 왼쪽에 있는 폴더입니다.

이 프로세스는 Windows 8 및 7과 유사합니다. Windows 8에서는 다음을 열어야 합니다. 파일 탐색기 , 선택하세요 사용자 폴더 을 선택한 다음 다운로드 . Windows 7에서는 시작 버튼을 누른 다음 사용자 이름 (보통 시작 메뉴의 오른쪽 열 상단에 있음)을 선택한 다음 다운로드 .
Android에서 다운로드 폴더를 찾을 수 있는 위치
Android 사용자는 다음을 통해 다운로드에 액세스할 수 있습니다. 파일 앱 또는 삼성 기기의 내 파일. 아직 홈 화면에 없으면 기기의 앱 서랍에서 찾을 수 있습니다. 파일 앱을 통해 다운로드 폴더로 이동하는 방법은 다음과 같습니다.
-
앱 서랍에 액세스하려면 기기의 홈 화면 하단에서 위로 스와이프하세요.
-
선택하다 파일 (또는 내 서류들 ~에 삼성 기기).
특정 전화기의 경우 이 단계에서 먼저 하위 폴더를 선택해야 할 수도 있습니다. 예를 들어 삼성 사용자는 일반적으로 삼성 폴더를 선택한 다음 내 서류들 .
-
선택 메뉴 아이콘 화면 왼쪽 상단에서 다운로드 .

선택 다운로드 인터넷에서 다운로드한 파일을 불러옵니다. 그러나 특정 앱(예: Google Play TV 및 영화, WhatsApp)의 경우 다운로드한 파일과 콘텐츠가 다운로드 폴더가 아닌 해당 앱에 직접 저장됩니다. 따라서 다운로드한 콘텐츠에 액세스하려면 해당 항목을 열어야 하며, 대부분의 경우 해당 메뉴나 설정을 열어야 합니다.
iOS에서 다운로드 폴더를 찾는 방법
iPhone 및 iPad 사용자는 기기의 iCloud Drive에서 다운로드 항목을 찾을 수 있습니다. 폴더처럼 보이는 아이콘을 누른 다음 다운로드 .

바로가기를 사용하여 다운로드를 어떻게 찾을 수 있나요?
macOS 및 Windows 10에서는 키보드 단축키를 사용하여 다운로드 폴더를 빠르고 쉽게 불러올 수 있습니다.
MacOS, 사용자는 다음을 누를 수 있습니다. 명령+Alt+L 폴더에 액세스하려면 데스크탑에서 크롬 등의 브라우저에서 이 조합을 누르면 해당 브라우저의 다운로드 화면이 열립니다. Windows 사용자는 검색창에 '다운로드'를 입력하여 폴더를 찾을 수 있습니다.
다운로드 폴더가 아직 고정되어 있지 않은 경우 macOS 도크에 고정할 수도 있습니다. Finder 창을 열고 마우스 오른쪽 버튼을 클릭하기만 하면 됩니다. 다운로드 을 선택한 다음 Dock에 추가 .
누군가가 페이스 북에서 당신을 차단했다고 말하는 방법
마찬가지로 Windows 10 사용자는 시작 메뉴에 다운로드 폴더를 추가할 수 있습니다.
-
누르다 윈도우 키+I 을 제기하기 위해 설정 메뉴.
-
선택하다 개인화 그런 다음 시작 화면에 표시할 폴더 선택 .

-
슬라이드 다운로드 스위치를 ~에 위치.

다운로드 위치를 어떻게 변경할 수 있나요?
다운로드 폴더에 대한 복수심이 있거나 단순히 특정 다운로드를 다른 곳으로 보내기를 원하는 경우 파일이 Mac 또는 PC의 다른 위치로 전송되도록 브라우저 설정을 변경할 수 있습니다.
Mac 장치에서는 명령+, (쉼표)를 불러오다 환경설정 / 설정 브라우저 화면. 이후의 다음 단계는 선택한 브라우저에 따라 다릅니다. 다음은 Chrome의 구체적인 예입니다.
-
누르다 명령+, (반점).
-
아래로 스크롤하여 선택하세요. 고급의 .

-
아래로 스크롤하여다운로드 소제목. 옆에위치, 선택하다 변화.

-
나타나는 창에서 다운로드를 보낼 폴더를 선택하세요. 서류 또는 데스크탑 을 선택한 다음 선택하다.
Windows의 경우 브라우저 설정을 자동으로 여는 특정 바로가기가 없습니다. 대신 브라우저 자체에서 열어야 합니다. 예를 들어, Firefox로 수행할 작업은 다음과 같습니다.
-
열려 있는 파이어폭스 , 그런 다음 메뉴 오른쪽 상단에 있는 햄버거 아이콘을 사용하세요.

-
선택하다 옵션 .
iPhone에서 삭제 된 문자 메시지를 검색 할 수 있습니까

-
아래로 스크롤하여다운로드 소제목. 옆에다음 위치에 파일 저장옵션을 선택하세요 검색 .

-
다운로드를 보낼 폴더를 선택한 다음 다음을 선택하세요. 폴더 선택 .
-
선택하다 좋아요 .
모든 주요 브라우저는 파일이 저장되는 위치를 변경할 수 있는 옵션을 제공합니다. Firefox를 사용하면 다음을 찾을 수 있습니다. 항상 파일 저장 위치를 묻습니다. 바로 아래 옵션 다음 위치에 파일 저장 환경. Google 크롬의 설정 메뉴에는 동일한 옵션이 있습니다. 토글 스위치를 ~에 해당 시점부터 다운로드를 어디로 보낼 것인지 묻는 메시지가 표시됩니다.