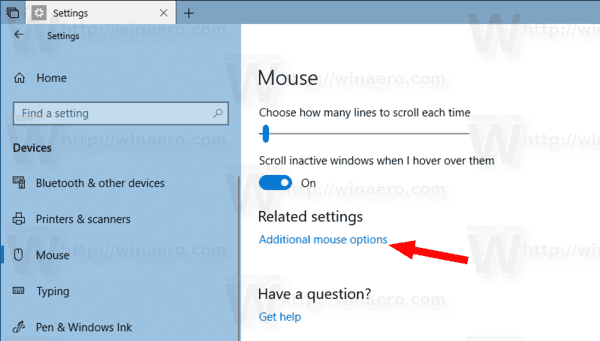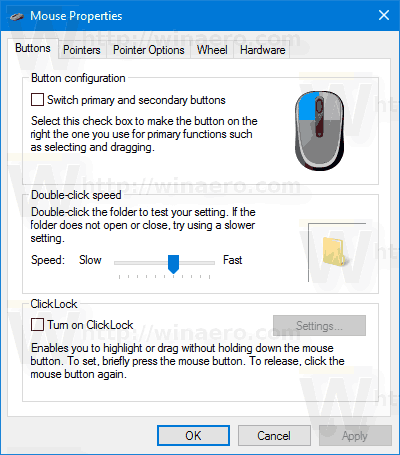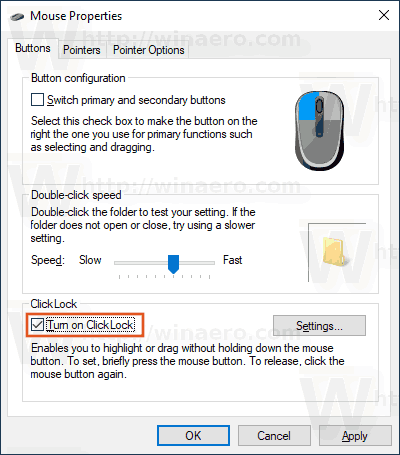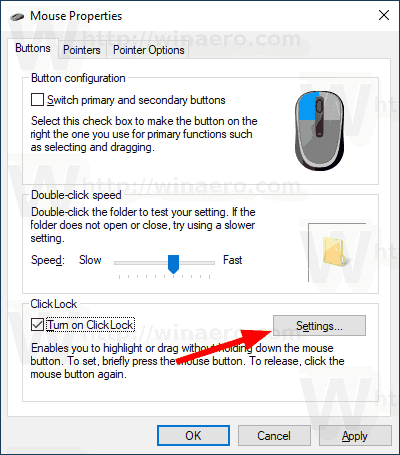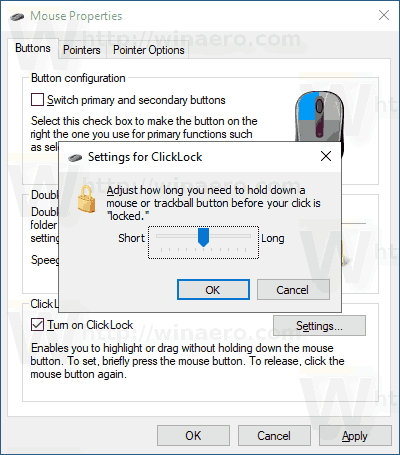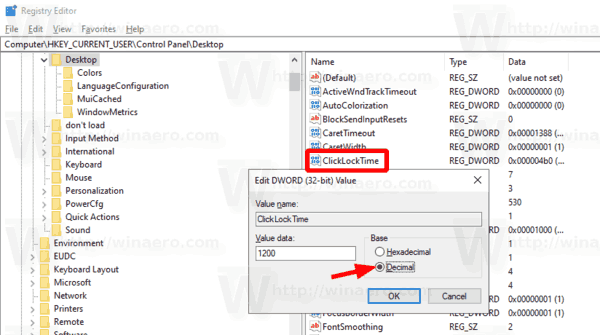Windows 10에서 마우스 ClickLock 활성화
ClickLock은 한 번의 클릭 후 기본 마우스 버튼 (일반적으로 왼쪽)을 잠글 수있는 Windows의 특수 기능입니다. 이 옵션을 활성화하면 마우스 왼쪽 버튼을 누르지 않고 일부 텍스트를 선택하거나 개체를 끌 수 있습니다.
광고
Windows 10 오류 memory_managementClickLock 기능이 활성화 된 상태에서 활성화하려면 버튼이 '잠김'상태가 될 때까지 파일 또는 다른 항목에서 왼쪽 (기본) 마우스 버튼을 짧게 눌러야합니다. 그런 다음 버튼에서 손을 떼고 드래그 또는 선택을 시작할 수 있습니다. 텍스트 편집기의 텍스트 단락. 마우스 버튼을 계속 누르고있을 필요가 없습니다.
ClickLock 모드를 비활성화하려면 마우스 왼쪽 (기본) 버튼을 다시 누릅니다.
참고 : 마우스 속성에서 마우스 단추를 바꿀 수 있으므로 오른쪽 단추가 기본 단추가되고 왼쪽 단추는 상황에 맞는 메뉴를 여는 데 사용됩니다.
연결 Windows 10 제거
ClickLock 옵션을 사용자 정의하여 클릭이 '잠기'기 전에 기본 마우스 버튼을 누르고 있어야하는 시간을 변경할 수 있습니다. 어떻게 할 수 있는지 봅시다.
Windows 10에서 마우스 ClickLock을 활성화하려면
- 열기 설정 앱.
- 장치 마우스로 이동하십시오.
- 오른쪽에서고급 마우스 설정링크.
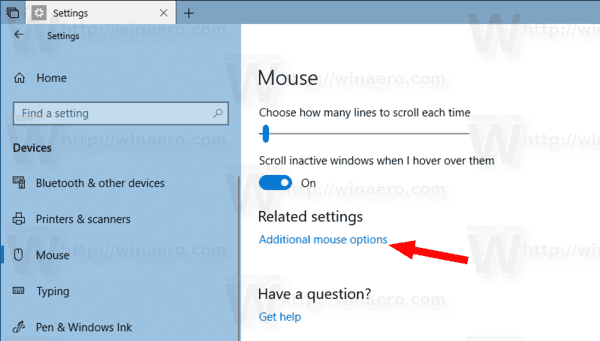
- 에서마우스 속성대화 상자에서버튼탭. 기본적으로 열릴 것입니다.
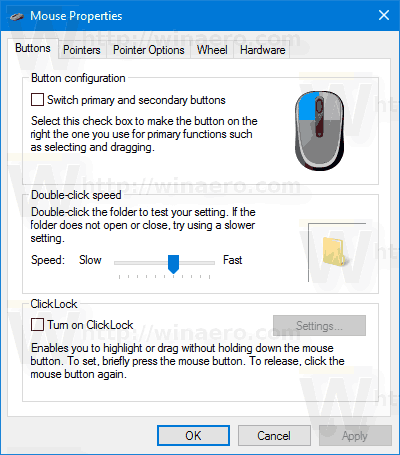
- 옵션 켜기 (확인)ClickLock 켜기해당 섹션 아래.
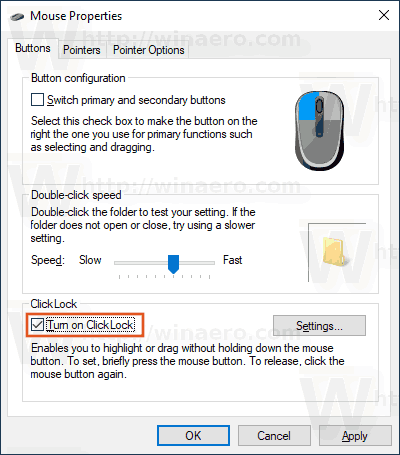
- 클릭이 잠기기 전에 기본 마우스 버튼을 누르고 있어야하는 시간을 설정하려면 설정 버튼을 클릭합니다.
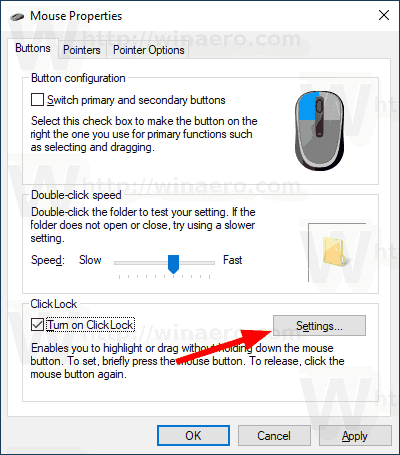
- 다음 대화 상자에서 슬라이더 위치를 조정하여 ClickLock 버튼 시간 제한을 변경합니다. 200에서 2200 밀리 초 사이의 값으로 설정할 수 있습니다. 기본 시간은 1200 밀리 초입니다.
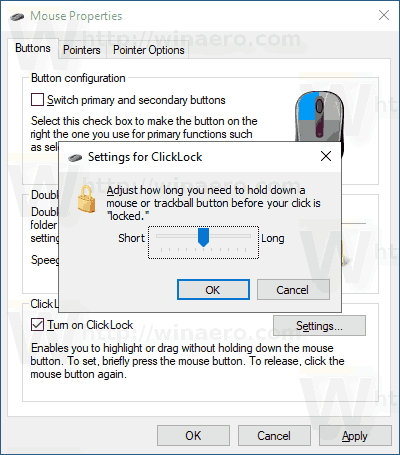
- 비활성화 할 수 있습니다.ClickLock나중에 옵션을 해제하여마우스 속성대화.
완료되었습니다. 또는 활성화 또는 비활성화 할 수 있습니다.ClickLock옵션을 선택하고 레지스트리 조정으로 버튼 시간 초과를 조정하십시오.
레지스트리 조정으로 ClickLock 옵션 구성
- 열기 레지스트리 편집기 앱 .
- 다음 분기로 이동하십시오.
HKEY_CURRENT_USER Control Panel Desktop. 레지스트리 키로 이동하는 방법보기 한 번의 클릭으로 . - Desktop 분기의 오른쪽 창에서 새 32 비트 DWORD 값을 수정하거나 만듭니다.ClickLockTime. 참고 : 귀하가 64 비트 Windows 실행 32 비트 DWORD 값을 만들어야합니다.
- 고르다소수값 편집 대화 상자에서 200-2200 밀리 초 사이의 값을 입력하여 기본 마우스 단추에 대한 ClickLock 단추 시간 제한을 설정합니다.
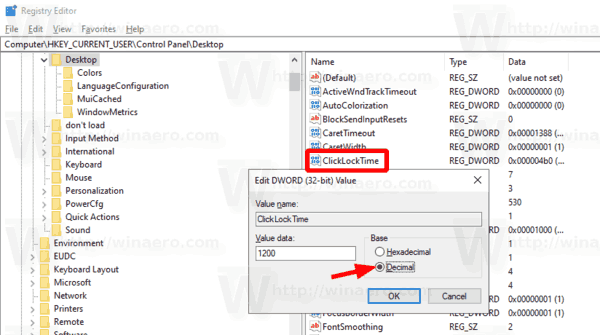
- 기본값은 1200 밀리 초입니다.
- 레지스트리 조정으로 수행 한 변경 사항을 적용하려면 다음을 수행해야합니다. 로그 아웃 사용자 계정에 로그인하십시오.
그게 다야.
관련 기사:
- Windows 10에서 마우스 스크롤 속도 변경
- Windows 10에서 마우스 포인터 색상 변경
- Windows 10에서 마우스가 연결된 경우 터치 패드 비활성화
- Windows 10에서 마우스 포인터 흔적을 활성화하는 방법
- Windows 10에서 마우스 커서에 야간 조명 적용