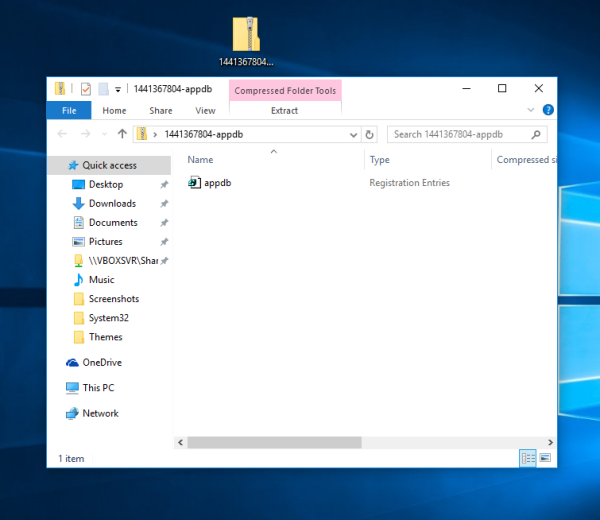일부 Windows 10 사용자는 알림이 안정적으로 표시되지 않는 문제가 있습니다. 어떤 이유로 Windows 10은 일부 앱에 대한 알림 표시를 중지합니다. 토스트 알림이 완전히 사라집니다. 관리 센터를 열면 알림 기록에도 표시되지 않습니다. 이 문제의 영향을받는 경우 시도 할 수있는 해결 방법은 다음과 같습니다.
사용하는 유니버설 앱에서 알림을 활성화 한 경우에도 설정이 적용되지 않을 수 있습니다. 메일 앱에는 알림이 활성화되어 있습니다.
하지만 설정 앱에서 메일 앱은 알림을 표시 할 수있는 앱으로 표시되지 않습니다!
해결 방법은 메일 앱을 올바르게 등록하여 해당 목록에 표시되도록하는 것입니다. 작업을 더 쉽게하기 위해 병합해야하는 즉시 사용할 수있는 레지스트리 파일을 만들었습니다. 어떤 이유로 앱 등록 데이터베이스가 레지스트리에서 손상되고 있습니다. 이로 인해 언급 된 문제가 발생합니다.
이를 수정하려면 다음을 수행하십시오.
- '누락 된 알림 수정을위한 AppDB 레지스트리 가져 오기 (49.9k)'라는 파일을 여기 . 해당 링크가 작동하지 않으면 다음에서 직접 다운로드하십시오. Winaero .
- 아카이브에 포함 된 appdb.reg 파일의 압축을 풉니 다.
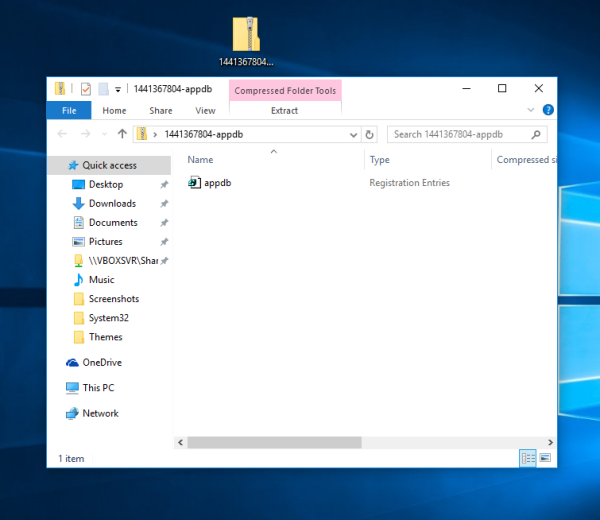
- 압축을 푼 파일을 두 번 클릭하여 레지스트리에 병합합니다.
- Windows 10 다시 시작 .
이렇게하면 문제가 해결됩니다. 지금 설정 앱을 엽니 다. 시스템 –> 알림 및 작업으로 이동하여 사용중인 앱에 대한 알림을 사용자 지정합니다.
또한 Win + A를 눌러 Quiet Hours가 켜져 있지 않은지 확인하십시오. 그게 다야.
크레딧 이동 Winsupersite 이 유용한 정보를 공유해 주셔서 감사합니다.
Gmail에서 여러 이메일을 선택하는 방법