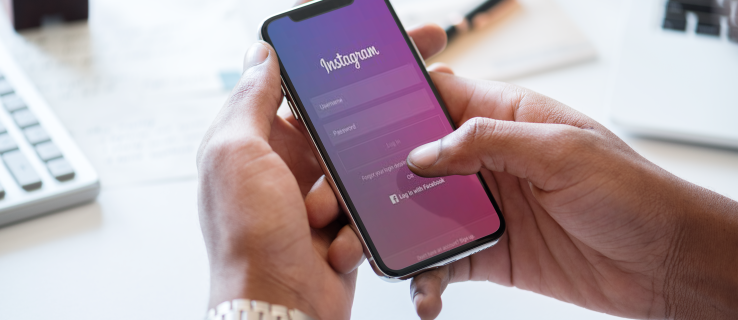Microsoft가 Windows 7에서 작업 표시 줄을 재 설계하고 단순히 우수한 것으로 선언 한 이후로 Windows의 오랜 사용자는 Windows의 클래식 버전에서 익숙한 방식으로 사용할 수 없다는 점에 실망했습니다. 새롭게 디자인 된 작업 표시 줄은 선택의 여지없이 많은 기능의 디자인을 변경했을뿐만 아니라 고전적인 작업 표시 줄의 일부 기능도 제거했습니다. 새 작업 표시 줄이 좋은 기존 작업 표시 줄과 똑같이 작동하도록 만드는 방법을 살펴 보겠습니다. 무료 타사 프로그램을 설치해야합니다.
광고
Windows 10 작업 표시 줄의 모든 기능이 나쁜 것은 아닙니다. 더 큰 아이콘, 실행중인 앱의 아이콘 재정렬 기능, 점프 목록 및 시스템 트레이와 같은 몇 가지 진정한 개선 사항이 있습니다. 아이콘을 쉽게 끌어서 놓을 수 있습니다. 알림을위한 오버 플로우 영역 안팎. 또한 항상 표시되는 날짜, 작업 표시 줄 버튼의 진행률 표시 줄, 알림 배지 , 아이콘 오버레이는 상태 및 썸네일 팝 업.
새로운 개념의 고정은 빠른 실행 툴바는 아니지만 모든 것을 고정 시키십시오 . 확실히 몇 가지 개선 사항이 있지만 사용자가 다음을 수행 할 수없는 것과 같은 많은 고전적인 작업 표시 줄 기능의 손실을 참 아야 할 이유가 없습니다.
노트북을 데스크탑으로 사용
- 실행되지 않는 / 고정 된 앱에서 실행중인 앱 분리
- 마우스 만 사용하여 오른쪽 클릭 (컨텍스트 메뉴)에 액세스
- 동일한 앱의 여러 창 그룹 해제
- 작업 표시 줄 아이콘과 알림 영역 아이콘 사이의 추가 간격 줄이기
- 고정 된 앱의 툴팁에서 추가 세부 정보보기
- 작업 표시 줄이 세로 일 때 앱 실행을위한 여러 열의 아이콘이 있습니다.
- 작업 표시 줄 버튼을 선택하고 그룹 최소화, 스냅, 닫기 또는 캐스케이드와 같은 그룹 작업을 수행합니다.
- 항상 켜기 동작 끄기
..... 및 기타 몇 가지 제한 사항
좋은 소식은 Microsoft가 사용자에게 타사 개발자 인 작업 표시 줄을 사용자 지정하는 데 유연성을 제공하는 것을 고려하지 않지만 RaMMicHaeL이 이러한 모든 문제를 해결하고 원하는대로 작업 표시 줄을 조정할 수 있도록 허용했습니다. 그의 무료 앱인 '7+ Taskbar Tweaker'를 사용하면 작업 표시 줄을 원하는 방식으로 정확하게 구성 할 수 있으며 레지스트리 값을 조정하지 않고 자체 코드를 사용하여 구성 할 수 있습니다. 새 작업 표시 줄을 기존 작업 표시 줄처럼 작동시키기 위해 제공하는 몇 가지 기능과 옵션을 살펴 보겠습니다.
Windows 10에서 클래식 Windows XP와 유사한 작업 표시 줄을 얻으려면 , 다음을 수행하십시오.
- 7+ Taskbar Tweaker 다운로드 . 사용은 무료입니다. 설치 프로그램에는 표준 옵션과 휴대용 옵션이 함께 제공됩니다. 표준을 선택하면 설정이 레지스트리에 저장됩니다. Portable 버전은 INI 파일에 설정을 저장합니다. 기본 설정으로 되돌리려면 언제든지 레지스트리 값을 쉽게 삭제할 수 있도록 표준 설치를 수행하는 것이 좋습니다.

- 열면 트레이 (알림 영역) 아이콘이 표시됩니다.
 아이콘을 클릭하여 일반 옵션에 액세스하고 마우스 오른쪽 단추를 클릭하여 더 많은 고급 옵션에 액세스하십시오. 몇 가지 기본 옵션을 하나씩 살펴 보겠습니다.
아이콘을 클릭하여 일반 옵션에 액세스하고 마우스 오른쪽 단추를 클릭하여 더 많은 고급 옵션에 액세스하십시오. 몇 가지 기본 옵션을 하나씩 살펴 보겠습니다. - '오른쪽 클릭'옵션을 사용하면 작업 표시 줄 버튼을 마우스 오른쪽 버튼으로 클릭하는 작업을 변경할 수 있습니다. 나는 당신이 그것을 설정하는 것이 좋습니다표준 창 메뉴기본 점프 목록 대신. 상황에 맞는 메뉴를 표시하도록 정기적으로 오른쪽 클릭을 설정하더라도 3 가지 다른 방법으로 점프 목록에 액세스 할 수 있습니다. 마우스로 Shift + 오른쪽 클릭하여 점프 목록을 표시 할 수 있습니다. 작업 표시 줄 단추를 화면 중앙으로 끌어 점프 목록을 표시 할 수 있습니다. 마지막으로, 키보드 조합 핫키 인 Win + Alt + 1..9를 사용하여 앱의 점프 목록에 액세스 할 수 있습니다.

후:
- 다음 옵션을 사용하면 가운데 클릭이 수행하는 작업을 구성 할 수 있습니다. 클래식 작업 표시 줄은 가운데 클릭을 사용하지 않았으므로 원하는대로 설정할 수 있습니다. 나는 그것을 설정했다닫기.

- 다음 옵션은 작업 표시 줄 단추에 무언가를 놓는 작업을 처리합니다. 기본적으로 탐색기 또는 데스크탑에서 작업 표시 줄의 아이콘으로 파일을 끌면 아이콘의 점프 목록에 고정됩니다. 파일을 드래그하면 드래그 한 프로그램에서 열리도록 변경할 수 있습니다. 클래식 작업 표시 줄에서 파일을 빠른 실행 내의 아이콘으로 끌어서 열 수 있습니다. 실행중인 앱의 아이콘으로 파일을 드래그하거나 창이 포커스를받을 때까지 기다리거나 Alt-Tab을 누른 다음 창 안에 놓을 수도 있습니다. 나는 개인적으로 기본 옵션을 '고정'Shift 키를 누른 채 드래그하여 연결 프로그램을 수행 할 수 있기 때문입니다.
- 다음 옵션을 사용하면 이러한 축소판 미리보기를 해제하여 클래식 작업 표시 줄처럼 도구 설명 만 표시하거나 축소판 미리보기를 목록으로 전환 할 수 있습니다. 썸네일 미리보기는 가장 부적절한 시간에 팝업되고 너무 작기 때문에 유용하지 않기 때문에 나에게 쓸모없고 짜증납니다. 또한 앱의 창이 두 개 이상 열려있는 경우 미리보기 이미지가 매우 비슷해 보이며 실제 창을 미리보기 위해 미리보기 이미지 위로 마우스를 가져 가지 않고 두 개를 구분하기가 어렵습니다. 따라서이 옵션을 다음으로 변경하는 것이 좋습니다. 명부 .
썸네일 :

명부:
보너스 팁 : Windows에는이 특정 동작을 사용자 지정하는 숨겨진 비밀 레지스트리 값이 포함되어 있습니다. 단일 앱에 대해 썸네일이 표시되도록 다음 레지스트리 값을 설정할 수 있지만 앱의 창이 두 개 이상 열려 있으면 자동으로 목록이 표시됩니다. 이것은 실제로 7+ Taskbar Tweaker의 옵션보다 낫기 때문에 대신 레지스트리 값을 설정하는 경우 7 + TT 옵션을 '축소판 미리보기 표시 (기본값)'. 기사보기 Windows 10에서 작업 표시 줄 미리보기 축소판을 비활성화하는 방법 . - 다음 옵션은 축소판 동작을 제어합니다. 확인 중 '순서를 변경하려면 드래그하세요.'를 사용하면 작업 표시 줄 버튼처럼 축소판을 재정렬 할 수 있습니다. 축소판을 목록으로 변경 한 경우 목록 항목을 위아래로 드래그 할 수도 있습니다. 나는 또한 '활성 섬네일을 마우스 왼쪽 버튼으로 클릭하면 창이 최소화됩니다.'이것은 고전적인 작업 표시 줄 동작이기 때문입니다. 작업 표시 줄 단추가 결합 된 경우 유용합니다.
- 확인항목 사이의 추가 간격 제거'따라서 아이콘이 덜 멀리 떨어져 있습니다. 우리 이 옵션을 자세히 다루었습니다. .
- 그룹화 및 결합 섹션이 가장 중요합니다. 클래식 작업 표시 줄에서는 그룹화를 끌 수 있었지만 새 작업 표시 줄에서는 7 + TT를 사용하지 않는 한이를 변경할 수 없습니다. 이것을 '로 설정그룹화하지 마십시오'. 또한 '고정 된 항목을 그룹화하지 마십시오.', 실행중인 앱과 실행되지 않는 앱을 깔끔하게 분리 할 수 있습니다. 이 옵션은 실행중인 앱간에 전환하기 위해 마우스가 이동해야하는 거리를 줄이는 데 중요합니다.
- 다음 옵션을 사용하면 그룹화 된 버튼을 항상 결합하거나 결합하지 않을 수 있습니다. 개인적으로 어떤 형태의 결합도 직관적이지 않다고 생각합니다. 앱간에 전환하려면 더 많은 클릭이 필요하기 때문입니다. 또한 그룹화는 개별 앱 창 버튼을 자유롭게 드래그하는 기능을 제거합니다. 그래서 이것을 '그룹화 된 버튼을 결합하지 마십시오.'. 항목을 결합하는 옵션도 있지만 마우스를 항목 위로 가져 가면 항목을 분리합니다. 이러한 수준의 사용자 정의는 뛰어납니다. Microsoft가 제공하지 않은 것을 제공 한 RaMMicHaeL에 대한 찬사.

- '결합 된 항목을 왼쪽 클릭'섹션은 결합 된 버튼을 선호하지만 Windows를 사용하는 사람들에게 흥미로울 것입니다.비활성화 된 경우 마지막 창 열기, 그렇지 않으면 축소판 미리보기 열기.
마지막 열의 다음 몇 가지 옵션을 사용하면 마우스 휠로 작업 표시 줄 동작을 사용자 지정할 수 있습니다. 터치 패드 또는 터치 스크린 태블릿이있는 노트북과 같은 모바일 장치를 사용하는 경우 이러한 옵션은 중요하지 않습니다. - '빈 공간을 두 번 클릭하십시오.'옵션은 또 다른 유용한 옵션입니다. 다양한 기능을 수행 할 수 있습니다-바탕 화면 표시, 고정 Alt-Tab 표시 (Ctrl + Alt + Tab과 동일), 작업 관리자 열기, 작업 표시 줄 검사기 표시, 시스템 볼륨 음소거 전환, 작업 표시 줄의 자동 숨기기 동작 토글. 다시 말하지만, 풍부한 수준의 사용자 정의는 단순히 훌륭합니다. 나는 그것을 설정했다작업 표시 줄 검사기다른 모든 기능에는 Windows에서 직접 키보드 바로 가기 단축키가 있기 때문입니다. Taskbar Inspector는 7+ Taskbar Tweaker의 다소 놀라운 기능입니다.
작업 표시 줄 검사기 란 :

작업 표시 줄 검사기
작업 표시 줄 검사기를 사용하면 데스크톱 앱의 AppID를 볼 수 있습니다. AppID는 레지스트리 (UWP 앱의 경우)에 저장되며 바로 가기 안에 저장할 수도 있습니다. AppUserModelID 속성이있는 바로 가기는 시작을 위해 일부 데스크톱 프로그램 및 모든 UWP 앱에서 사용됩니다.
작업 표시 줄 검사기는 AppID를 사용하여 앱별로 작업 표시 줄 아이콘 그룹을 추가로 제어 할 수 있습니다! AppID를 마우스 오른쪽 버튼으로 클릭하여 해당 앱이 항상 레이블을 표시하는지 또는 항상 결합 / 그룹화되지 않는지 제어 할 수 있습니다. 작업 표시 줄 검사기에서 실행중인 여러 앱 / 작업을 선택하고 마우스 오른쪽 버튼을 클릭하여 그룹 닫기, 최소화 또는 스냅 (가로 및 세로로 바둑판 식 배열) 할 수도 있습니다. Taskbar Inspector를 열면 키보드를 사용하여 작동 할 수도 있습니다. Ctrl + A는 모든 항목을 선택하고 Ctrl / Shift 키를 사용하면 탐색기에서 파일을 선택하는 것처럼 작업을 선택할 수 있습니다.
전원 서지 후 TV가 켜지지 않습니다.
글쎄, 지금은 그게 다야. 7+ Taskbar Tweaker가 특별한 앱임을 알 수 있습니다. 7 개 이상의 작업 표시 줄 Tweaker의 고급 옵션 다른 기사에서 다룬다 .


 아이콘을 클릭하여 일반 옵션에 액세스하고 마우스 오른쪽 단추를 클릭하여 더 많은 고급 옵션에 액세스하십시오. 몇 가지 기본 옵션을 하나씩 살펴 보겠습니다.
아이콘을 클릭하여 일반 옵션에 액세스하고 마우스 오른쪽 단추를 클릭하여 더 많은 고급 옵션에 액세스하십시오. 몇 가지 기본 옵션을 하나씩 살펴 보겠습니다.