Google 캘린더 부재중 알림을 사용하면 상황에 따라 참석 여부를 표시할 수 있습니다. 사람들에게 자신이 사무실에 없고 얼마나 오래 자리를 비울지 알 수 있도록 편리하게 알릴 수 있습니다. 이 기능을 사용할 때 Google 캘린더는 사용자가 돌아올 때까지 회의를 자동으로 거부합니다.

Google 캘린더 부재 중 기능 사용
사무실을 나가야 할 때 연락해야 할 사람들에게 알리는 것이 합리적입니다. 고객이나 동료가 될 수 있습니다. Google 캘린더 부재중 기능을 사용하면 이 작업을 쉽게 수행할 수 있습니다.
컴퓨터에 설정
컴퓨터를 사용하면 부재 중 Google 캘린더를 쉽게 설정할 수 있습니다. 도움말: Chrome을 사용하면 새 탭이나 창 페이지에서 모든 Google 앱에 액세스할 수 있습니다.
- Google 캘린더를 엽니다.
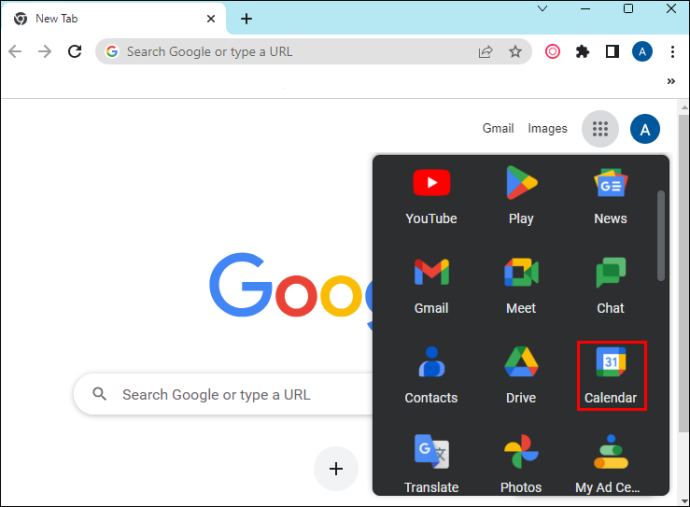
- '만들기'를 선택합니다.
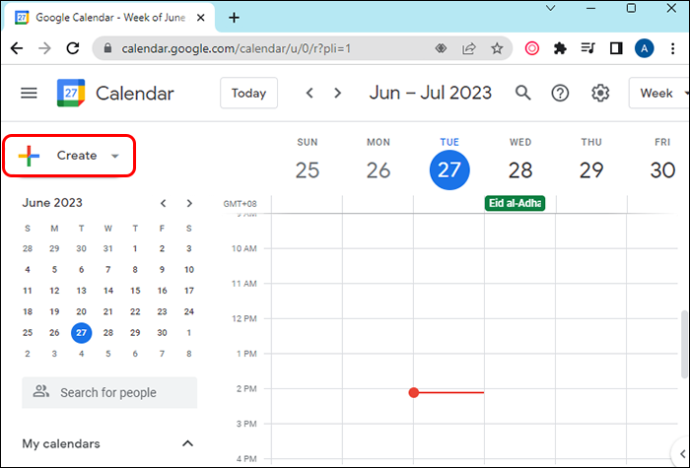
- '부재 중'을 선택합니다.
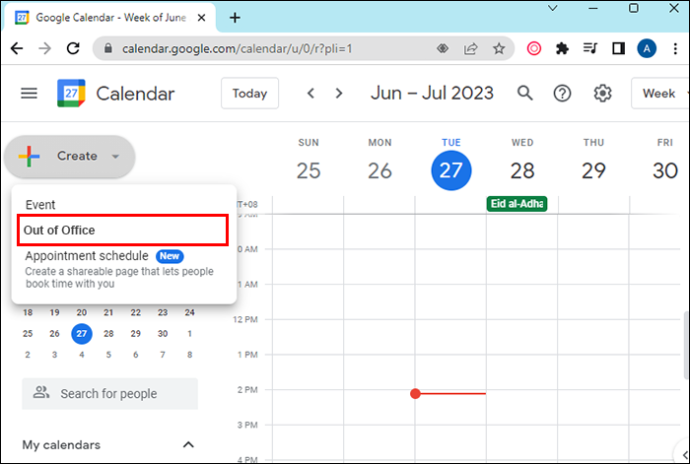
- 이벤트 날짜를 입력합니다. 특정 기간도 자유롭게 추가할 수 있습니다.
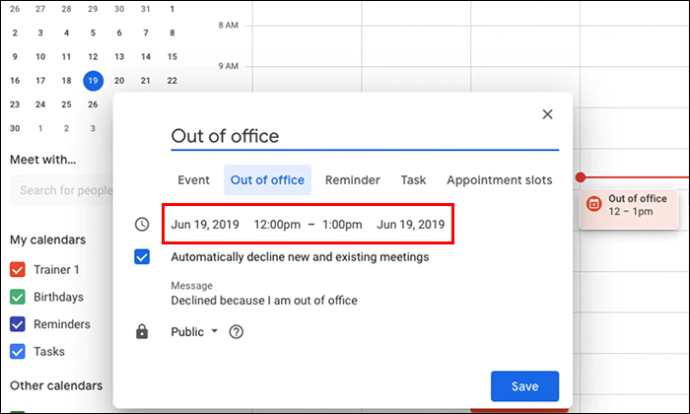
- 거절 설정을 변경할 수 있으며, 거절 메시지를 추가할 수 있습니다.
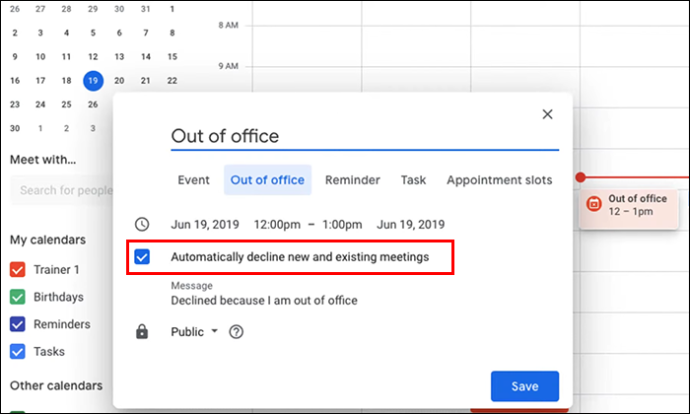
- '저장'을 선택합니다.
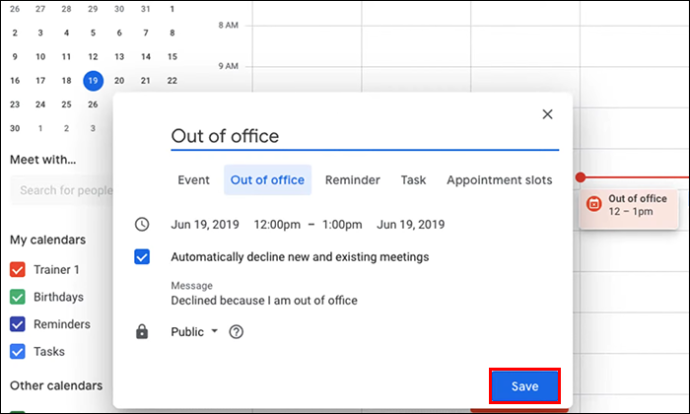
Android 및 iOS에서 설정
이 Google 캘린더 기능은 Android 및 iOS 기기를 사용하여 쉽게 설정할 수도 있습니다. 장소에 구애받지 않고 작업할 수 있습니다.
- Google 캘린더를 엽니다.
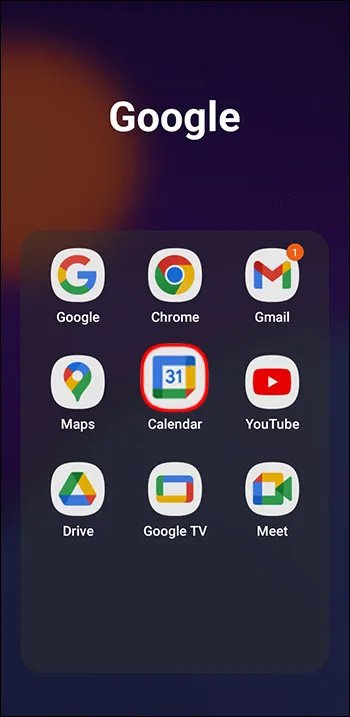
- 더하기 기호로 표시된 하단의 '만들기'를 누릅니다.
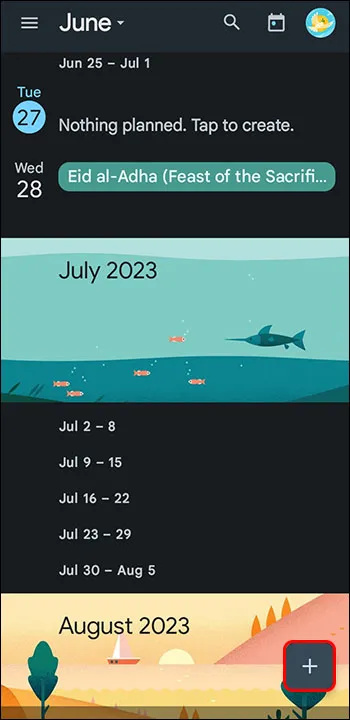
- '부재중'을 누릅니다.
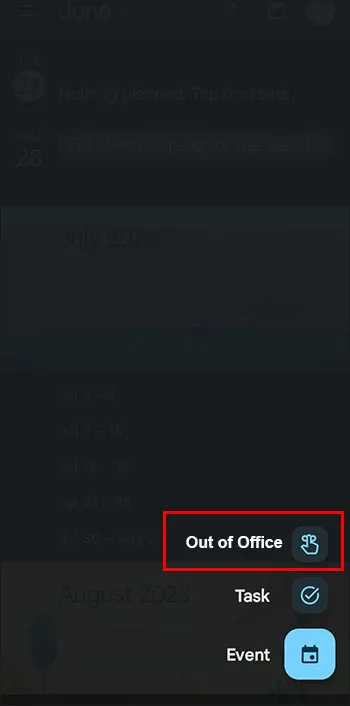
- 부재중 날짜를 선택합니다. 원하는 경우 시간도 지정할 수 있습니다.
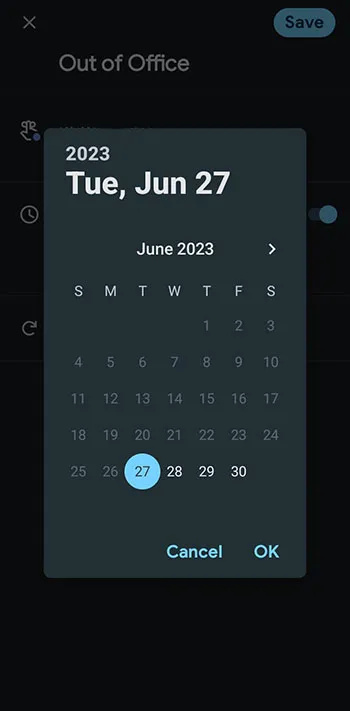
- 저장을 탭하세요.
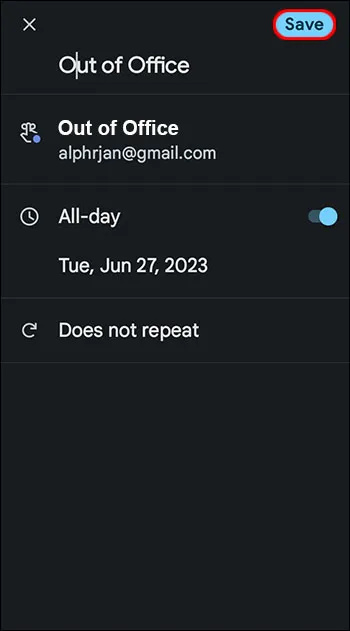
이 기능을 사용하면 선택한 시간 및 날짜 이후에도 반복되는 부재중 이벤트를 예약할 수 있습니다. Google 캘린더에 부재 중을 이벤트로 추가하면 캘린더에서 해당 시간과 겹치는 모든 이벤트 초대를 거부합니다. 이 부재 중 방법을 사용하면 플러그를 뽑고 모임 요청을 받지 않을 수 있습니다.
썸 드라이브에서 쓰기 방지를 제거하는 방법
참고: 이 기능은 학교나 직장을 통해 Google Workspace에서 사용할 수 있습니다. 개인 계정으로는 작동하지 않습니다.
근무 시간에 Google 캘린더 부재 중 설정
Google 캘린더를 사용하면 근무 시간 일정을 맞춤설정할 수 있습니다. 과거에는 단일 기간의 근무 시간을 설정한 다음 다른 요일에 대해 복제해야 했습니다. Google 캘린더를 사용하면 매일 근무 시간을 사용자 정의할 수 있습니다. 캘린더도 공유할 수 있습니다.
근무 시간을 설정했는데 누군가가 해당 시간 외에 회의 일정을 잡으려고 하면 참석할 수 없음을 알리는 자동 알림이 전송됩니다.
또 다른 유용한 기능은 근무 시간을 자동으로 결정하는 Google 캘린더의 기능입니다. 이것은 일정 기록을 기반으로 합니다. 제안이 정확하지 않은 경우 변경할 수 있습니다.
근무 시간을 설정할 때 시간대는 중요하지 않습니다. 대신 Google에서 시간대를 자동으로 유추합니다. 이것은 가능한 혼란을 제거합니다.
부재 중일 때 자동 회신 설정
어떤 사람들은 또한 부재중 알림을 휴가 응답이라고 부르며 자리를 비울 때 알림을 추가하는 것이 현명합니다. 자동 회신을 위해 Gmail 계정을 설정하는 것은 비교적 쉽습니다.
컴퓨터에 설정
컴퓨터에서 자동 회신을 설정하려면 몇 단계를 거쳐야 합니다. 그러나 올바르게 수행하면 원하는 결과를 얻을 수 있습니다.
화재 TV 스틱에 Google Play 스토어 설치
- Gmail을 엽니다.
- 상단의 톱니바퀴 아이콘을 선택하여 설정을 엽니다.
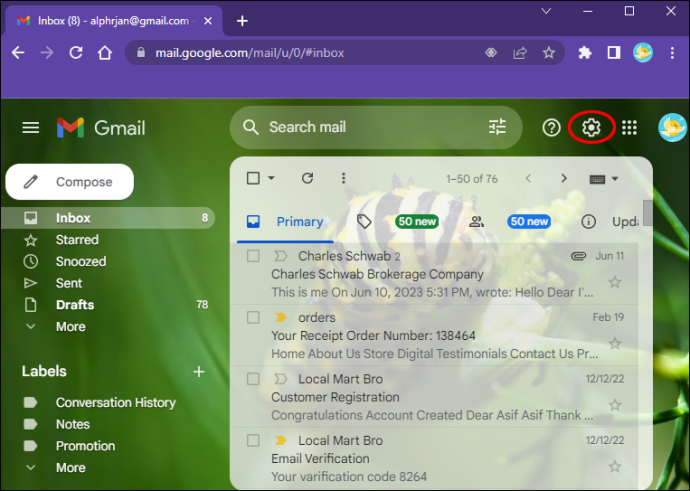
- '모든 설정 보기'를 선택합니다.
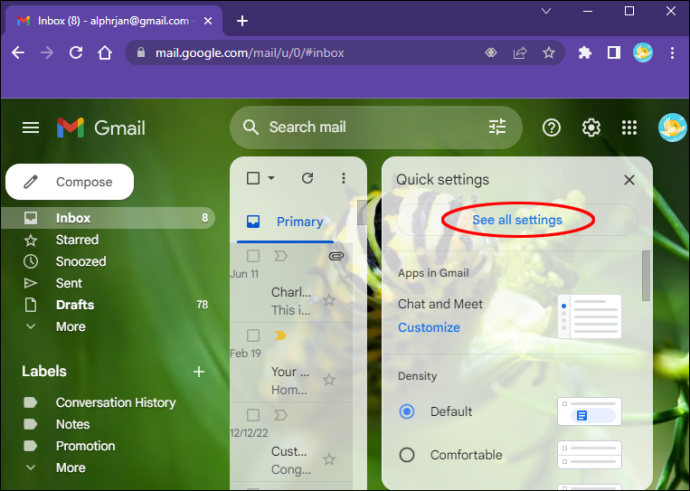
- '부재중 자동응답'까지 아래로 스크롤합니다.
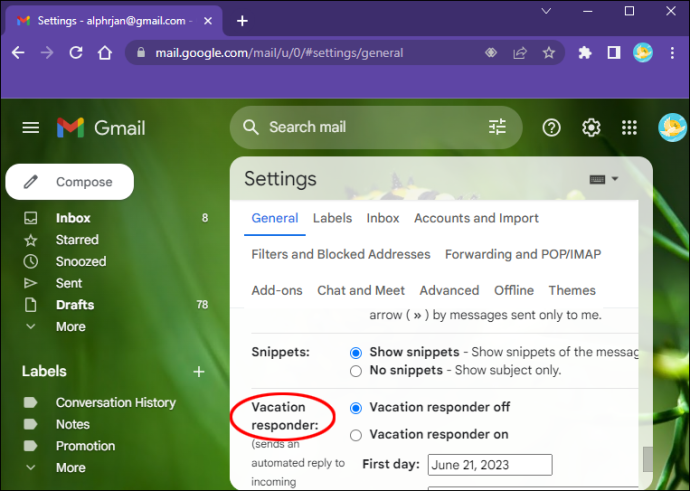
- '부재중 자동응답 사용'을 클릭합니다.
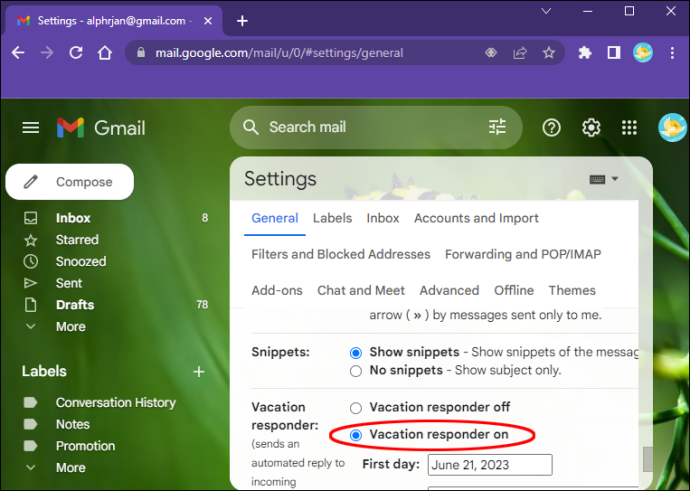
- 날짜 범위, 제목 및 메시지를 입력합니다.
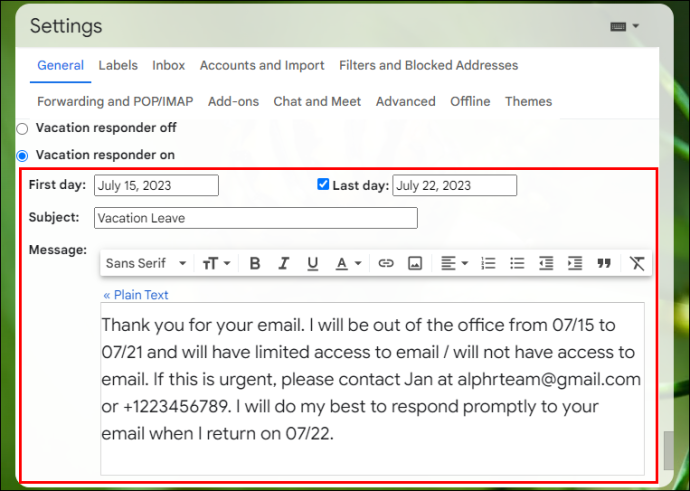
- 연락처에 있는 사람만 휴가 답장을 보려면 메시지 아래의 확인란을 선택하세요.
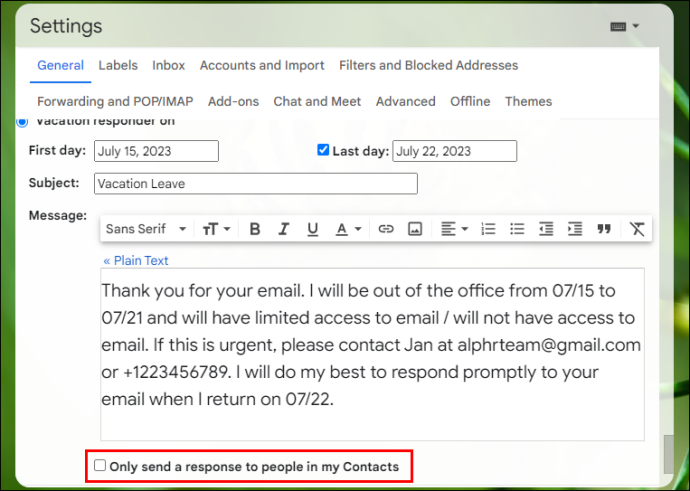
- '변경 사항 저장'을 선택합니다.
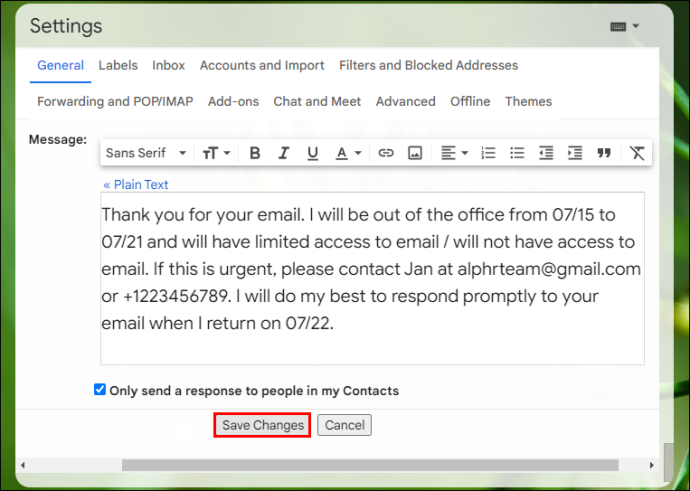
Android 및 iOS에서 부재중 자동응답 설정
웹의 많은 템플릿을 사용하여 좋은 자동 응답 메시지를 작성할 수 있습니다. 프로페셔널하면서도 친근해야 합니다.
- Gmail을 엽니다.
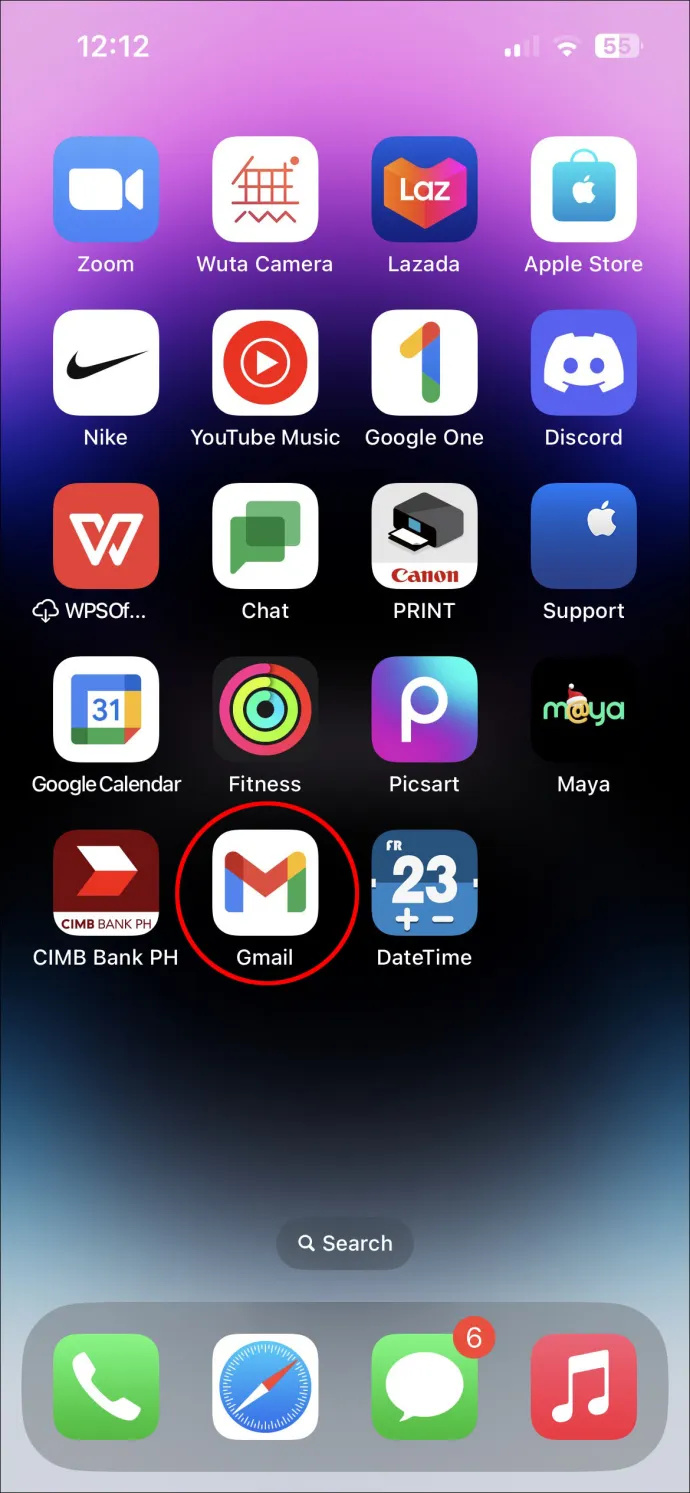
- 중요 참고 사항: 이 단계는 Apple 장치에 사전 설치된 메일 앱에서 작동하지 않습니다.
- 왼쪽의 햄버거 메뉴를 누릅니다.
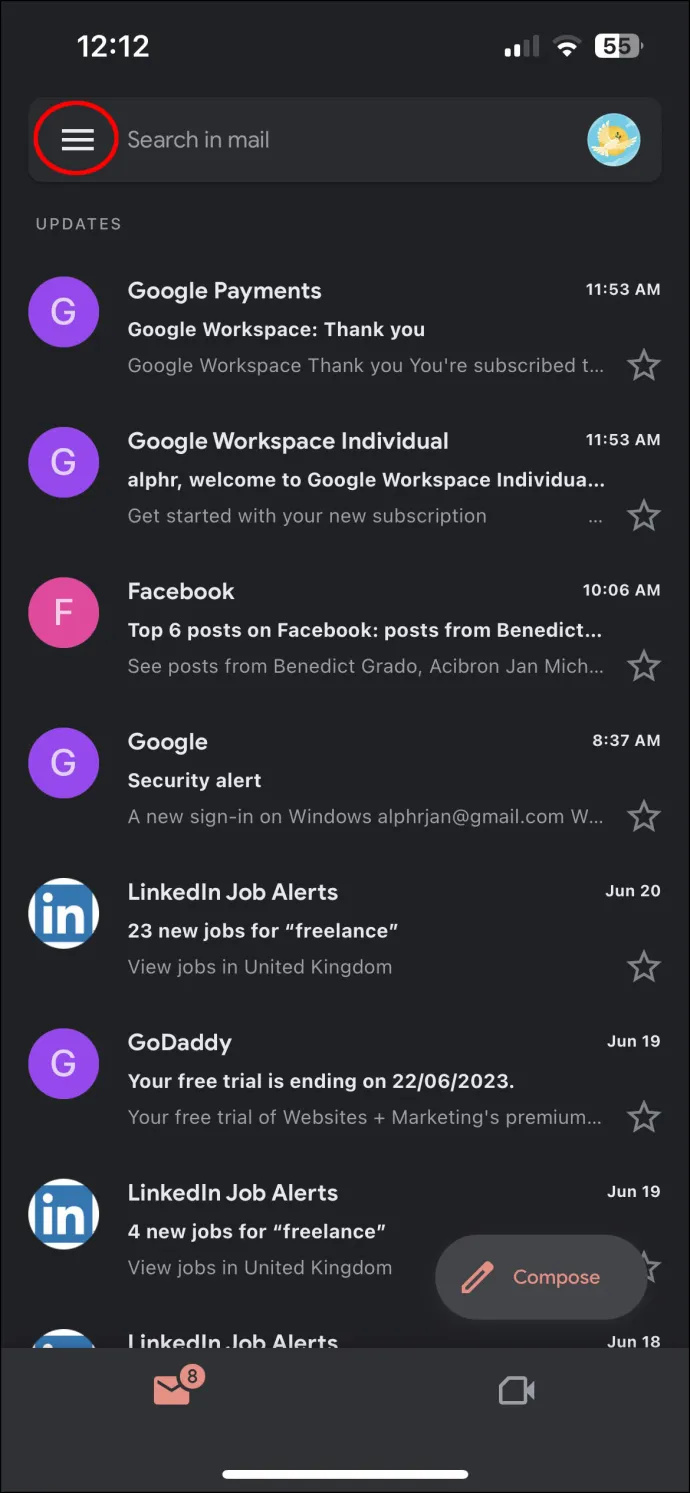
- 아래로 스크롤하여 '설정'을 누릅니다.
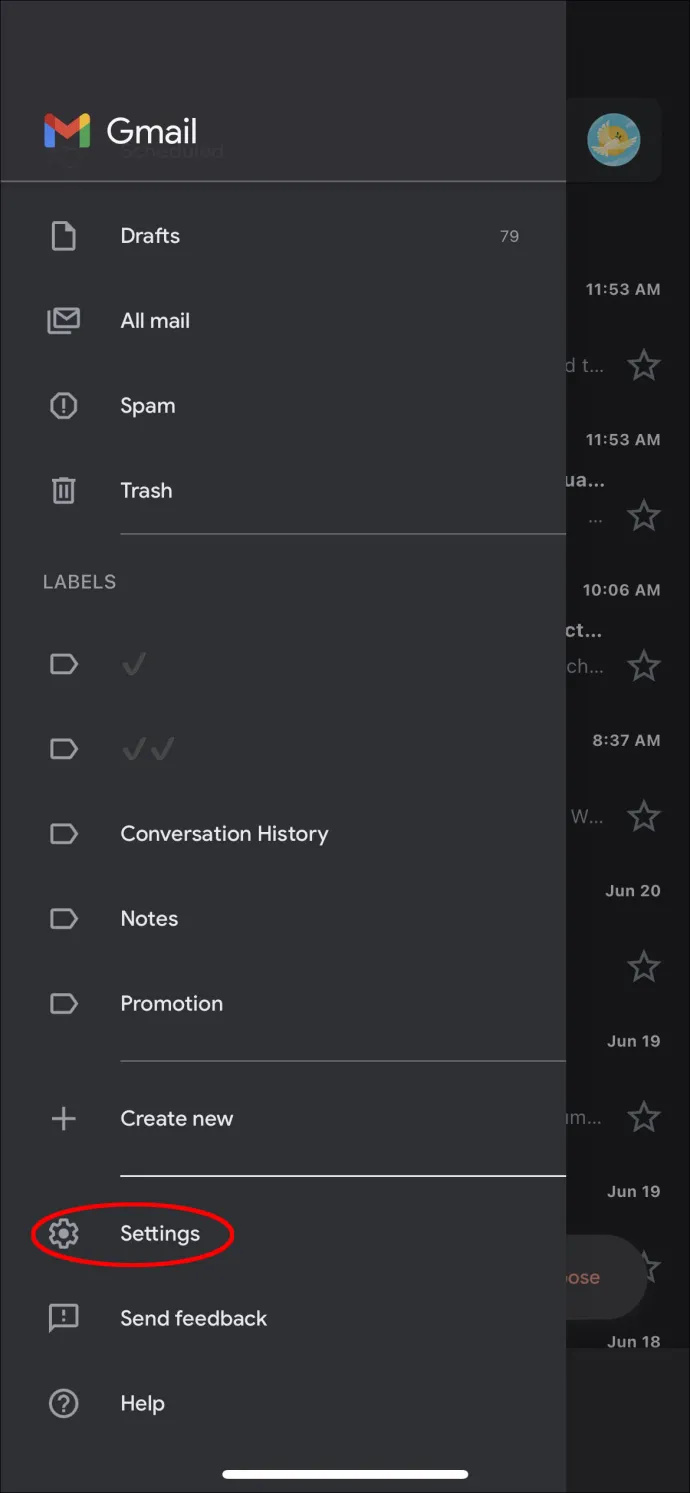
- 자동 회신을 설정할 계정을 선택합니다.
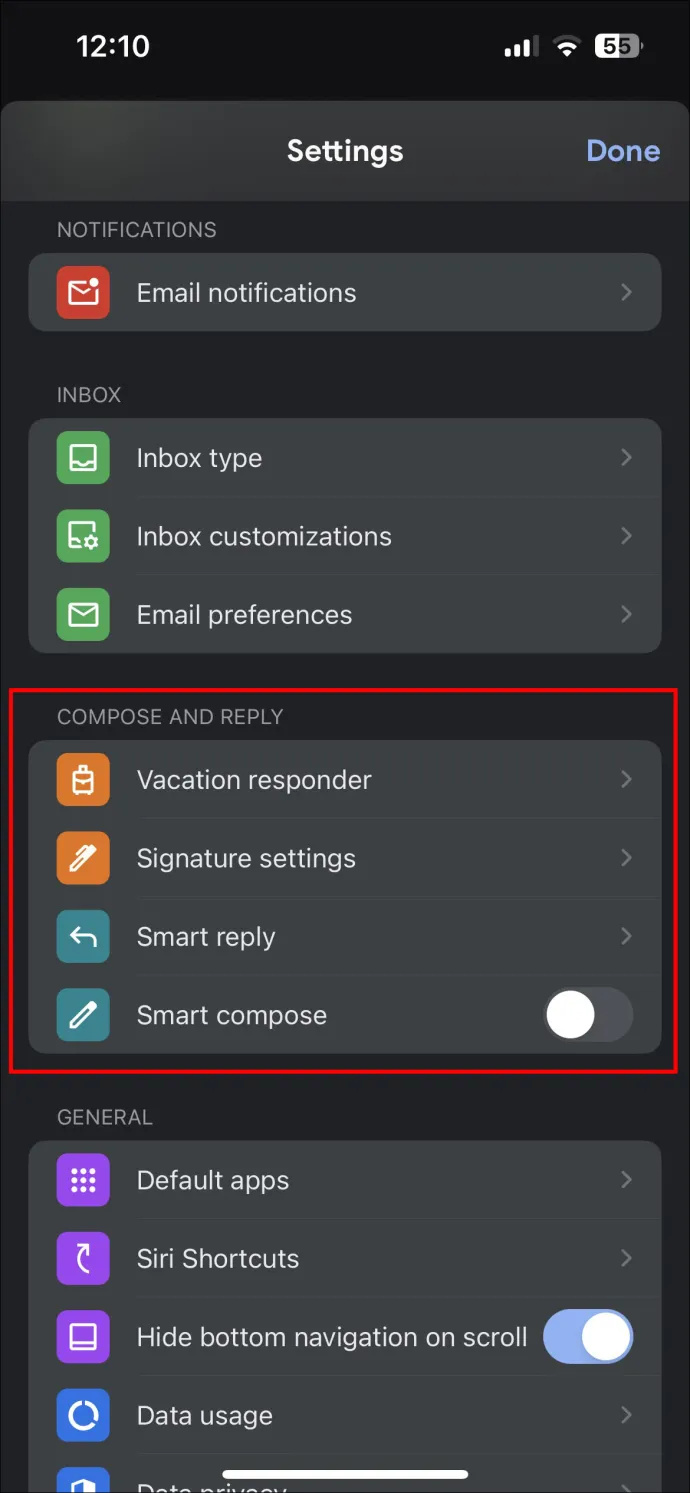
- '부재중 자동응답'을 선택합니다.
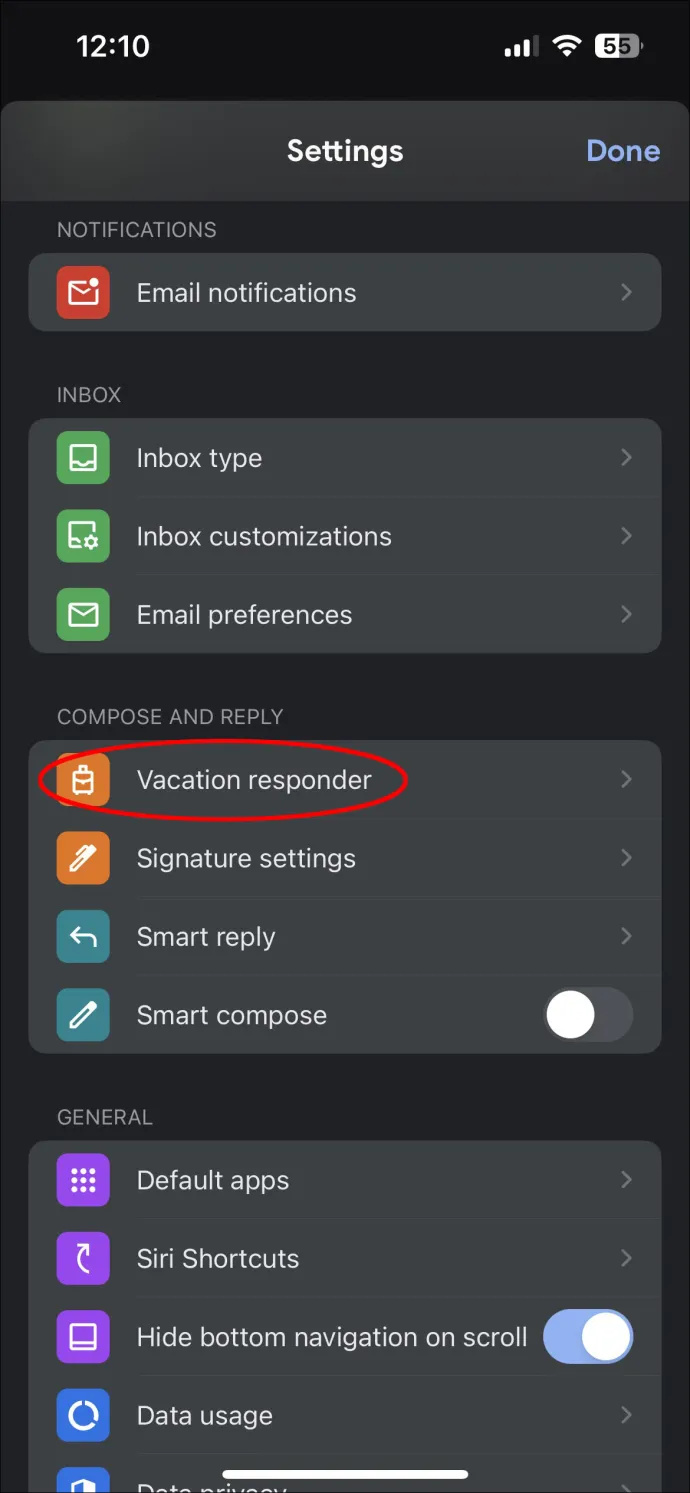
- 응답자를 활성화하려면 스위치를 토글합니다.
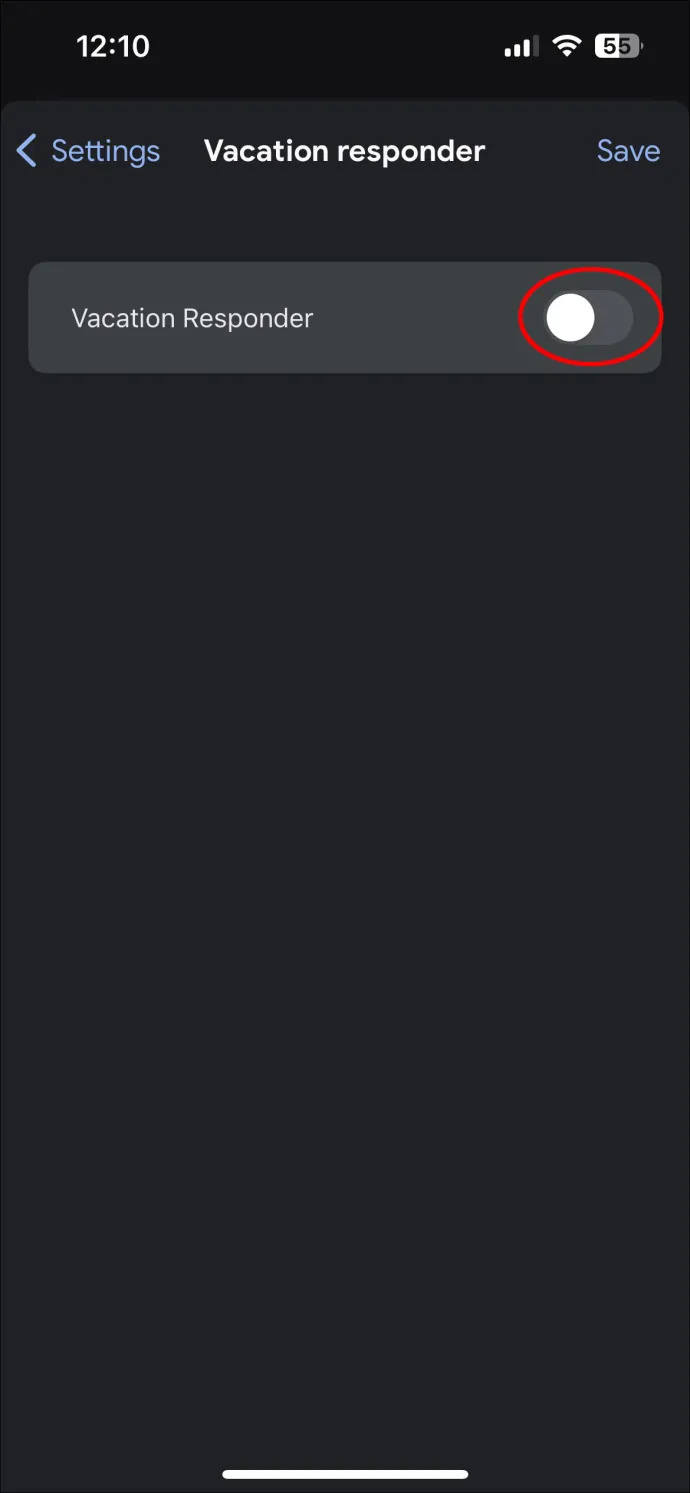
- 날짜 범위, 제목 및 메시지를 입력하십시오.
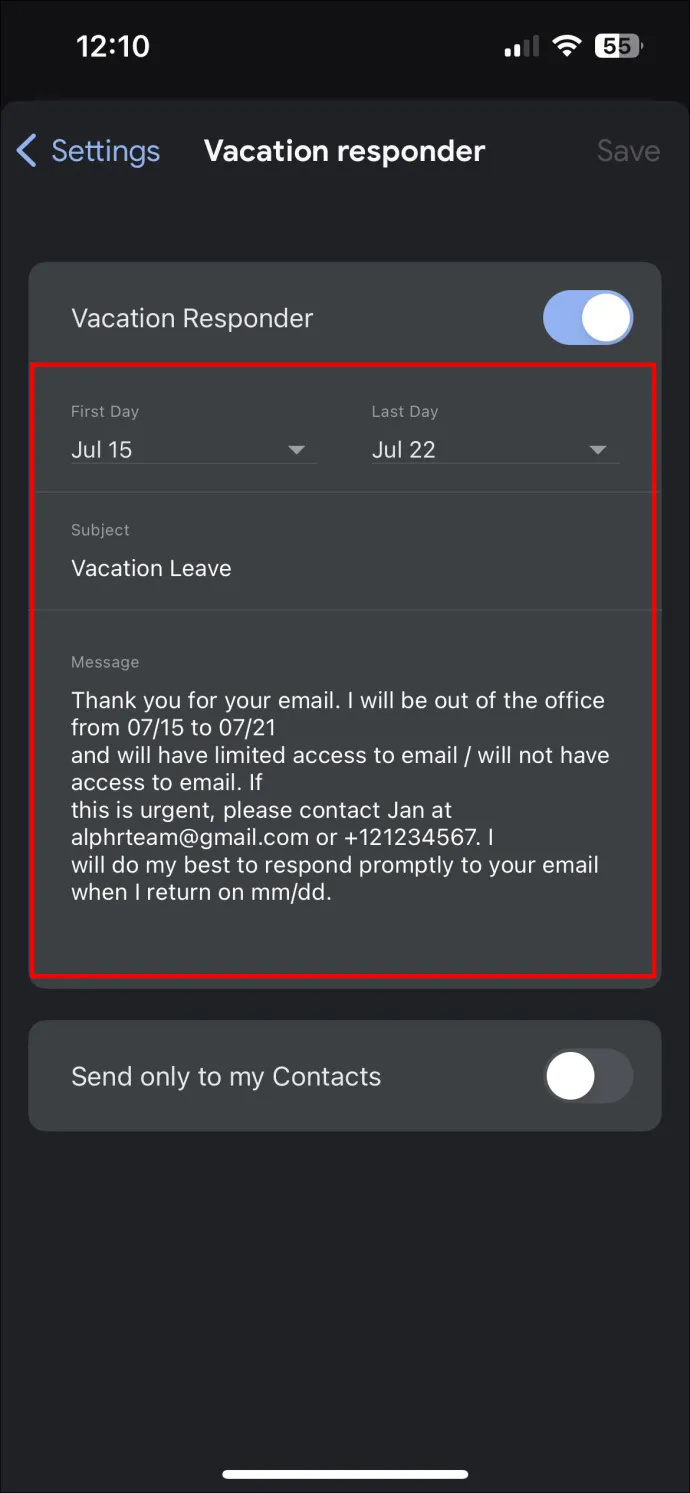
- Android에서 '완료'를 탭하거나 iOS에서 '저장'을 탭합니다.
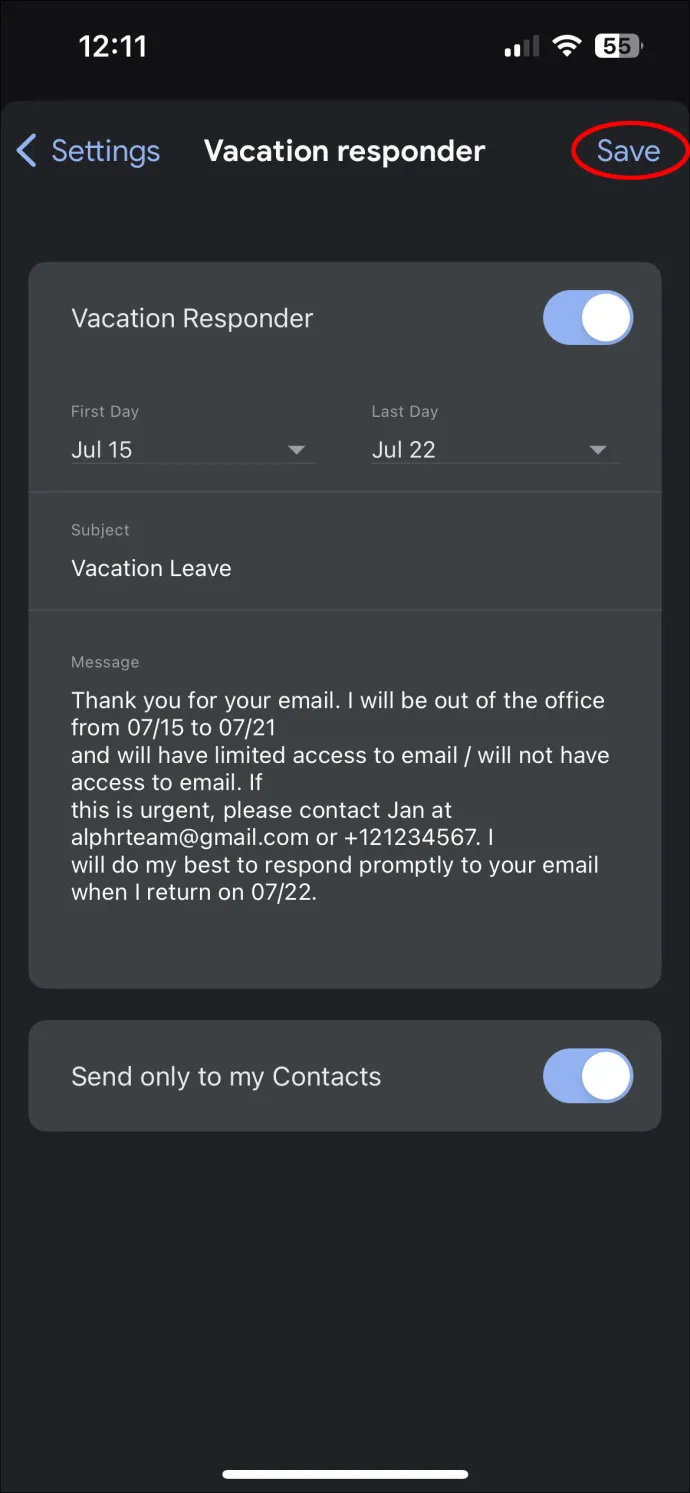
자동 응답 사용 시 주의 사항
이 기능과 작동 방식에 대해 자세히 알면 경험이 향상됩니다. Gmail의 휴가 답장에 대해 기억해야 할 사항은 다음과 같습니다.
- 자동 회신은 부재중 이벤트를 예약한 자정부터 예정된 마지막 날 11시 59분까지 유효합니다. 이 시간이 경과하기 전에 변경할 수 있습니다.
- 스팸 메시지를 받으면 자동 응답을 받지 않습니다. 이는 메일링 리스트의 일부로 받은 메시지의 경우에도 마찬가지입니다.
- 사용하는 Google Workspace 계정이 조직인 경우 조직의 사용자만 자동 응답을 받도록 설정할 수 있습니다.
- 해당 기간 동안 한 사람에게 여러 번 연락을 받은 경우 첫 번째 이메일 이후에만 자동 응답이 발송될 가능성이 있습니다. 그러나 여기에는 몇 가지 예외가 있습니다.
- 동일한 사람이 첫 번째 이메일을 보낸 후 4일 후에 연락을 드렸는데 여전히 연락이 되지 않는 경우.
- 자동 응답을 조정하면 같은 사람이 다른 이메일을 보냅니다.
부재 중 메시지와 관련된 모범 사례
전문적으로 읽을 수 있는 부재 중 메시지를 만드는 것이 중요합니다. 또한 긍정적이어야 합니다. 좋은 메시지에는 다음이 포함되어야 합니다.
- 집을 비울 예정인 날짜와 돌아올 예정인 날짜. 근무 시간을 설정할 때 가능한 시간과 요일을 구체적으로 지정해야 합니다.
- 답변을 제공하는 데 걸리는 예상 시간입니다. 또는 캘린더를 모두에게 표시하거나 공유하여 모든 사람이 귀하가 언제 참석할 수 있는지 알 수 있도록 할 수 있습니다.
- 긴급 상황에서 수령인이 해야 할 일. 여기에는 대신 연락할 수 있는 사람의 연락처 번호가 포함되어야 합니다.
- 메시지에는 개성이 있어야 합니다. 유머러스하고 영리하며 비열한 메시지를 고안할 수 있지만 대부분의 경우 전문적이고 간결하게 유지하는 것이 현명합니다.
- 부재를 기록하려면 Gmail과 같은 다른 시스템을 사용하는 것을 잊지 마세요.
휴가가 끝나거나 사무실로 돌아오면 몇 가지 일을 하면서 편안하게 업무에 복귀해야 합니다. 여기에는 다음이 포함됩니다.
- 모든 부재 중 메시지를 끕니다. Google에서 자동으로 처리합니다. 그럼에도 불구하고 확인하기 위해 카운터 확인할 수 있습니다. 또한 예상보다 빨리 돌아오면 메시지를 수동으로 끌 수 있습니다.
- 캘린더를 보고 해당 날짜에 설정된 약속과 작업을 확인합니다. 준비할 수 있는 기회를 제공합니다.
- 약속과 할 일을 확인한 후 우선순위에 따라 정리한다. 중요한 작업부터 먼저 시작하고 다른 사람들이 따르게 하십시오.
- 일을 쉽게 처리하십시오. 자리를 비운 동안 모든 것을 따라잡는 데 시간이 걸릴 수 있습니다. 명확한 머리와 계획으로 작업하면 더 쉽게 따라잡을 수 있습니다.
- 일정 준수: 일정이 설정된 후에는 일정을 고수하십시오. 이를 통해 고객, 가족 및 동료가 귀하에게 연락할 수 있다는 확신을 가질 수 있습니다.
자동화 수용 및 Google 캘린더 기능 활용
Google 캘린더의 부재 중 기능은 수동으로 약속 및 참여를 취소하는 것과 관련된 불확실성을 제거합니다. 이 기능을 활용하면 오프라인 상태에서 답장을 받지 못하는 중요한 메시지에 대해 걱정하지 않고 즐거운 시간을 보낼 수 있습니다. 부재 중 기능을 사용하면 자리를 비울 때 알림을 받을 수 있으며 회의 초대 등은 자동으로 거부됩니다.
Google 캘린더 부재 중 기능을 사용해 보셨습니까? 얼마나 잘 작동 했습니까? 아래 의견란에 알려주십시오.









