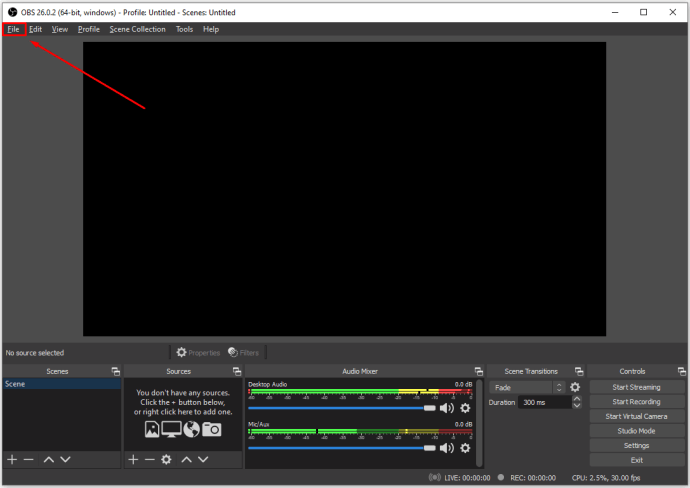휴대전화용 프레젠테이션을 만들려면 Google 프레젠테이션에서 레이아웃을 세로로 변경해야 합니다. Google 프레젠테이션은 가로 가로 표시용으로 제작되었습니다. 비율을 변경하지 않으면 디스플레이 화면의 슬라이드 상단과 하단에 큰 막대가 나타납니다. 그러나 수직 슬라이드쇼는 화면 크기를 최적화합니다.

다행히 Google 프레젠테이션을 사용하면 사용자가 슬라이드쇼 크기를 맞춤설정할 수 있습니다. 자세히 알아보려면 계속 읽어보세요.
Google 슬라이드에서 세로 슬라이드를 만드는 방법
Google 프레젠테이션에서는 기본 가로 가로 보기에서 세로 세로 보기로 설정을 전환할 수 없습니다. 하지만 다행스럽게도 다음과 같은 간단한 단계를 따르면 슬라이드를 사용자 정의하여 세로 프레젠테이션으로 변경할 수 있습니다.
- Google Chrome을 열고 Google 프레젠테이션으로 이동합니다.
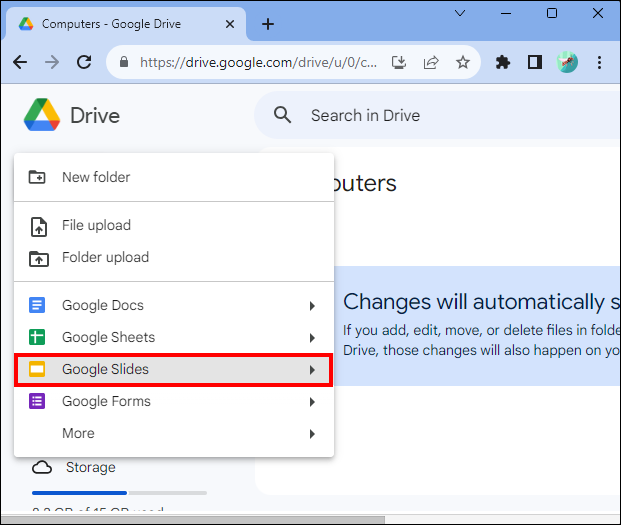
- 새 프레젠테이션을 선택합니다. 앱을 연 후 '파일' 메뉴를 탭하세요.
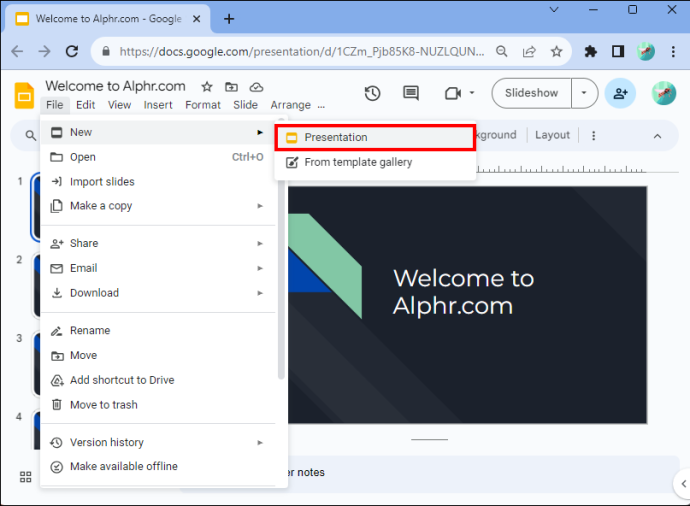
- 드롭다운 메뉴 하단의 “페이지 설정”을 탭하세요.
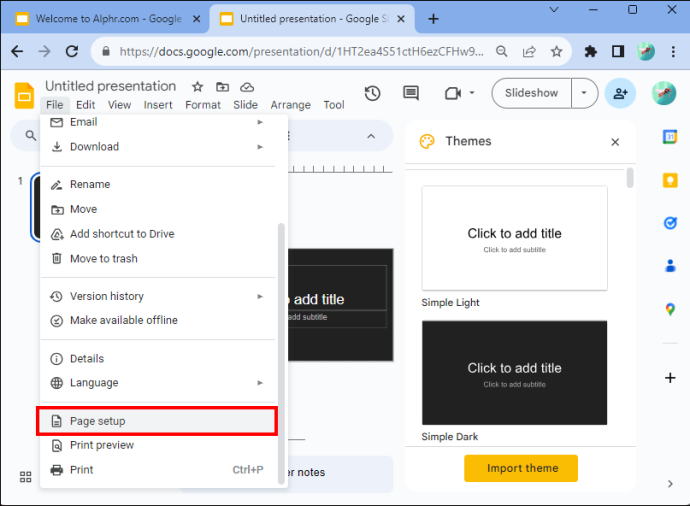
- 대화 상자가 나타납니다. 네 가지 옵션 중에서 선택할 수 있습니다. 표준 4:3, 와이드스크린(레이아웃) 16:9, 와이드스크린(레이아웃) 16:10 및 사용자 정의 방향이 있습니다.
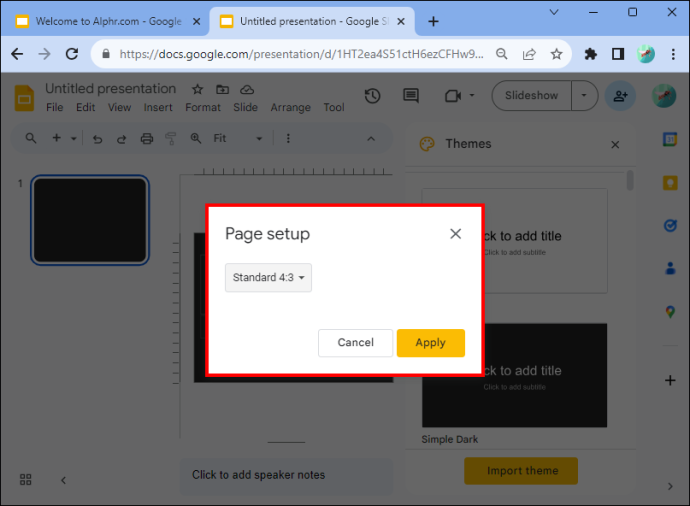
- '사용자 정의 방향'을 선택해야 합니다.
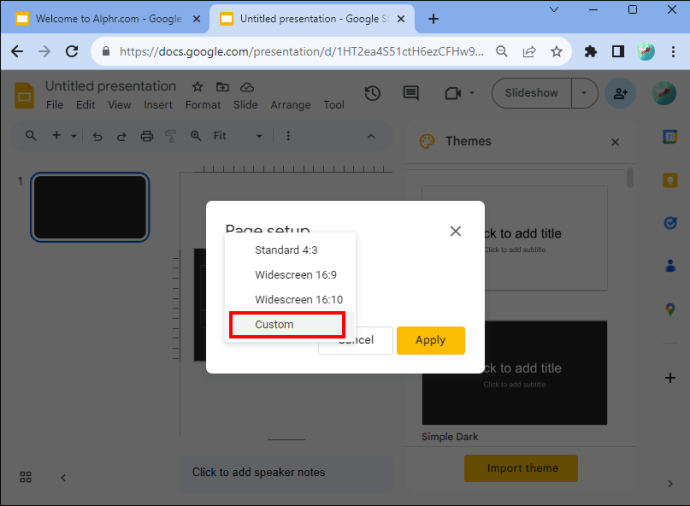
- 드롭다운 메뉴가 나타나는지 확인하세요. 첫 번째 텍스트 상자에 페이지 너비를 입력합니다.
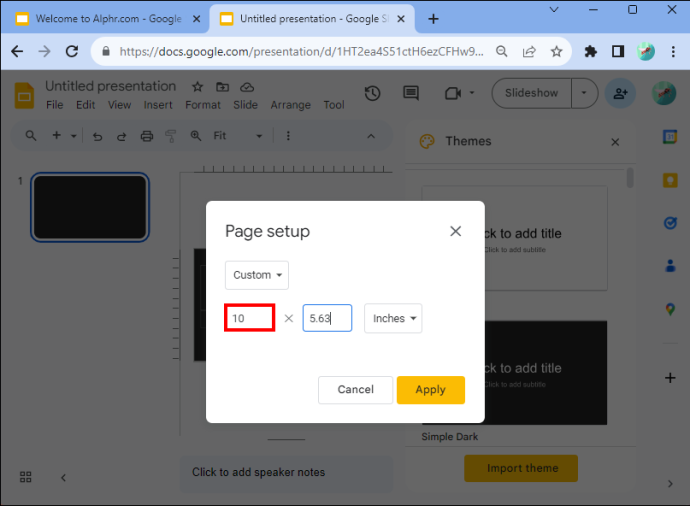
- 두 번째 텍스트 상자에 높이를 입력합니다.
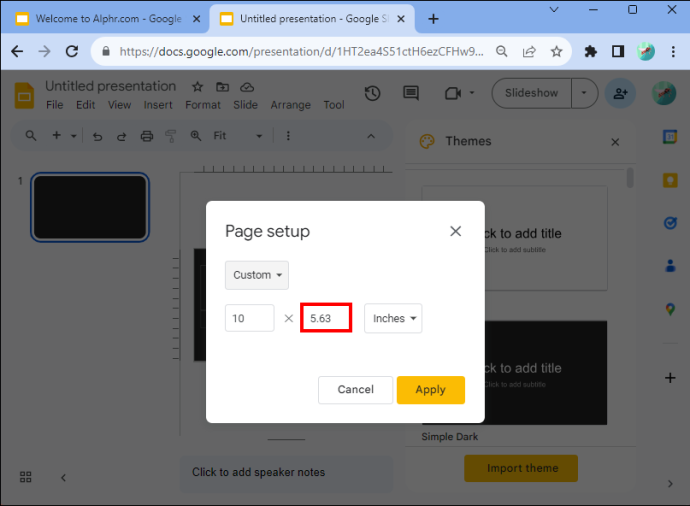
- 필요한 경우 드롭다운 상자에 센티미터, 픽셀, 포인트 등의 다른 측정값을 입력할 수 있습니다.
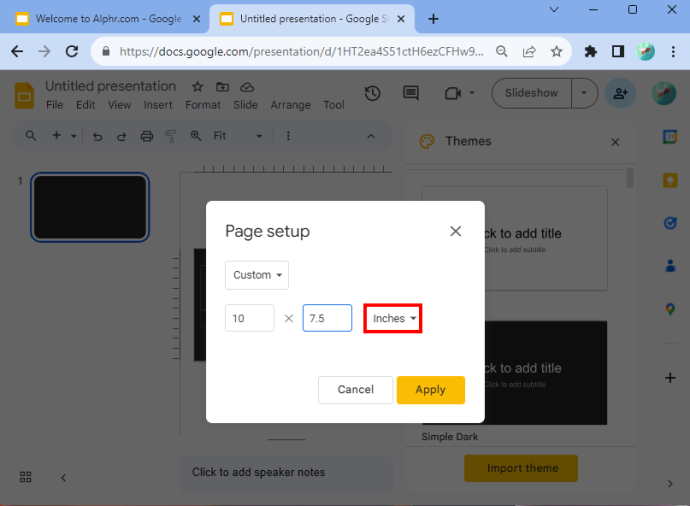
- 완료되면 “적용”을 탭하세요.
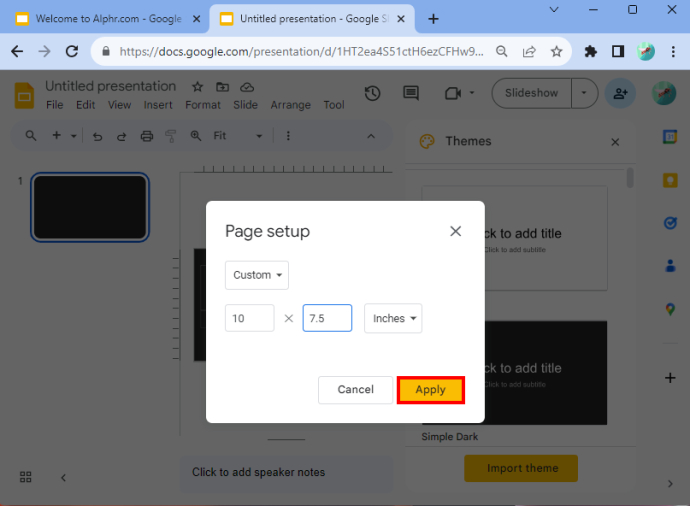
이 단계를 올바르게 수행했다면 슬라이드가 수직이 될 것입니다.
차원 선택
입력할 치수를 결정하는 데 도움이 필요한 경우 기본값은 10 x 5.62입니다. 그러나 적용할 수 있는 다른 세로 크기로는 A4(8.27 x 11.69인치), Ledger(17 x 11인치), Tabloid(11×7인치), Letter(8.5 x 11인치) 및 Legal(8.5 x 14인치)이 있습니다. '사용자 정의 방향' 옵션을 선택한 후 이러한 값을 입력할 수 있습니다.
슬라이드쇼를 볼 수 있는 미디어 유형에 가장 적합한 크기를 자세히 설명하는 아래 표가 도움이 될 수도 있습니다.
| 유형 | 종횡비 | 픽셀 | 센티미터 | 신장 | 인쇄 |
| 프로젝터 스크린 | 16:9 | 1900×1080 | 25.4×14.9 | 10×5.63 | |
| 프로젝터 스크린 | 9:16 | 1080x1920 | 14.29x25.4 | 5.63x10 | |
| 프로젝터 스크린 | 오후 4시 10분 | 1920x1200 | 25.4×15.88 | 10×6.25 | |
| 프로젝터 스크린 | 10:16 | 1200x1920 | 15.88x25.4 | 6.25x10 | |
| 오래된 프로젝터 | 4:3 | 1024x768 | 25.4×19.5 | 10×7.5 | 예 |
| 오래된 프로젝터 | 3:4 | 768x1024 | 19.05×25.4 | 7.5x10 | 예 |
| 인쇄용 | A4 | 1920x1357 | 29.7×21.0 | 11.69×8.27 | 예 |
| 인쇄용 | A4 | 1357x1920 | 21.0x29.7 | 8.27×11.69 | 예 |
표의 변수와 문자 형식은 최적의 선택을 내리는 데 도움이 됩니다.
경험을 보려면 '현재' 옵션을 사용하십시오.
위 표의 치수를 사용한 후에도 결과가 완전히 만족스럽지 않은 경우가 있다는 점을 기억하세요. 예를 들어, 적용한 크기로 인해 프레젠테이션이 얇아 보일 수 있습니다. 마음에 들지 않으면 페이지 설정으로 돌아가서 새 치수를 입력할 수 있습니다. 그러면 만족스러운 것을 찾을 때까지 주변을 둘러볼 수 있습니다.
Google이 사용자에게 제공하는 프레젠테이션 옵션을 활용할 수도 있습니다. Google Slides의 메뉴 섹션에서 찾을 수 있습니다. 그러면 드롭다운 메뉴가 열립니다. 상단에는 '현재'라는 옵션이 있습니다. 이를 클릭하면 슬라이드 쇼 중에 청중이 무엇을 하는지 볼 수 있습니다. 슬라이드쇼를 제시함으로써 프레젠테이션을 만드는 데 사용해야 하는 치수를 더 잘 이해할 수 있습니다.
Google 슬라이드 화면을 다시 가로로 변경하는 방법
Google Slides를 다시 가로로 전환해야 하는 경우에도 그렇게 할 수 있습니다.
- Google Slides 문서로 이동해야 합니다.
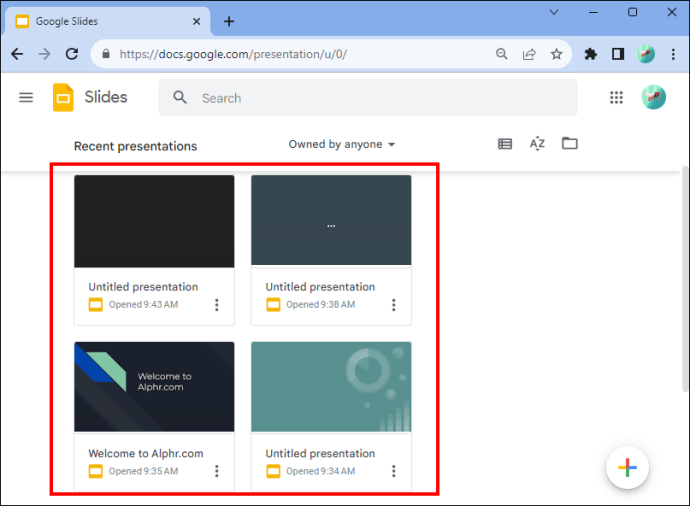
- '파일'로 이동하여 '페이지 설정'을 클릭하세요. 드롭다운 메뉴 하단에서 찾을 수 있습니다.
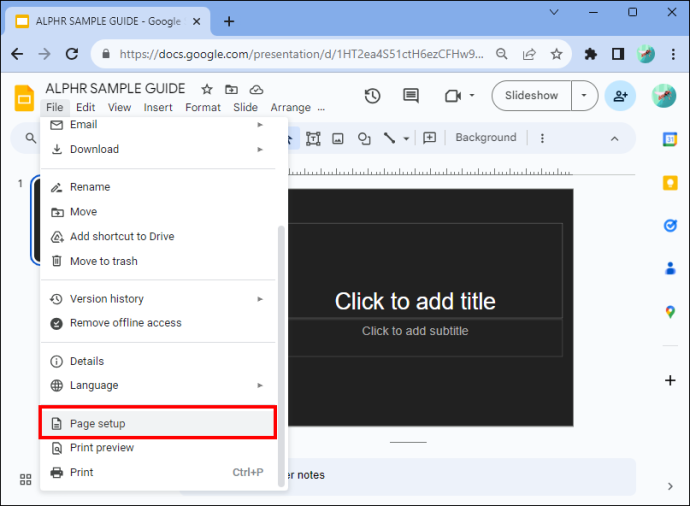
- '사용자 정의 방향'을 선택하십시오. Google 프레젠테이션의 표준 설정은 '와이드스크린 16:9'입니다.
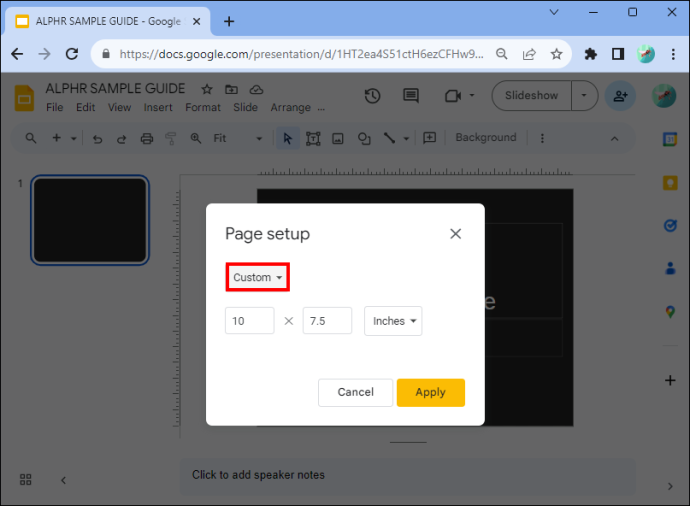
- '적용'버튼을 클릭하십시오.
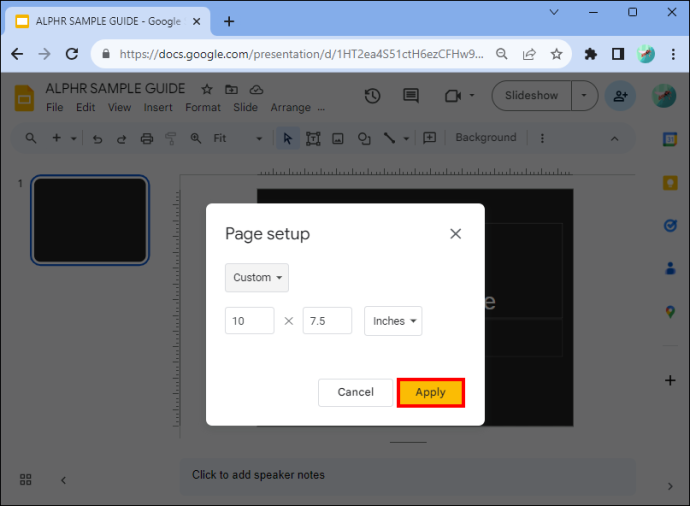
그리고 그게 다야! 설정을 다시 수평으로 성공적으로 전환했습니다.
슬라이드를 세로로 변경하면 얻을 수 있는 이점
슬라이드를 수직으로 만들어야 하는 데에는 몇 가지 이유가 있습니다. 첫 번째는 많은 사람들이 세로 형식으로 진행되는 프레젠테이션을 휴대폰으로 본다는 것입니다. 게다가, 그것은 당신이 더 창의적일 수 있게 해준다. 프레젠테이션을 인쇄하고 표, 차트 또는 정보 그래프를 추가하려는 경우에도 편리한 옵션입니다. 반면에 텍스트가 많은 결과는 인물 사진에 더 적합합니다.
세로형으로 전환해야 하는 또 다른 이유는 뉴스레터를 만드는 것이 가로형보다 읽기에 더 적합하기 때문입니다. 보기에도 좋을 뿐만 아니라 인쇄할 때 쥐기도 더 쉽습니다. 하지만 포스터는 세로 형식이 더 좋아 보일 때도 있습니다. 그것을 시도하고 그것이 당신에게 효과가 있는지 확인하십시오. 제작 중인 제품을 고려하고 세로 방향이 프레젠테이션 디자인에 적합한지 여부를 결정하세요.
자주 묻는 질문
개별 슬라이드 방향을 변경할 수 있나요?
프레젠테이션에서 일부 슬라이드는 가로로, 일부는 세로로 배치할 수 없습니다. 개별 슬라이드 방향 변경은 현재 프로그램에서 사용할 수 없습니다. 그러나 슬라이드쇼에 추가할 수 있는 사진이나 기타 개체의 방향을 변경할 수 있습니다.
Google 프레젠테이션의 이점은 무엇인가요?
Google 계정이 있는 경우 Google 프레젠테이션은 빠르고 쉽게 액세스할 수 있으며 무료입니다. 계정이 없으면 바로 가입할 수 있습니다. 하지만 프레젠테이션이 PowerPoint에 있고 Google 프레젠테이션을 사용하고 싶다고 가정해 보겠습니다. 괜찮아요. 몇 가지 간단한 단계만 거치면 이 작업을 수행할 수 있습니다. PowerPoint를 Google Slides로 변환하기만 하면 됩니다.
Google 슬라이드 레이아웃
풍경을 자동으로 변경할 수 있는 버튼은 없지만 몇 단계만 거치면 가로와 세로 사이를 쉽게 전환할 수 있습니다. 프레젠테이션을 인쇄하거나 모바일 장치에서 디스플레이를 볼 수 있도록 해야 하는 경우 세로 레이아웃을 선택해야 합니다. 뉴스레터와 포스터에도 세로 레이아웃을 사용해야 할 수 있습니다. 이제 프레젠테이션의 방향을 변경하기 위해 Google Slides에서 세로 방향을 조정하는 방법을 이해했으므로 멈추지 않을 것입니다.
Google 프레젠테이션에서 레이아웃을 변경한 적이 있나요? 이 기사의 팁과 요령이 도움이 되었습니까? 아래 댓글 섹션을 통해 알려주세요.
iTunes없이 iPod nano에 음악 추가