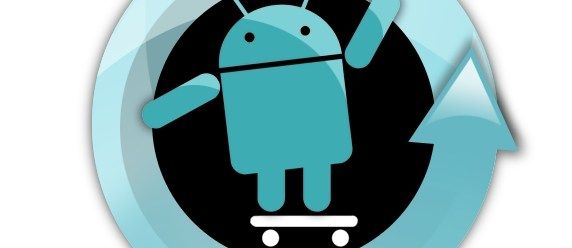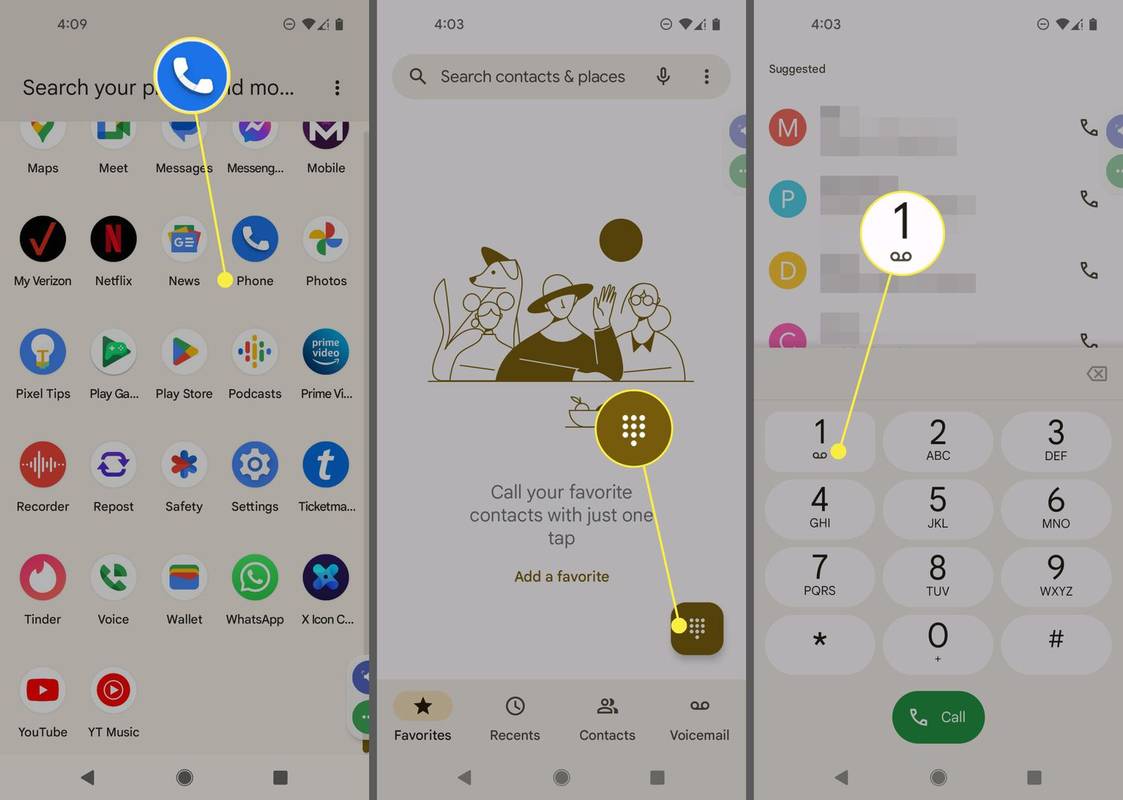Mac은 일반적으로 사용자 친 화성으로 유명하지만 그렇다고해서 문제가 발생하지 않는다는 의미는 아닙니다. 일부 사용자는 Mac에 연결된 헤드폰 또는 기타 장치를 통해 오디오를 적용하려고 할 때 문제가 있다고보고합니다.

다행히도이 오디오 버그를 수정하기 위해 시도 할 수있는 몇 가지 솔루션이 있습니다. 헤드폰이 Mac에서 작동하지 않을 때 수행 할 작업을 살펴 보겠습니다.
Mac에서 작동하지 않는 헤드폰 : 할 수있는 13 가지
헤드폰 또는 외부 스피커를 Mac 컴퓨터에 연결했을 때 작동하지 않는 경우 다음과 같은 문제를 해결해야합니다.
- 헤드폰을 분리하고 iPhone 또는 iPad와 같은 다른 장치에 연결하여 의도 한대로 작동하는지 확인하십시오.
- 헤드폰 잭에 문제가 있는지 확인하십시오. 먼지 나 보풀은 포트가 헤드폰이나 스피커를 인식하지 못하도록 차단하기에 충분합니다. 잭과 Mac의 포트 내부에서 먼지를 불어서 문제가 해결되는지 확인하십시오.
- 볼륨 버튼을 동시에 누른 상태에서 헤드폰을 다시 연결합니다.
- 헤드폰의 볼륨 컨트롤을 확인하십시오. 일부 모델에는 낮추거나 끌 수있는 내장 볼륨 컨트롤이 있습니다.
- Mac에 연결된 모든 것을 분리하여 모든 포트를 확인하십시오. 여기에는 HDMI, Thunderbolt 및 USB 장치가 포함됩니다. 다른 장치는 헤드폰에서 소리를 멀리 보낼 수 있습니다. 예를 들어 TV가 HDMI를 통해 연결된 경우 사운드가 헤드폰이나 스피커 대신 TV로 리디렉션 될 수 있습니다.
- TV가 켜져있는 동안 헤드폰이나 스피커를 통해 사운드를 재생하려면 Mac 메뉴 표시 줄에있는 오디오 아이콘을 클릭하여 스피커로 전환해야합니다. 거기에서 헤드폰 / 스피커를 선택하십시오.
- Mac을 재시동하십시오.
- Activity Monitor를 열고 프로세스 목록에서 coreaudiod를 찾아 사운드 컨트롤러를 다시 시작하십시오. X를 클릭하여 프로세스를 종료하면 자동으로 다시 시작됩니다.
- Mac OS를 업데이트하십시오.
- Bluetooth를 끄십시오. Mac이 범위 내에 있지 않은 Bluetooth 기기에 연결을 시도 할 수 있습니다.

이 단계를 시도한 후에도 여전히 오디오 문제가 있고 헤드폰 자체가 문제가 아니라고 확신하는 경우 Apple에 지원을 요청하십시오. 빠른 수정으로 해결할 수없는 하드웨어 또는 소프트웨어 문제가있을 수 있습니다.
Mac에서 오디오 출력 선택
다음과 같은 간단한 단계에 따라 문제를 해결하고 누락 된 오디오 출력을 수정할 수 있습니다.
- Apple 메뉴를 열고 시스템 환경 설정을 선택합니다.
- 히트 사운드.
- 출력을 클릭하십시오.
- 출력 장치로 헤드폰을 선택하십시오.
- 음소거 상자가 선택 해제되어 있는지 확인하십시오.
- 원하는대로 사운드를 조정하십시오.

여러 기기가 Mac에 연결되어있는 경우 컴퓨터가 잘못된 기기를 통해 오디오를 재생하려고 할 수 있습니다. 오디오 출력 장치를 수동으로 선택하면이 문제를 해결할 수 있습니다.
TV에서 Mac의 오디오 재생
HDMI를 통해 Mac에 연결 한 TV에서 소리가 나지 않는 경우에도 비슷한 문제가 발생할 수 있습니다. 이 경우 수행 할 수있는 작업은 다음과 같습니다.
- 시스템 환경 설정을 엽니 다.
- 소리를 선택합니다.
- 출력 탭을 선택하고 HDMI를 선택합니다.
드문 경우지만 HDMI 케이블은 영상을 전송할 수 있지만 소리는 남지 않습니다. 케이블이 너무 오래된 경우 발생할 수 있습니다. HDMI 케이블을 확인하십시오. 오디오 재생을 방해 할 수있는 균열이나 날카로운 구부러진 부분을 찾으십시오. 케이블 포트에 구부러진 핀이 있는지 확인하십시오.
위에서 설명한 것과 동일한 단계를 시도하고 Mac 컴퓨터에서 PRAM 및 SMC를 재설정합니다. 이제 사운드가 작동합니다. 그렇지 않은 경우 HDMI 케이블을 새 것으로 교체하십시오.
YouTube 채널 차단 방법
CleanMyMac X 유지 관리 스크립트
헤드폰을 다시 실행하기 위해 모든 것을 시도했지만 아무것도 작동하지 않는 경우 다운로드하여 실행해야합니다. CleanMyMac X 유지 관리 스크립트. 그들은 Mac PC의 성능을 최적화하고 발생할 수있는 모든 문제를 알아낼 것입니다.

Airpods가 Mac에서 작동하지 않음
이미 연결 한 경우 에어 팟 Mac에 연결하면 작동이 중지되거나 컴퓨터가 인식하지 못합니다. 검증 된 몇 가지 수정 사항이 있습니다.
- 두 Airpod가 완전히 충전되어 있고 케이스에 있는지 확인합니다.
- Airpod를 분리했다가 다시 연결하십시오. 시스템 환경 설정> Bluetooth로 이동하여 Airpod 옆에있는 'X'를 클릭합니다. 그런 다음 새 제품 일 때와 마찬가지로 설정할 수 있습니다.
- Mac에서 업데이트를 확인하십시오. 소프트웨어가 너무 오래된 경우 Bluetooth 장치를 페어링 할 때 문제가 발생할 수 있습니다.

헤드폰 또는 Airpod가 제대로 작동하지 않는 데에는 몇 가지 이유가 있습니다. 적절한 문제 해결 단계를 수행했지만 여전히 오디오가 제대로 작동하지 않는 경우 Apple 지원 팀에 문의하여 추가 지원을받을 수 있습니다.
Mac에 대한 다른 문제 해결 팁이 있습니까? 아래 의견에 우리와 공유하십시오!