작업 표시 줄은 Windows의 클래식 사용자 인터페이스 요소입니다. Windows 95에 처음 도입되었으며 이후에 출시 된 모든 Windows 버전에 존재합니다. 작업 표시 줄의 기본 아이디어는 실행중인 앱 목록을 표시하고 창을 작업으로 열어 빠르게 전환 할 수있는 유용한 도구를 제공하는 것입니다. 기본적으로 작업 표시 줄은 컴퓨터에 연결된 모든 디스플레이에 나타납니다. 오늘은 Windows 10의 기본 및 추가 작업 표시 줄에 표시되는 앱 단추를 사용자 지정하는 방법을 살펴 보겠습니다.
광고
Windows 10의 작업 표시 줄은 시작 버튼을 수용합니다. 검색 창 또는 Cortana , 작업보기 버튼, 시스템 트레이 (알림 영역) 및 사용자 또는 타사 앱에서 만든 다양한 도구 모음. 예를 들어, 좋은 오래된 것을 추가 할 수 있습니다. 빠른 실행 도구 모음 작업 표시 줄에.
컴퓨터에 여러 디스플레이가 연결되어있는 경우 Windows 10은 각 디스플레이에 작업 표시 줄을 표시합니다. Windows 10이 작업 표시 줄에 앱 버튼을 표시하는 방식을 사용자 지정할 수 있습니다. 방법은 다음과 같습니다.

다음 시나리오가 지원됩니다.
- 모든 작업 표시 줄-이 모드에서는 실행중인 모든 앱의 버튼이 각 디스플레이의 모든 작업 표시 줄에 나타납니다. 이 동작은 기본적으로 활성화됩니다.
- 창이 열려있는 기본 작업 표시 줄 및 작업 표시 줄-이 모드에서는 열려있는 창의 단추가 기본 디스플레이의 작업 표시 줄과 해당 창을 연 작업 표시 줄에 나타납니다.
- 창이 열려있는 작업 표시 줄-앱 버튼은 앱이 열려있는 작업 표시 줄에만 나타납니다. 참고 : 작업 표시 줄에 고정 된 앱은 항상 기본 작업 표시 줄에 버튼이 표시됩니다.
참고 : 각 작업 표시 줄에 대해 작업 표시 줄 단추 결합 기능을 활성화 또는 비활성화 할 수 있습니다. 다음 기사를 참조하십시오.
Windows 10에서 작업 표시 줄 단추 결합 비활성화
Windows 10에서 여러 작업 표시 줄의 작업 표시 줄 단추를 숨기려면 , 다음을 수행하십시오.
- 열기 설정 앱 .
- 개인화-작업 표시 줄로 이동합니다.
- 오른쪽에서 옵션을 설정합니다.작업 표시 줄 버튼 표시어느 쪽이든모든 작업 표시 줄, 창이 열려있는 기본 작업 표시 줄 및 작업 표시 줄 또는 창이 열려있는 작업 표시 줄.
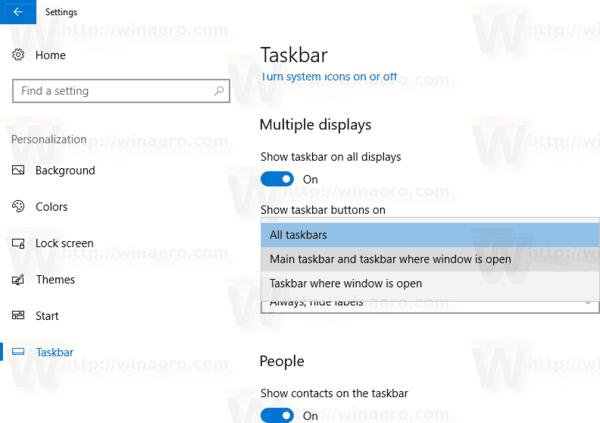
- 선택한 작업 표시 줄에 앱 버튼이 나타납니다.
레지스트리 조정으로도 마찬가지입니다.
레지스트리 조정으로 여러 디스플레이에서 작업 표시 줄 단추 숨기기
- 열기 레지스트리 편집기 앱 .
- 다음 레지스트리 키로 이동하십시오.
HKEY_CURRENT_USER SOFTWARE Microsoft Windows CurrentVersion Explorer Advanced
레지스트리 키로 이동하는 방법보기 한 번의 클릭으로 .
- 오른쪽에서 새 32 비트 DWORD 값을 수정하거나 만듭니다.MMTaskbarMode.
참고 : 귀하가 64 비트 Windows 실행 32 비트 DWORD 값을 만들어야합니다. - 다음 값 중 하나로 설정하십시오.
0-모든 작업 표시 줄에 작업 표시 줄 단추 표시
1-창이 열려있는 기본 작업 표시 줄 및 작업 표시 줄에 작업 표시 줄 단추 표시
2-창이 열려있는 작업 표시 줄에만 작업 표시 줄 단추 표시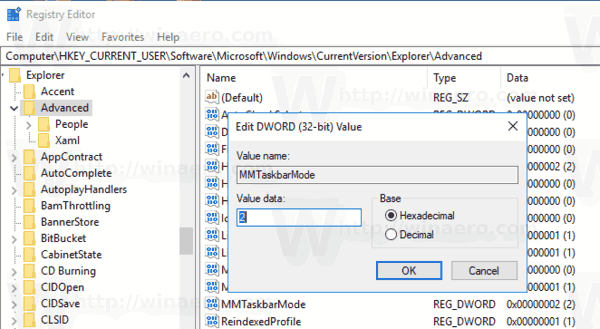
- 레지스트리 조정으로 수행 한 변경 사항을 적용하려면 다음을 수행해야합니다. 로그 아웃 사용자 계정에 다시 로그인하십시오. 또는 다음을 수행 할 수 있습니다. 탐색기 셸을 다시 시작하십시오. .
그게 다야.
Google 시트에서 시간을 계산하는 방법
관련 기사:
- Windows 10에서 작업 표시 줄 단추 너비 변경
- Windows 10에서 작업 표시 줄 단추 결합 비활성화
- Windows 10에서 작업 표시 줄 미리보기 축소판 크기 변경
- ...과 Winaero에 대한 더 많은 작업 표시 줄 팁과 요령

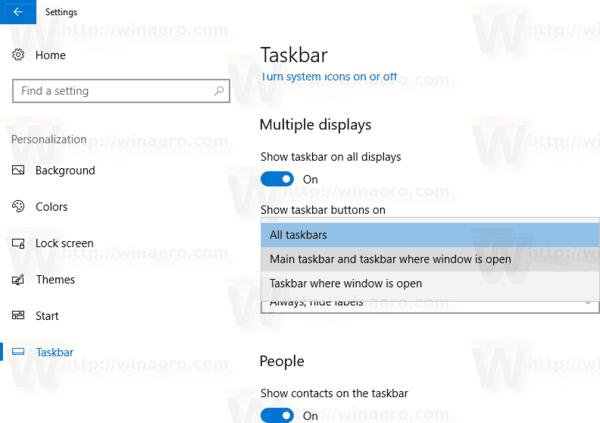
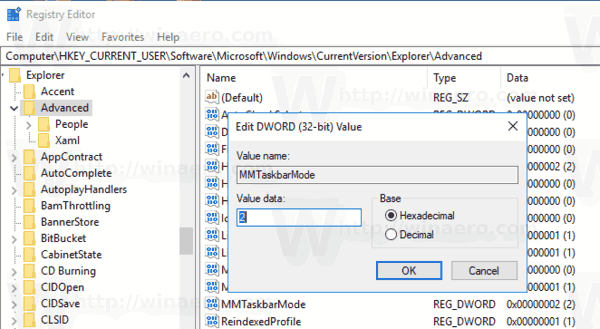

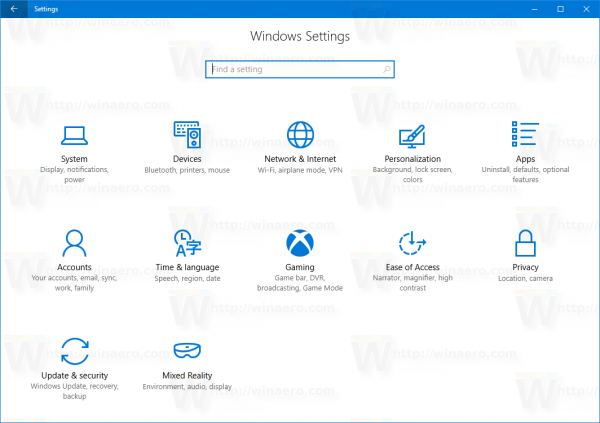





![그룹 텍스트에서 누군가를 제거하는 방법 [Android 및 iPhone] | 설명](https://www.macspots.com/img/blogs/82/how-remove-someone-from-group-text-explained.jpg)
