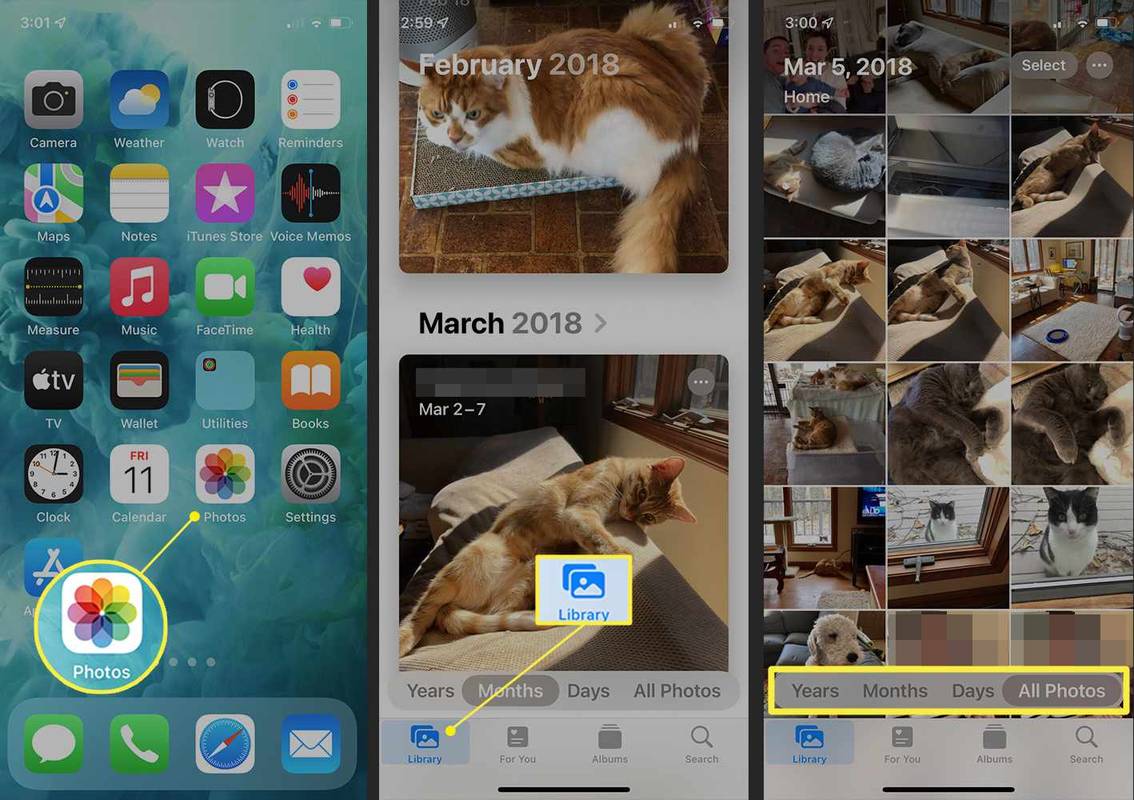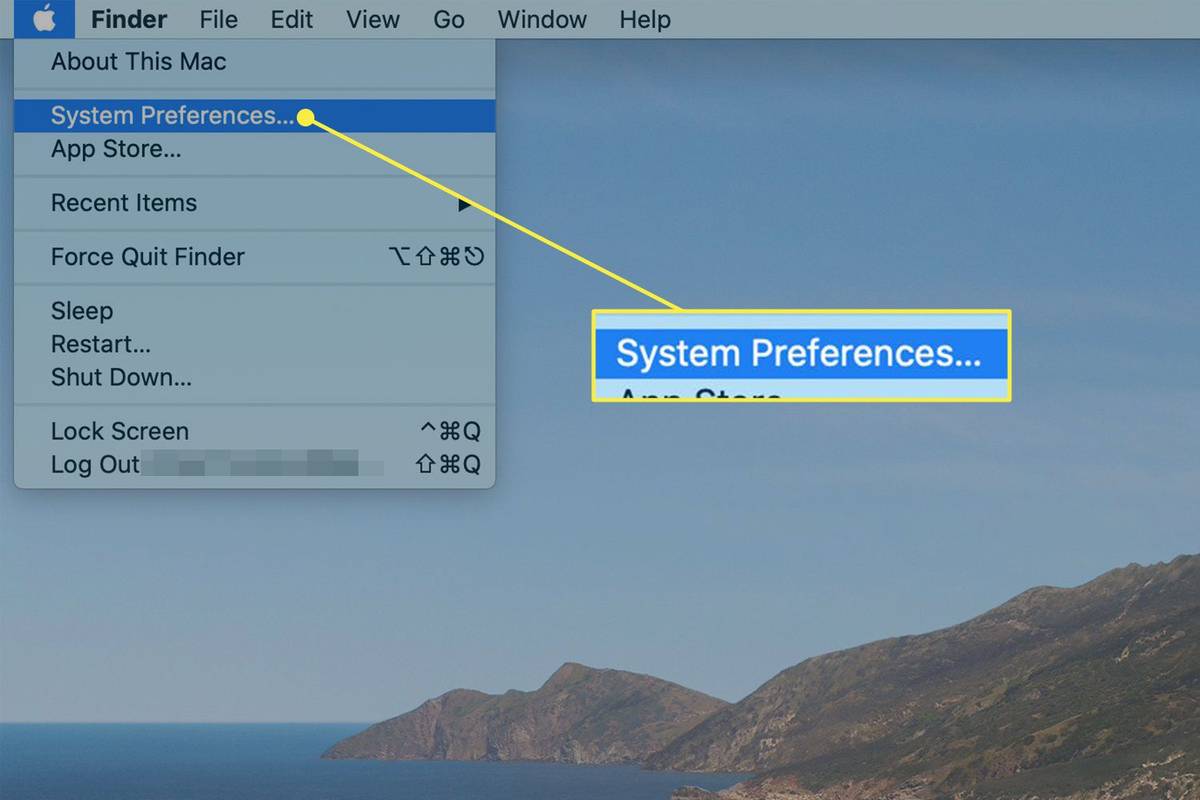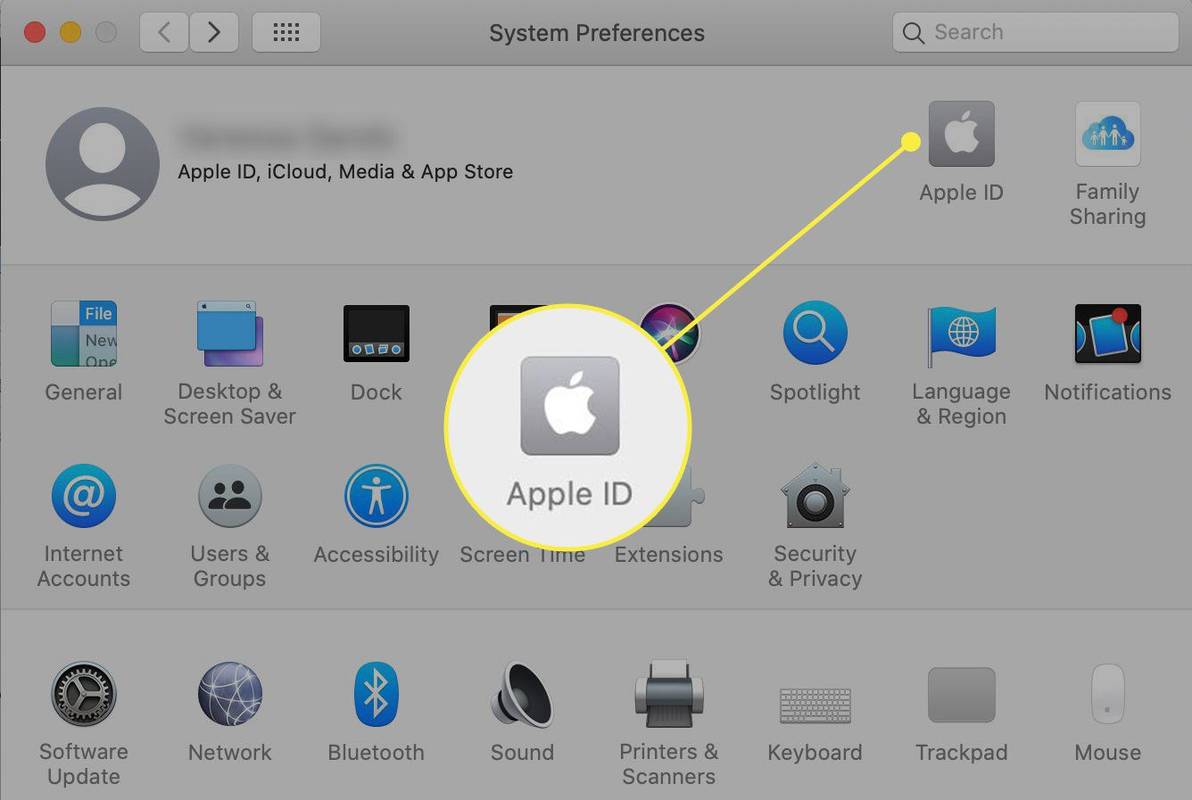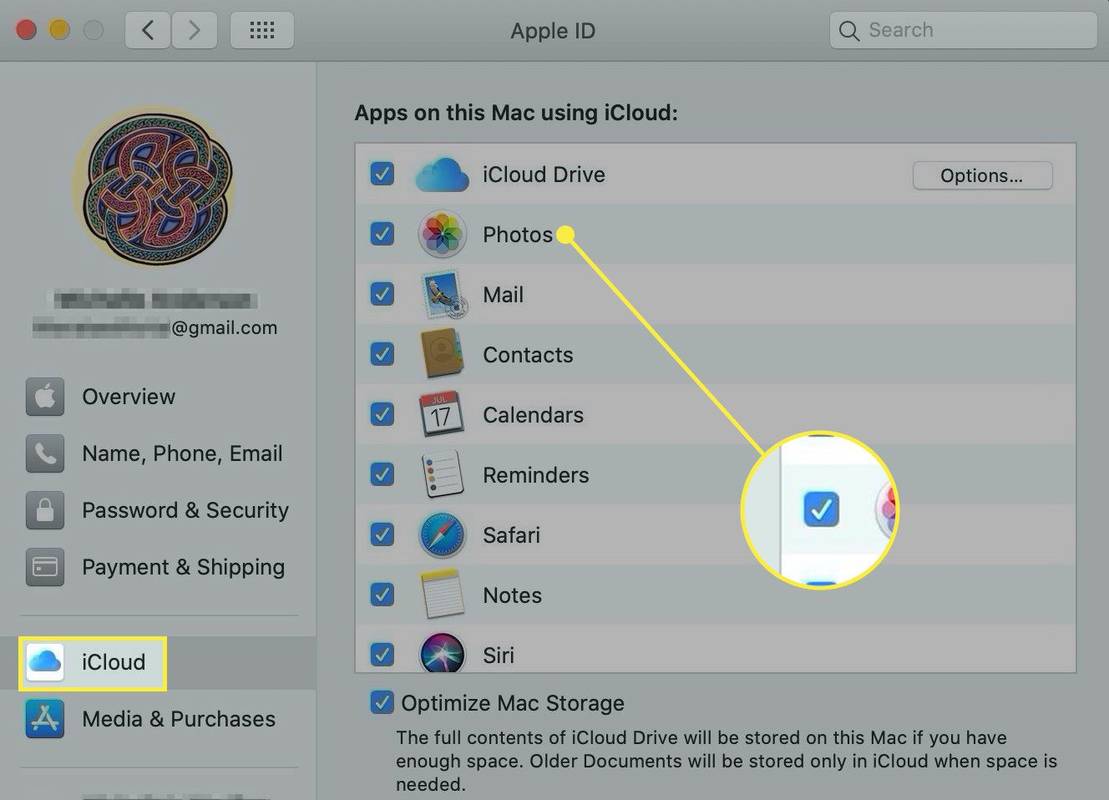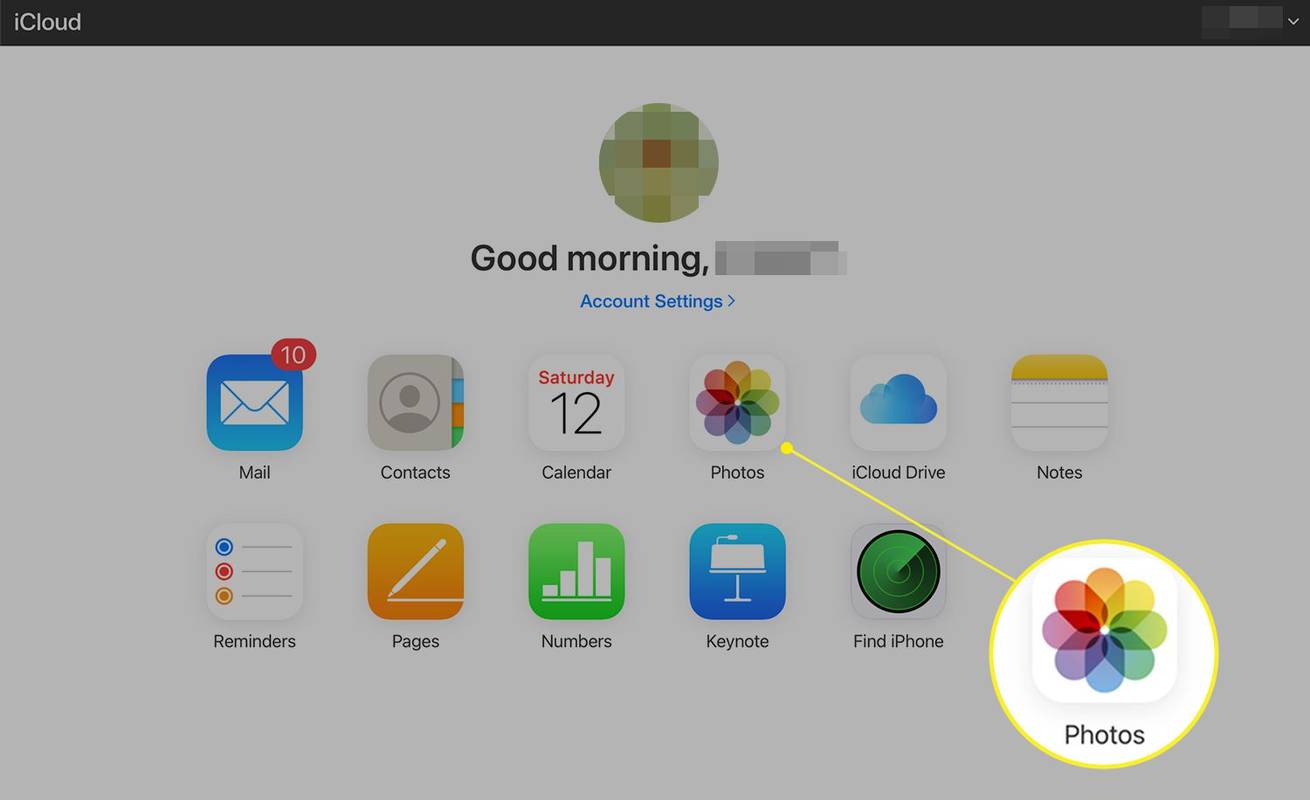알아야 할 사항
- iOS: iCloud를 켜고 > 탭하세요. 사진 > 도서관 . Android: iCloud 웹사이트로 이동 > 탭 사진 .
- 맥: 시스템 환경설정 > 애플 ID > 아이클라우드 . 아래에 iCloud를 사용하는 이 Mac의 앱 , 선택하다 사진 .
- 윈도우: 설치 윈도우용 아이클라우드 iCloud 사진을 설정하세요. 열려 있는 파일 탐색기 > 선택 iCloud 사진 .
이 문서에서는 iPhone, iPad, Mac, Windows PC, Android 기기 등 다양한 기기에서 iCloud 사진 라이브러리에 접근하는 방법을 설명합니다. 지침은 iOS 13 이상, iPadOS 13 이상, macOS Big Sur(10.16) 및 Catalina(10.15), Windows 10 또는 11, Android 10에 적용됩니다.
iPhone, iPod Touch 및 iPad에서 iCloud 사진에 접근
Photos는 이미지를 보거나 비디오 추억을 만드는 데 탁월한 앱입니다. 또한 이메일, 문자 메시지 또는 소셜 미디어에서 사진을 공유할 수 있는 디렉토리이기도 합니다. 사진 앱을 사용하여 근처의 Apple 장치로 이미지를 보냅니다. 공중 투하 또는 Dropbox 및 Google Drive와 같은 다른 클라우드 기반 서비스에 이미지를 저장할 수 있습니다.
사진 앱에서 사진을 탭하고 공유하다 아이콘을 탭한 다음 파일에 저장 . iCloud Drive, Google Drive 등 파일에서 설정한 서비스나 기기에 이미지를 저장할 수 있습니다.
iOS 또는 iPadOS 기기에서 iCloud 사진을 사용하기 전에 iCloud 사진 라이브러리를 켜야 합니다. 설정 > 이름을 탭하세요 > 아이클라우드 > 사진 . 그런 다음 다음 단계를 완료하여 사진에 액세스하세요.
-
iOS 기기에서 사진 .
Windows 10에서 블루투스를 활성화하는 방법
-
선택하다 도서관 .
-
옵션 표시줄에서 연령 , 개월 , 또는 날 해당 기간별 이미지를 보시거나, 모든 사진 .
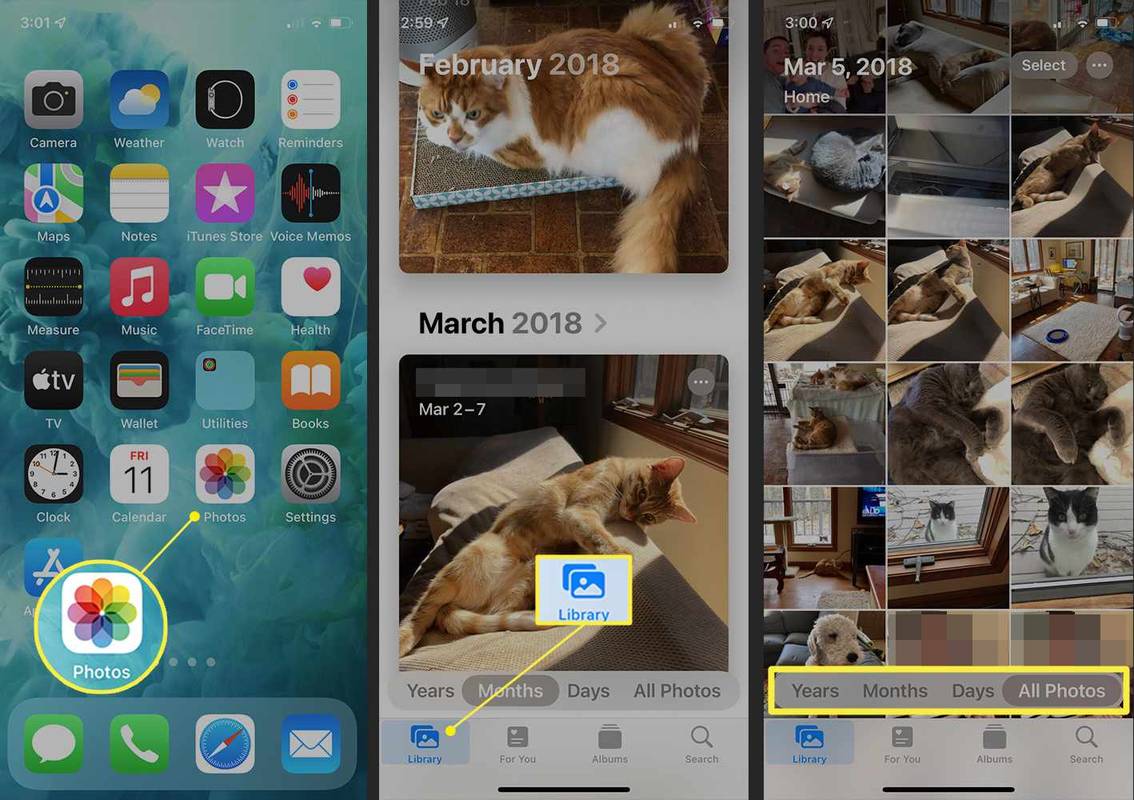
iPadOS에서는 Split View로 파일 및 사진 앱을 동시에 볼 수 있고 한 앱에서 다른 앱으로 이미지를 드래그할 수 있습니다.
Mac에서 iCloud 사진에 접근하기
iOS 및 iPadOS와 마찬가지로 macOS의 사진 응용 프로그램은 iCloud 사진에서 사진을 보는 가장 빠른 방법입니다. 이미지는 컬렉션에 있으며, 그곳에서 이미지와 비디오로 생성된 추억을 감상할 수 있습니다.
사진 앱의 이미지를 Mac의 폴더로 드래그할 수 있습니다. Microsoft Word 또는 Apple Pages와 같은 다른 응용 프로그램에 사진을 놓을 수도 있습니다.
Mac의 사진 응용 프로그램에 iCloud 사진 이미지가 표시되지 않는 경우 해당 기능을 켜야 할 수도 있습니다. 이렇게 하려면 다음 단계를 완료하세요.
-
선택 사과 아이콘을 선택한 다음 시스템 환경설정 .
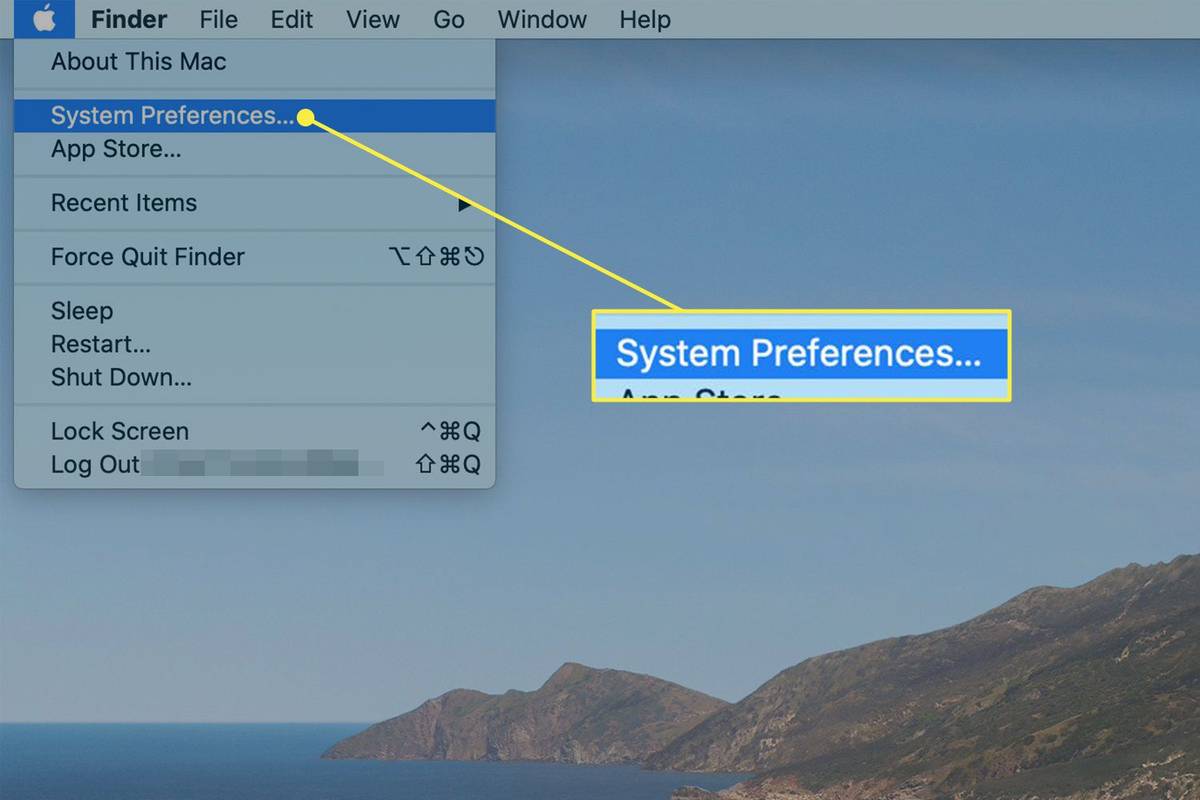
-
선택하다 애플 ID .
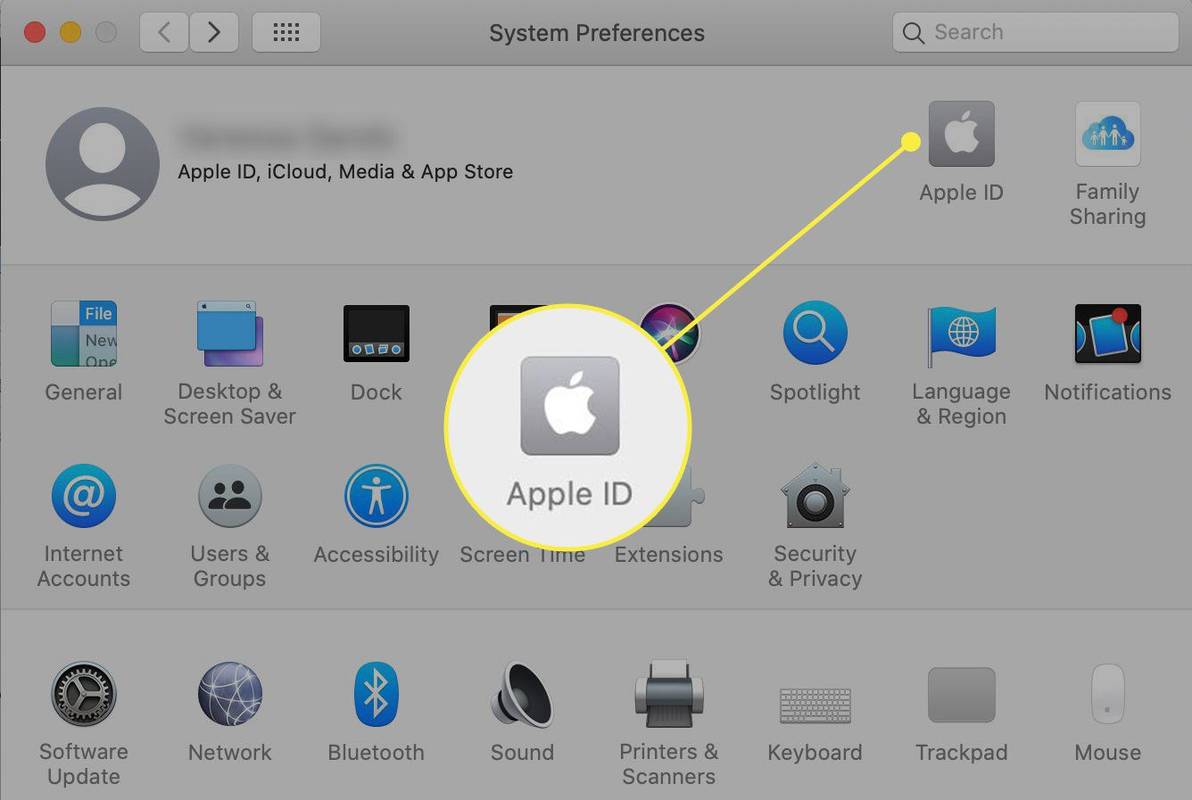
-
왼쪽 창에서 다음을 선택합니다. 아이클라우드 . 그런 다음 아래에서 iCloud를 사용하는 이 Mac의 앱 , 선택하다 사진 .
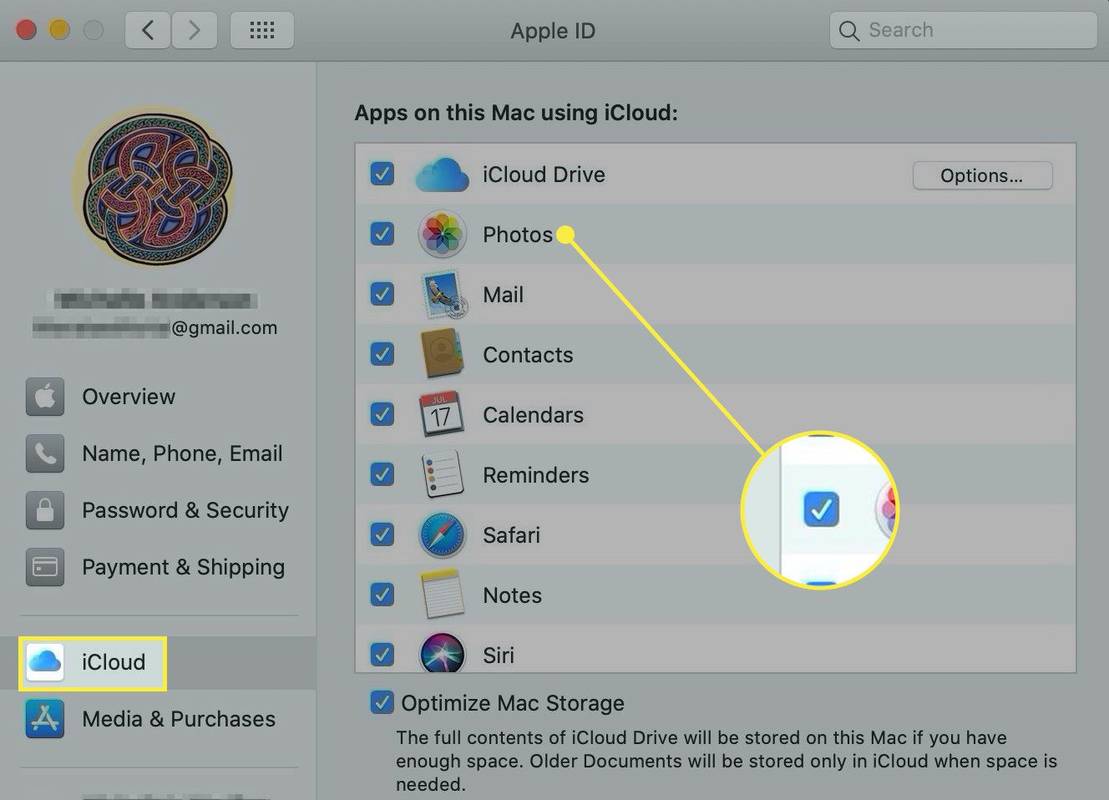
-
iCloud 계정에 로그인하라는 메시지가 나타날 수 있습니다. iCloud 설정을 확인하라는 메시지가 나타날 수도 있습니다.
-
선택 사진 앱을 선택하고 도서관 또는 왼쪽 창의 특정 앨범을 선택하여 이미지에 액세스할 수 있습니다.
CPU 우선 순위를 변경하는 방법
Windows에서 iCloud 사진에 액세스
Windows 기반 장비에서 iCloud 사진에 접근하려면 먼저 다음을 수행해야 합니다. PC에 Windows용 iCloud를 다운로드하고 설치합니다. . 다음으로 Windows 10 또는 11 기기에서 iCloud 사진을 설정합니다.
-
Windows용 iCloud를 엽니다.
-
옆에 사진 , 선택하다 옵션 .
-
선택하다 iCloud 사진 라이브러리 그런 다음 선택 완료 .
-
선택하다 적용하다 .
Windows 10을위한 Windows 7 게임
Windows 10 및 11용 iCloud 사진에 있는 사진에 접근하려면 파일 탐색기 그리고 선택 iCloud 사진 . 세부 정보 창에서 Windows는 iCloud 사진을 세 가지 범주로 나눕니다.
-
웹브라우저에서 다음으로 이동하세요. www.icloud.com .
-
iCloud 계정에 로그인하십시오.
-
선택하다 사진 .
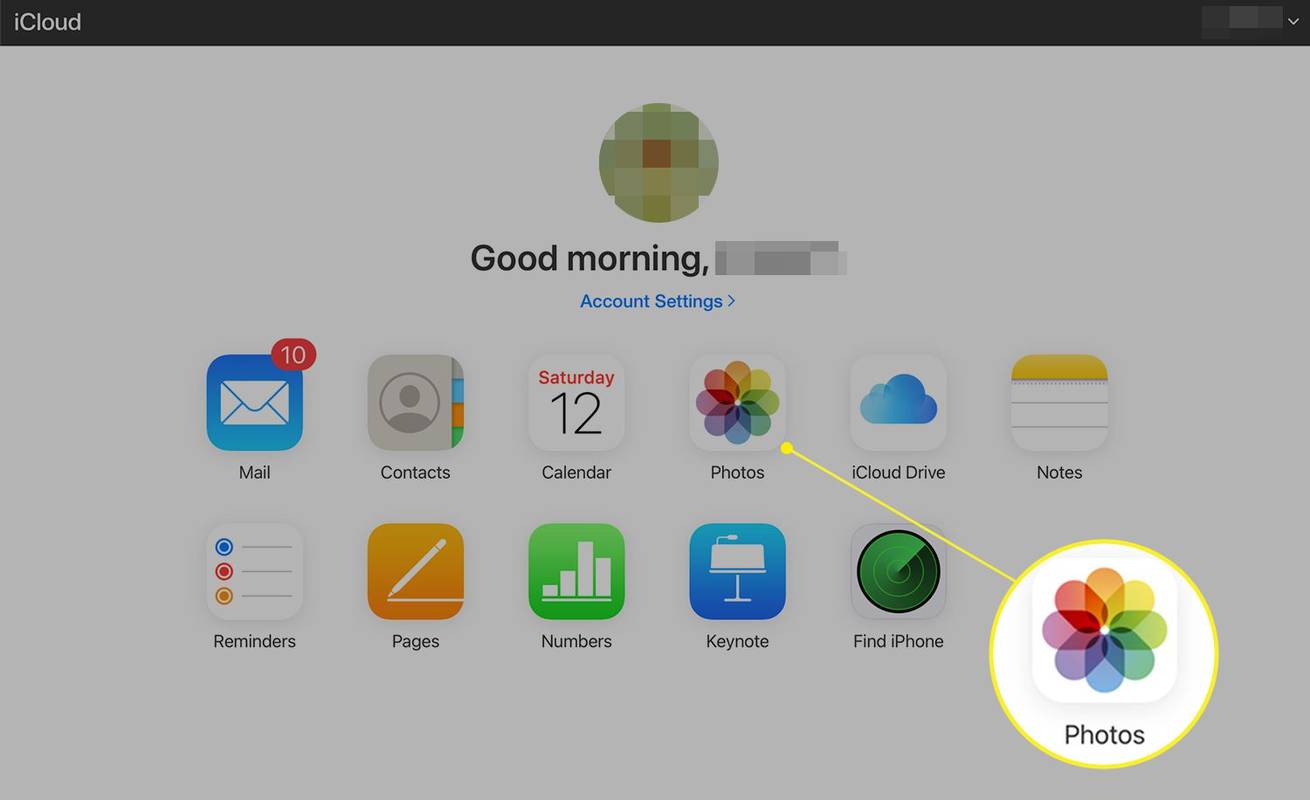
- 내 기기에서 하나의 iCloud 사진을 변경하면 동일한 변경 사항이 내 다른 기기에도 나타납니까?
자르거나 다른 편집 도구를 사용하는 등 iCloud에서 사진을 변경하면 변경 사항이 iCloud에 연결된 모든 기기에 자동으로 동기화됩니다. 마찬가지로, 새 사진을 찍거나 기존 사진을 삭제하면 해당 작업은 iCloud에 연결된 모든 기기에 적용됩니다.
- Apple TV에서 iCloud 사진에 어떻게 접근하나요?
Apple TV에서 iCloud 사진을 보려면 다음으로 이동하세요. 설정 > 사용자 및 계정 > 들어가다계정 이름> 켜다 iCloud 사진 . 그런 다음 Apple TV에서 사진 앱을 선택하고 도서관 .

Android에서 iCloud 사진에 액세스
Apple은 Android용 특정 iCloud 앱의 브라우저 기반 버전을 제공합니다. iOS 또는 iPadOS와 유사하게 작동하며 옵션이 더 적습니다. 예를 들어, 이메일이나 링크 복사를 통해서만 사진을 공유할 수 있습니다.
사진, 메모, 나의 iPhone 찾기 및 미리 알림 앱은 Android 모바일 브라우저에서 사용할 수 있습니다.
Android 기기에서 iCloud 사진에 접근하려면 브라우저를 열고 다음으로 이동하세요. icloud.com . 메시지가 나타나면 iCloud에 로그인한 다음 사진 .
웹 브라우저에서 iCloud 사진에 액세스
자신의 기기에 iCloud를 설정하고 싶지 않거나 다른 사람의 기기(Chromebook 기기 포함)를 사용하는 경우 웹 브라우저에서 iCloud 사진 라이브러리에 접근할 수 있습니다. 브라우저에서 사진에 액세스하려면 다음 단계를 완료하세요.
여기에서 온라인으로 iCloud 사진과 비디오를 볼 수 있습니다. 다음을 선택하여 사진을 업로드할 수도 있습니다. 업로드 구름을 가리키는 위쪽 화살표 모양의 아이콘입니다.
자주하는 질문재미있는 기사
에디터의 선택

사진의 배경을 흐리게하는 방법
매번 완벽한 사진을 얻는 것이 어려울 수 있습니다. 이미지의 품질을 빠르게 향상시키는 가장 쉬운 방법 중 하나는 배경을 흐리게하는 것입니다. 이 기사에서는 사진의 배경을 흐리게하는 방법에 대해 설명합니다.
Google Phone: 픽셀 라인 살펴보기
원래 Pixel부터 최신 Google Pixel 6 및 Pixel 6 Pro까지 Google Pixel 휴대폰 개요입니다. 새로운 픽셀이 어떻게 쌓이는지 확인하세요.

Windows 10에서 현재 배경 화면 이미지 경로 찾기
데스크탑에서 마음에 드는 이미지를 발견하면 나중에 사용하기 위해 저장할 수 있도록 디스크 드라이브에서 해당 위치를 찾을 수 있습니다. 방법은 다음과 같습니다.

WarFrame에서 클랜에 가입하는 방법
Warframe은 매우 인기있는 온라인 3 인칭 슈팅 액션 RPG입니다. 게임에 참여하는 플레이어가 많기 때문에 많은 사람들이 함께 뭉쳐 게임을 즐기고 서로가 미션을 진행하도록 돕습니다. 이 그룹은

Photoshop에서 파일 크기 조정을 일괄 처리하는 방법
파일 크기 조정은 여러 가지 이유로 훌륭한 해킹입니다. 가장 일반적인 방법은 추가 픽셀을 제거하고 이미지 데이터를 잃지 않음으로써 파일 크기를 줄이는 것입니다. 큰 이미지는 전송하는 데 시간이 오래 걸리므로 인내심이 떨어질 수 있습니다.

애드온을 사용하지 않고 Firefox에서 열린 페이지의 스크린 샷을 찍는 방법
다음은 추가 기능을 사용하지 않고 Firefox에서 열린 페이지의 스크린 샷을 찍는 방법에 대한 간단한 자습서입니다.