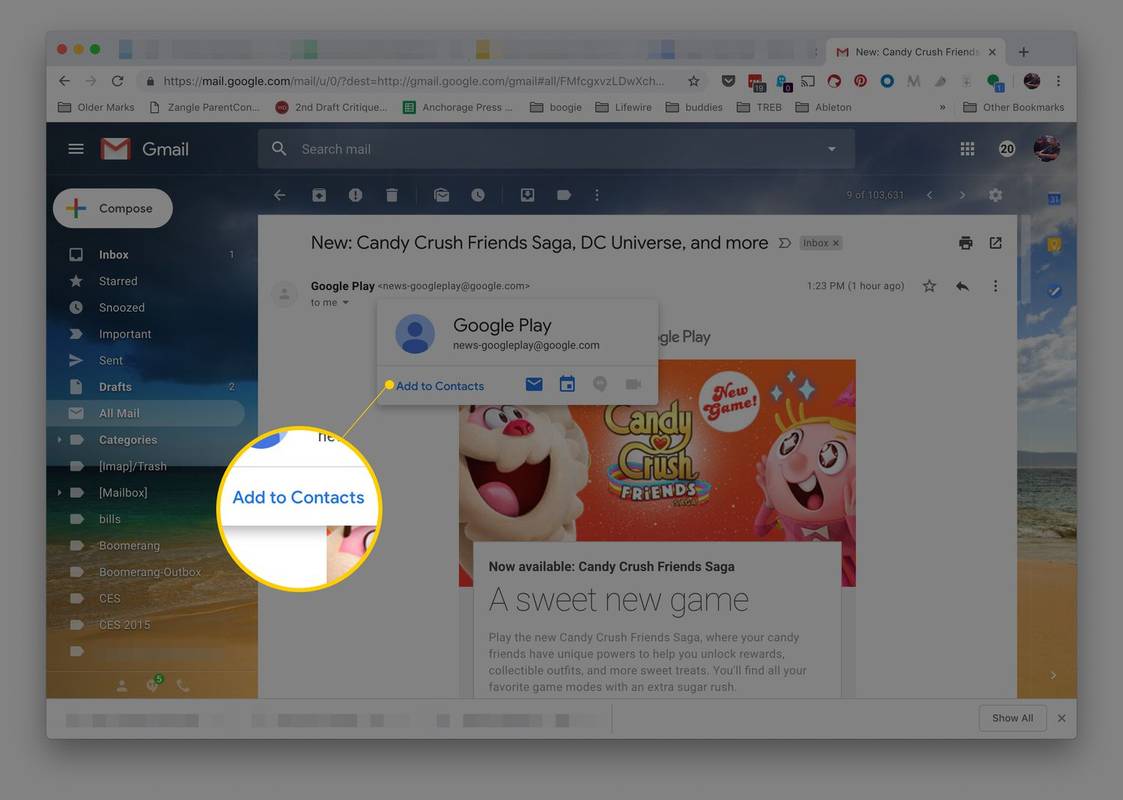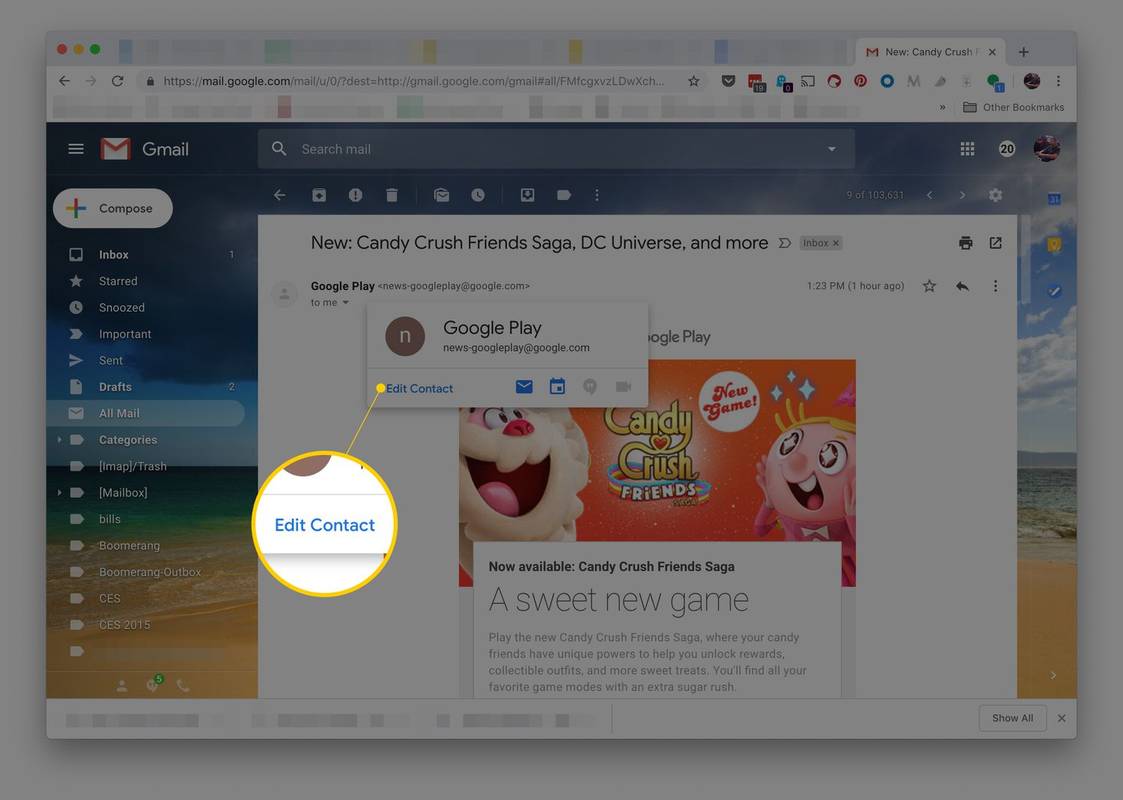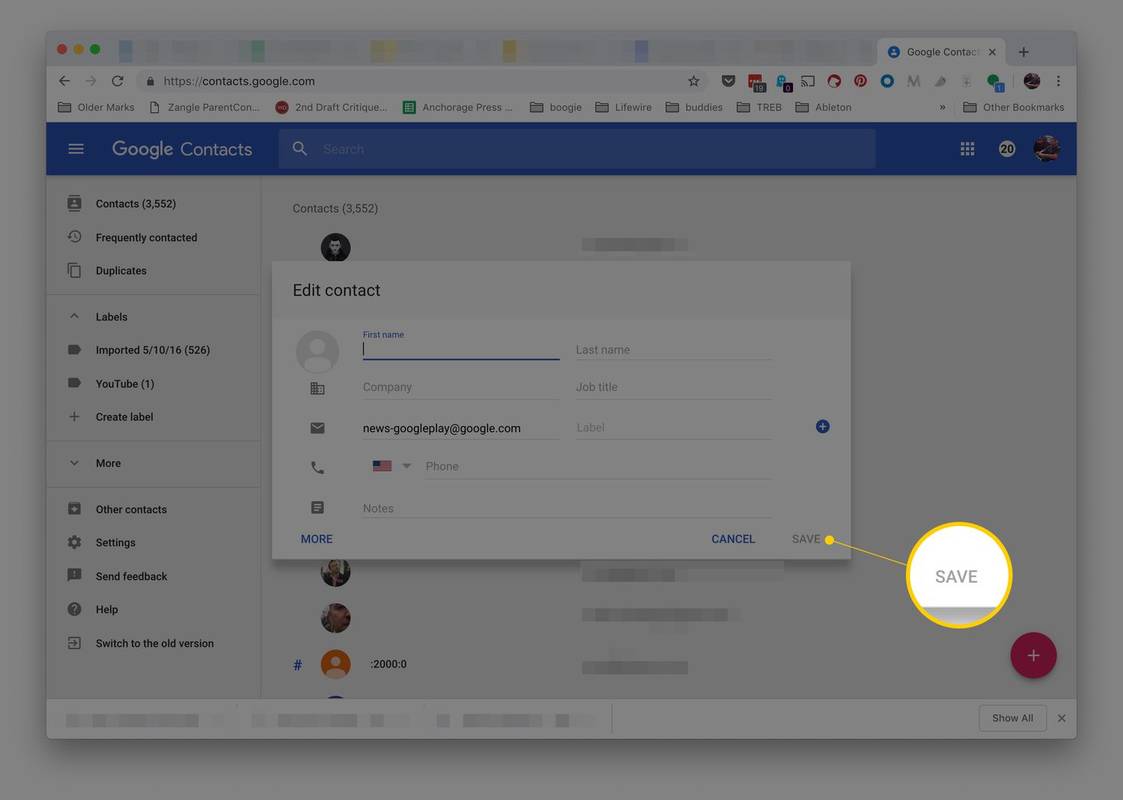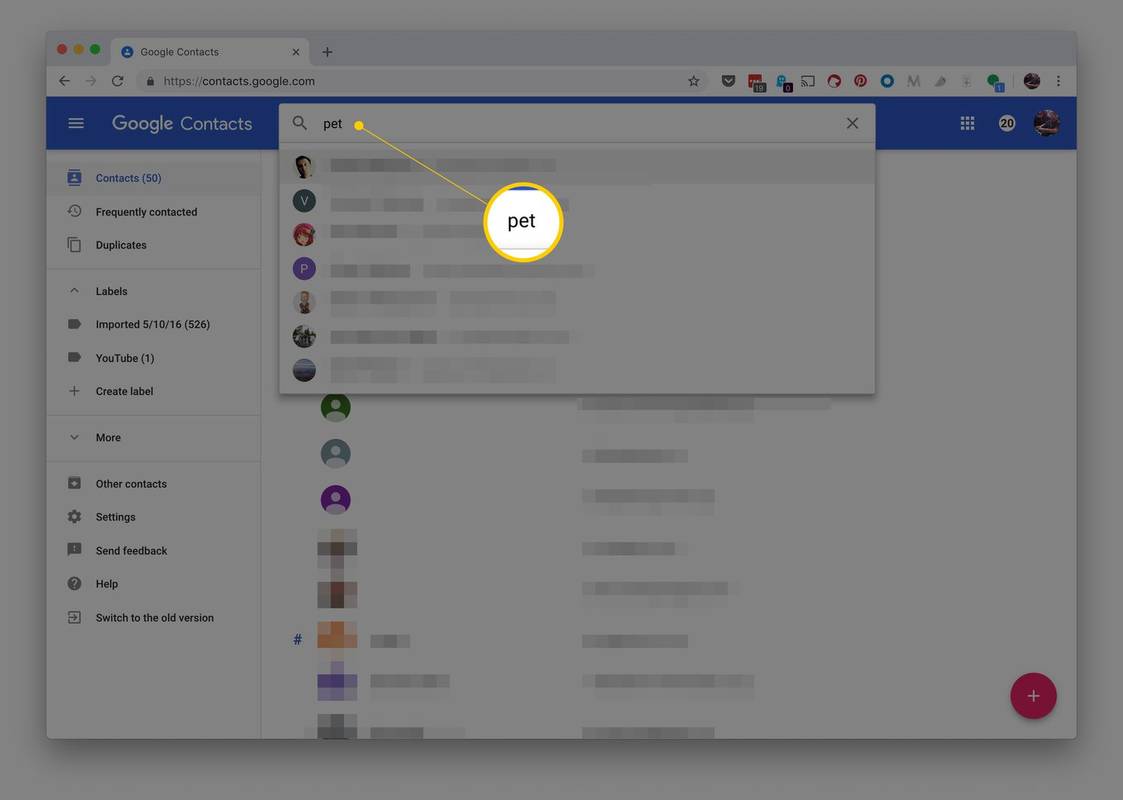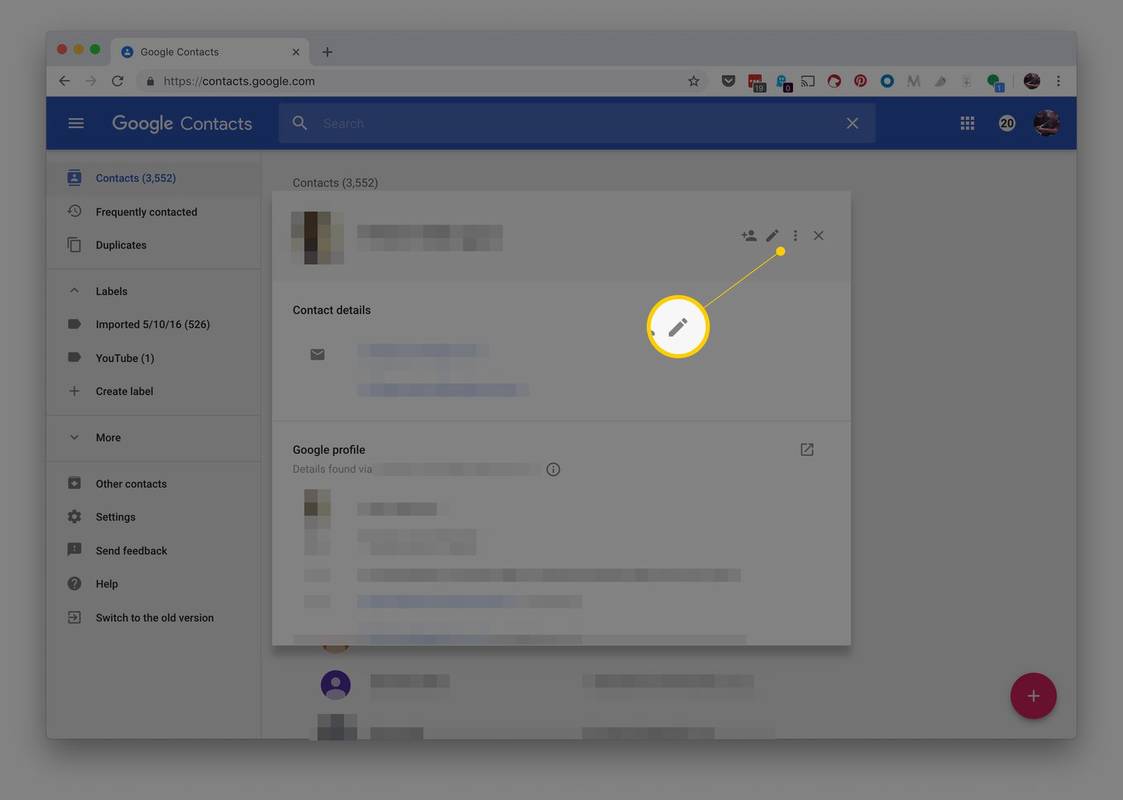알아야 할 사항
- 메시지를 열고 보낸 사람 위에 커서를 놓고 연락처에 추가 .
- 선택하다 연락처 편집 그들에 대한 더 많은 정보를 추가하려면.
- 나중에 연락처를 편집하려면 연락처를 검색하고 연필 이름 옆에 아이콘이 표시됩니다.
이 문서에서는 Gmail 연락처에 이메일 주소를 추가한 다음 연락처를 편집하여 이름과 같은 추가 정보를 추가하는 방법을 설명합니다. 지침은 브라우저를 통해 데스크톱의 Gmail에 적용됩니다.
Gmail 연락처에 이메일 주소를 추가하는 방법
새 연락처 정보를 다른 기기에서 사용할 수 있게 만드는 것 외에도 Gmail에 연락처를 추가하는 또 다른 이유는 해당 연락처가 Google에서 인식되어 스팸으로 분류되지 않기 때문입니다. Gmail 연락처에 이메일 주소를 추가하는 방법은 다음과 같습니다.
-
Gmail에 연락처로 저장하려는 발신자의 메시지를 엽니다.
-
이메일 상단에 있는 보낸 사람 이름 위에 커서를 올려보세요.
-
선택하다 연락처에 추가 팝업 창에서.
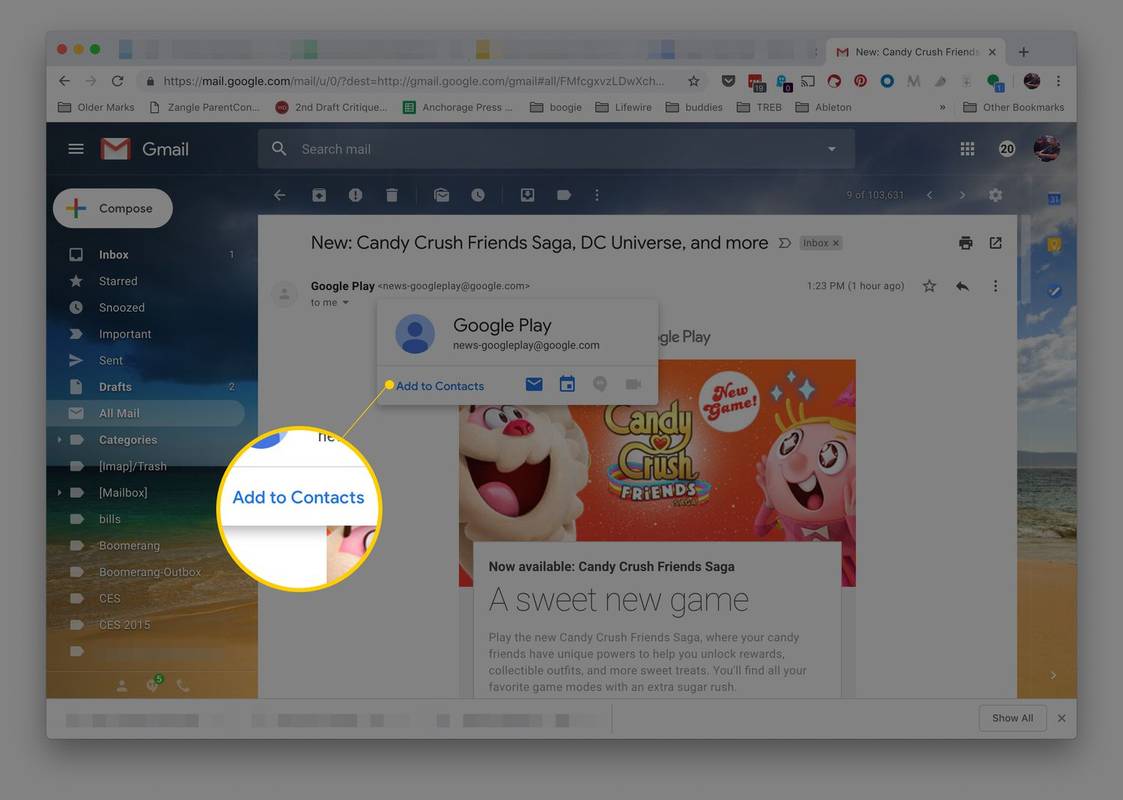
-
이 연락처에 대한 추가 정보를 추가하려면 다음을 선택하세요. 연락처 편집 . 보낸 사람의 이름과 그 사람에 대해 갖고 있는 기타 정보를 입력하세요. 모든 필드를 작성할 필요는 없습니다. 나중에 언제든지 정보를 추가할 수 있습니다.
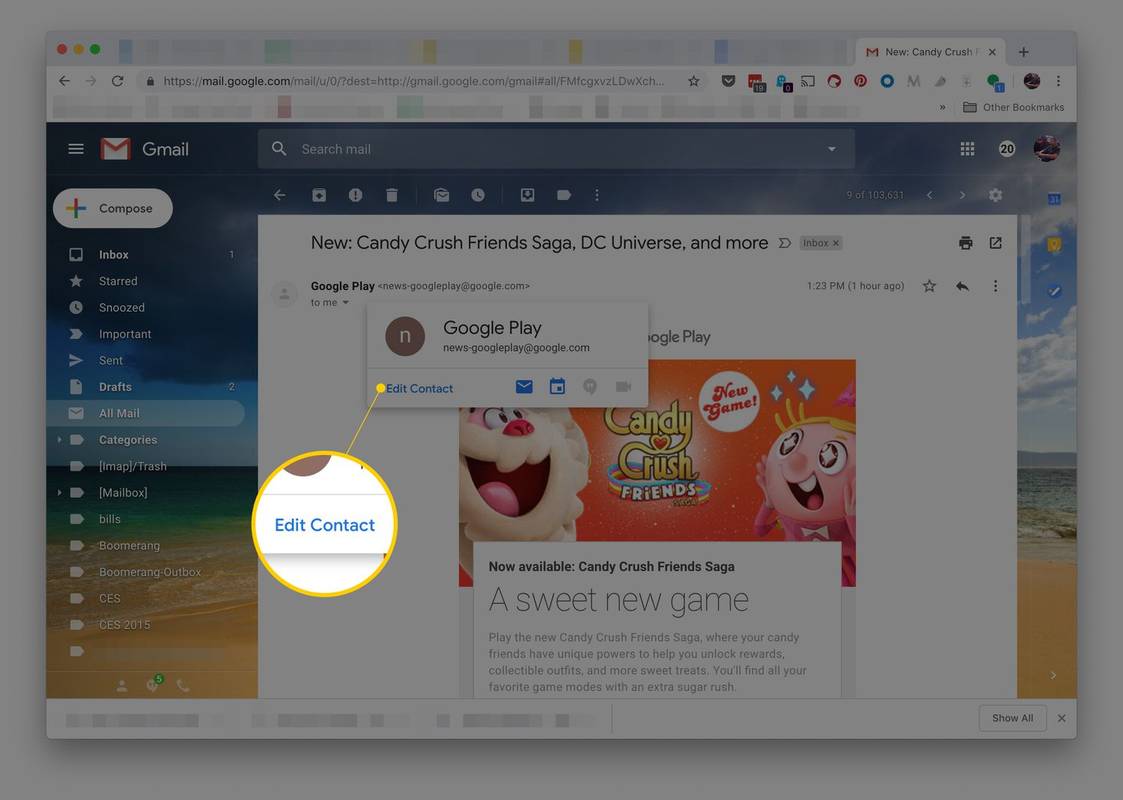
-
원하는 정보를 모두 추가한 후, 구하다 새로운 연락처.
한두 글자를 입력하면 에게 새 이메일을 작성할 때 Gmail은 일치하는 연락처를 기준으로 필드를 자동으로 채우므로 연락처 목록에서 주소를 수동으로 조회할 필요가 없습니다. 하지만 주소를 저장하지 않은 경우 Gmail에서는 이 작업을 수행할 수 없습니다.
콘솔없이 PC에서 Xbox One 게임 플레이
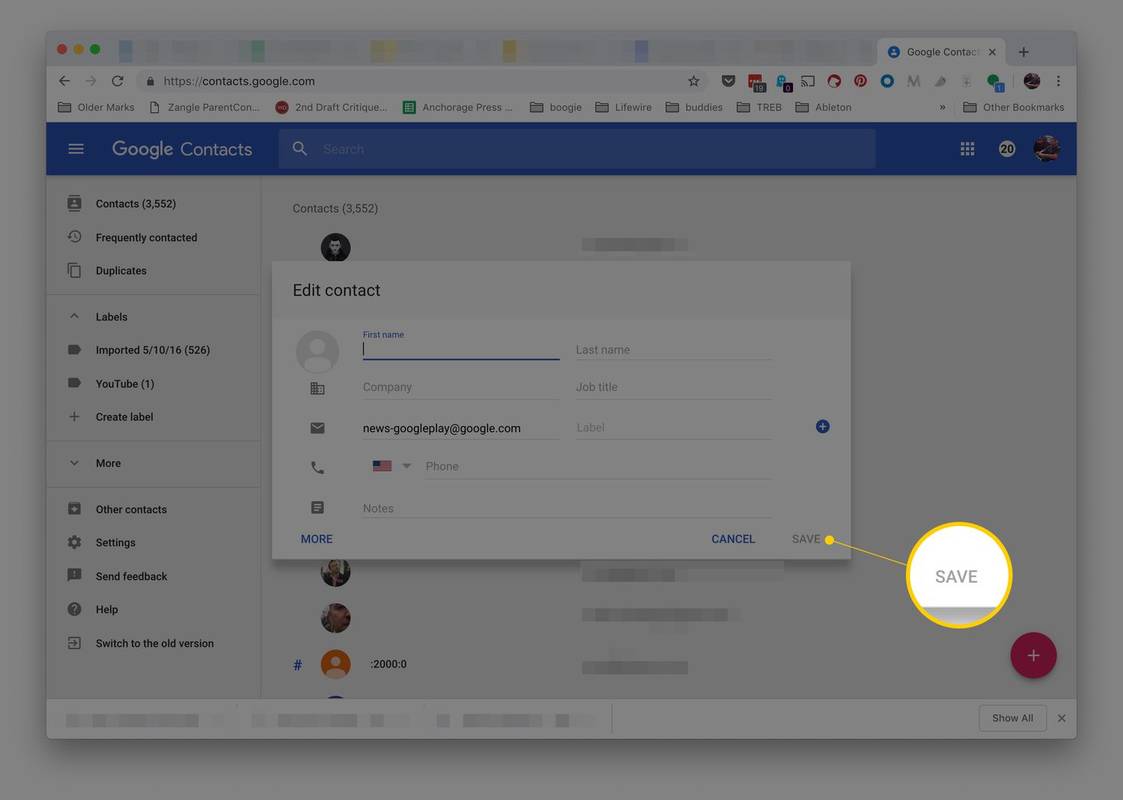
Gmail의 연락처에 액세스
연락처 정보를 확장하거나 편집할 준비가 되면:
-
검색 필드에 연락처 이름이나 이메일 주소를 입력하기 시작합니다. Gmail은 일치하는 연락처를 제안합니다. Gmail에서 올바른 연락처를 제안하지 않으면 검색결과에서 올바른 항목을 선택하세요.
매끄러운 돌 만드는 법
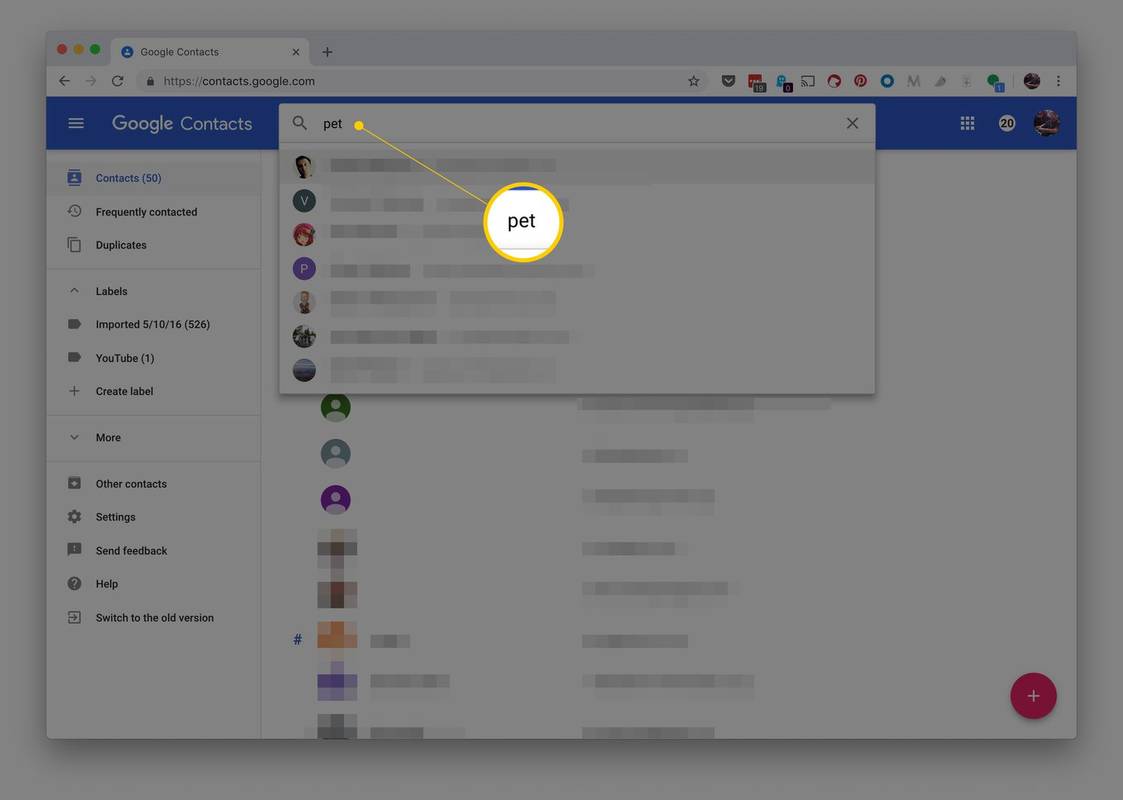
-
연락처의 세부정보가 나타납니다. 선택 연필 연락처를 편집하려면 아이콘을 클릭하세요.
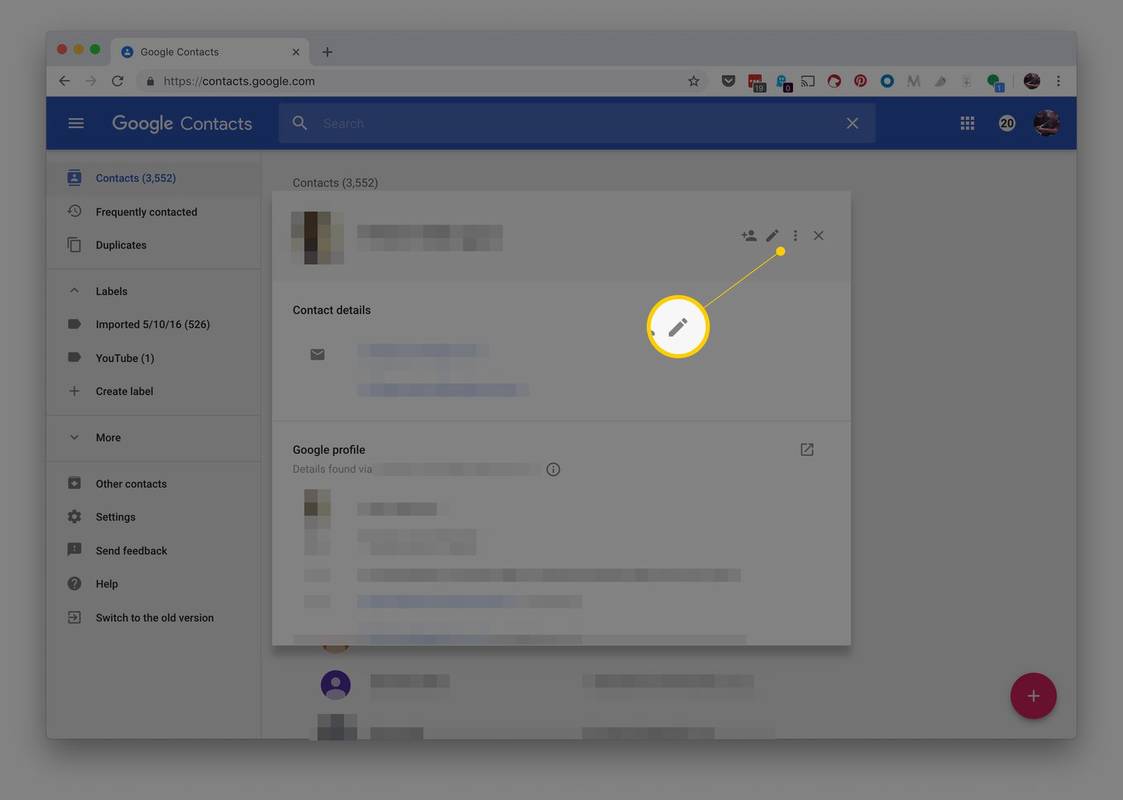
-
원하는 대로 변경하거나 추가합니다. 선택하다 자세히보기 추가 필드를 보려면 연락처 화면 하단에서
-
선택하다 구하다 .
Google 주소록 정보
Google 주소록에 발신자를 입력하면 해당 정보가 모든 컴퓨터와 휴대기기에 동기화되므로 어디를 가든 어떤 기기를 사용하든 해당 정보를 사용할 수 있습니다.
팁, 요령, 튜토리얼을 통해 Gmail을 마스터하세요항목 그룹이 있으면 항목을 구성, 검토 및 병합할 수 있습니다. 이메일 주소를 모두 입력하지 않고도 개인 메일링 목록을 만들어 그룹에 메시지를 보낼 수도 있습니다. 언제든지 Gmail 그룹에 새 주소를 추가할 수 있습니다.
자주하는 질문- Gmail에서 연락처를 어떻게 제거하나요?
Gmail 연락처 목록에서 연락처를 삭제하려면 Google 주소록을 열고 삭제하려는 항목을 찾으세요. 다음으로 세 개의 점 아이콘 목록 위에서 삭제 선택하여 확인하세요. 삭제 다시.
- Gmail에서 연락처 그룹을 만들려면 어떻게 해야 하나요?
Gmail을 열고 다음을 선택하세요. Google Apps 그리드 아이콘 오른쪽 상단에서 콘택트 렌즈 . 추가할 연락처를 선택하고 라벨 관리 (오른쪽 화살표) 아이콘 > 그룹 라벨 설정 또는 생성 > 적용하다 . 그룹에 추가하려는 모든 연락처에 대해 반복합니다.
- Gmail에서 내 연락처를 어떻게 내보내나요?
Gmail 연락처를 내보내려면 Google 주소록을 열고 다음을 선택하세요. 내보내다 을 선택한 다음 콘택트 렌즈 전체 주소록을 내보내거나 선택한 연락처 특정 항목을 내보내려면 원하는 형식을 선택한 후 다음을 선택하세요. 내보내다 .