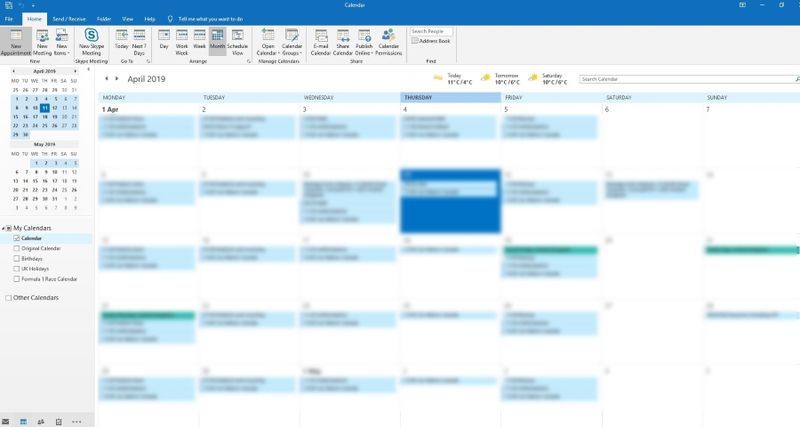대부분의 사진 작가는 사진의 흐림을 최소화하는 데 더 관심이있을 수 있지만될 수 있습니다일부 사진에 적용하기에 좋은 효과입니다. 예를 들어 블러 링은 움직이는 피사체가 포함 된 액션 샷이나 사진에서 효과적인 효과입니다. 따라서 일부 이미지 편집 소프트웨어 패키지에는 흐림 옵션이 포함되어 있습니다. 프리웨어 Paint.NET 편집기 , Windows 7, 8 및 10의 경우 사진을 편집 할 수있는 몇 가지 편리한 흐림 옵션이 있습니다.

이미지에 모션 블러 추가
먼저 액션 샷이있는 경우 모션 블러를 추가하여 움직임과 속도의 효과를줍니다. 이것은 빠르게 움직이는 물체의 줄무늬 효과입니다. Paint.NET에서 이미지를 열고 편집하고효과>블러. 그것은 열 것이다하위 메뉴여기에는 Paint.NET의 흐림 효과 옵션이 포함됩니다. 고르다모션 블러거기에서 아래 표시된 창을 엽니 다.

위의 창에는 효과에 대한 두 가지 기본 옵션이 있습니다. 먼저거리바를 사용하여 흐림 효과를 높이거나 낮 춥니 다. 막대를 맨 오른쪽으로 이동하면영상완전히 초점이 맞지 않습니다. 사진을 합리적으로 선명하게 유지하고 아래와 같이 모션 블러의 효과를 높이기 위해이 막대를 40에서 60 사이의 값으로 설정하는 것이 좋습니다.

그런 다음각도변경할 원방향모션 블러 효과. 이것은 피사체의 전체적인 방향과 일치해야합니다. 따라서 피사체가 사진의 왼쪽으로 향하고 있다면 왼쪽에서 오른쪽으로 흐릿한 흔적을 남기기 위해 원에서 더 동쪽 방향으로 각도를 조정하십시오.
그만큼모션 블러옵션은 레이어가 하나 일 때 배경을 포함한 전체 이미지에 효과를 적용합니다. 그러나에서 다루는 배경을 제거하여 그림의 전경 영역에만 효과를 적용 할 수도 있습니다. 이 가이드 . 이를 위해서는 이미지 영역을 잘라낸 다음 두 개의 레이어를 설정해야합니다.

배경을 제거하면마법의 지팡이옵션, 사진에 흐림 편집을 적용하고레이어>파일에서 가져 오기. 배경을 포함하여 편집하기 전에 원본 이미지를 열려면 선택하십시오. 레이어 창 상단에서 이미지를 선택합니다 (F7열려면)를 클릭하고레이어를 아래로 이동거기 버튼. 흐릿한 전경 영역은 아래와 같이 배경과 겹칩니다.

줌 블러 효과
줌 블러이미지의 중심점에서 바깥쪽으로 모션 블러를 적용하는 옵션입니다. 따라서 이것은 초점이 강한 사진에 효과적으로 적용 할 수있는 효과입니다. 예를 들어 아래와 같은 꽃 사진에 추가 할 수 있습니다.

클릭 할 수 있습니다.효과>블러>줌 블러바로 아래 스냅 샷에 표시된 창을 엽니 다. 창에는 그림의 작은 축소판이 포함되어 있습니다. 확대 / 축소 블러를 이동하려면 해당 축소판의 작은 십자가를 왼쪽 클릭하고 드래그합니다.위치사진의 초점에. 일반적으로 확대 / 축소 효과를 사진의 중앙에 가깝게 유지하는 것이 좋습니다.

그런 다음줌 금액확대 / 축소 정도를 구성하는 막대 슬라이더. 확대 / 축소 효과를 높이려면 막대의 슬라이더를 오른쪽으로 더 드래그합니다. 막대를 약 70 값으로 드래그하면 아래와 같은 출력을 얻을 수 있습니다. 따라서이 효과는 확실히 사진에 훨씬 더 많은 에너지와 활력을 더할 수 있습니다.

사진에 방사형 흐림 추가
그만큼방사형 블러옵션은보다 선형적인 모션 블러 효과의 원형 버전입니다. 따라서 아래 스냅 샷의 회전하는 불꽃 놀이처럼 원형 경로가있는 사진에서 피사체를 캡처 한 경우이 효과를 적용하는 것이 좋습니다. 이될 수 있습니다회전하는 모든 것에 큰 효과를줍니다.

고르다효과>블러과방사형 블러아래 도구 창을 엽니 다. 먼저 효과의 중심을위치썸네일에서 십자선을 드래그하여 사진의 주요 주제를 선택합니다. 또는 상단 및 하단 중앙 막대를 드래그하여 왼쪽 / 오른쪽 및 위 / 아래로 이동할 수 있습니다.

창에는 또한각도효과를 추가로 조정할 수 있습니다. 여기에서 선택한 각도 값이 높을수록 이미지의 초점이 맞지 않습니다. 더 높은 값을 선택하면 사진의 초점이 완전히 맞지 않습니다. 따라서 5 개 이상의 값을 선택하지 않는 것이 좋습니다.유지사진의 일부 선명도.

이미지에 초점 흐림 추가
그만큼초점옵션은 중앙 초점 주변의 이미지를 흐리게하여 사진 영역에 초점을 유지합니다. Paint.NET은 기본 옵션에이를 포함하지 않지만 Focal Point 플러그인을 추가 할 수 있습니다. 이 페이지에서 . 해당 페이지에서 Zip 아이콘을 클릭하여 압축 폴더를 저장하십시오. 그런 다음 압축 폴더를 열고 파일 탐색기의모두 추출선택권. 모든 Paint.NET 플러그인을 소프트웨어의 Effects 폴더에 추출합니다.
그런 다음 Paint.NET을 열고효과>블러과초점바로 아래에 표시된 창을 엽니 다. 먼저 두 개의 초점 막대 슬라이더를 왼쪽과 오른쪽으로 드래그하여 초점을 유지할 이미지 영역을 선택합니다. 드래그초점 영역 크기막대 슬라이더를 더 오른쪽으로 이동하여 초점이 유지되는 이미지 부분을 확장합니다.

그만큼블러 팩터과블러 제한막대는 초점 주변의 흐림 정도를 조정합니다. 사진의 흐림 효과를 높이려면 두 막대를 오른쪽으로 끕니다. 그러면 아래와 비슷한 출력을 얻을 수 있습니다.

조각 흐림 효과
그만큼파편옵션은 또 다른 흥미로운 흐림 효과입니다. 이렇게하면 원본 위에 이미지 조각이 겹쳐집니다. 따라서 이미지의 여러 복사본으로 사진을 효과적으로 흐리게 처리합니다. 이 편집을 적용하려면효과>블러과파편도구의 창을 엽니 다.

그만큼조각 수막대는 원본 위에 겹쳐지는 사본 수를 조정합니다. 조각 수를 늘리려면이 막대의 슬라이더를 오른쪽으로 더 드래그합니다.
그러나, 그것은 사진에 전혀 영향을 미치지 않을 것입니다거리막대 슬라이더는 맨 왼쪽에 있습니다. 따라서 사진에서 조각 사이의 거리를 늘리려면 막대의 슬라이더를 오른쪽으로 더 이동해야합니다. 그러면 그림이 아래와 같이 점점 흐려집니다.

이러한 옵션 아래에는회전원. 원 주위의 선을 드래그하여 이미지 조각의 각도를 구성합니다. 예를 들어 90 값은 조각을 사진 위로 직접 이동합니다.
이것들은 Paint.NET의 흐림 효과 중 일부에 불과합니다. 이러한 옵션을 사용하면 이미지에 몇 가지 흥미로운 효과를 추가 할 수 있습니다. 그들은 향상에 좋습니다환상사진의 움직임과 약간의 추가Pizazz그렇지 않으면 무딘 사진에.
Snapchat 연속에서 이모티콘을 변경하는 방법