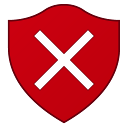당신이 할 수 있습니다 이미 알고있다 , Windows 10 파일 탐색기의 보내기 컨텍스트 메뉴에는 기본적으로 데스크톱, Bluetooth, 메일 등과 같은 다양한 항목이 포함되어 있습니다. 일부 응용 프로그램은 고유 한 바로 가기를 사용하여 보내기 메뉴를 확장 할 수 있습니다. 예를 들어 Skype는 아이콘을 보내기 메뉴에 배치합니다. 앱 바로 가기 및 폴더와 같은 사용자 지정 항목을 보내기 메뉴에 넣어 빠르게 복사하거나 대상 폴더로 이동할 수있는 방법을 살펴 보겠습니다.
광고
기본적으로 Windows 10은 보내기 메뉴를 사용자 지정하는 특수 도구를 제공하지 않습니다. 그러나 프로필 내부의 폴더 일뿐입니다. 그것을 열고 그 내용을 직접 재생할 수 있습니다.
Windows 10의 보내기 메뉴에 사용자 지정 항목을 추가하는 방법
먼저 Send To가 항목을 저장하는 폴더를 열어야합니다. 이를 수행하는 가장 좋은 방법은 특수 쉘 위치 명령을 사용하는 것입니다.
- 키보드에서 Win + R 바로 가기 키를 함께 눌러 실행 대화 상자를 엽니 다. 팁 : 참조 Win 키가있는 모든 Windows 키보드 단축키의 최종 목록 ).
- 실행 상자에 다음을 입력합니다.
shell : sendto
 위의 텍스트는 쉘 명령입니다. 자세한 내용은 다음 기사를 읽으십시오.
위의 텍스트는 쉘 명령입니다. 자세한 내용은 다음 기사를 읽으십시오.- Windows 10의 셸 명령 목록
- Windows 10의 CLSID (GUID) 셸 위치 목록
- 엔터 키를 치시오. 보내기 폴더가 파일 탐색기에서 열립니다.

여기에서 즐겨 찾는 앱의 바로 가기를 복사하여 시스템 파일 연결을 변경하지 않고 해당 앱에서 원하는 파일을 열 수 있습니다.
보내기 메뉴에 프로그램 추가
Android에서 Word 문서를 여는 방법
예를 들어, Notepad.exe 파일에 대한 바로 가기를 보내기 폴더에 놓기 만하면 메모장에서 일반 텍스트 파일을 마우스 오른쪽 단추로 클릭하고 보내기 메뉴를 사용하여 열 수 있습니다. 이것은 매우 유용합니다.

여기에서 가지고있는 앱에 대한 새 바로 가기를 만들거나 시작 메뉴에서 직접 복사 할 수 있습니다.
보내기 메뉴에 새 앱 바로 가기를 추가하려면
- 파일 탐색기 창에서 빈 공간을 마우스 오른쪽 버튼으로 클릭하고 상황에 맞는 메뉴에서 새로 만들기-바로 가기를 선택합니다.

- 다음 대화 상자에서 앱의 실행 파일 위치를 입력하거나 붙여 넣습니다.

- 새 바로 가기에 대한 유용한 이름을 입력하십시오.

- 마침을 클릭합니다. 보내기 메뉴에 나타납니다.

또는 끌어서 놓기를 사용하여 바로 가기를 만들 수 있습니다.
- 파일 탐색기에서 보내기 폴더를 엽니 다.
- 보내기 메뉴에 넣을 대상 앱이있는 다른 파일 탐색기 창을 엽니 다.
- Alt 키를 누른 상태에서 실행 파일을 끌어 바로 가기를 만듭니다.

또한 가장 많이 사용하는 폴더에 바로 가기를 복사 할 수 있습니다. 그런 다음 클릭 한 번으로 해당 폴더로 파일을 보낼 수 있습니다.
보내기 메뉴에 사용자 지정 폴더 추가
순서는 위에서 설명한 것과 동일합니다.
- 파일 탐색기 창에서 빈 공간을 마우스 오른쪽 버튼으로 클릭하고 상황에 맞는 메뉴에서 새로 만들기-바로 가기를 선택합니다.
- 다음 대화 상자에서 보내기 메뉴에 추가 할 폴더의 경로를 입력하거나 붙여 넣습니다.

- 유용한 이름으로 새 바로 가기의 이름을 지정하십시오.

 다시 Alt 키를 누른 상태에서 끌어서 놓기를 사용하여 새 폴더 바로 가기를 만들 수 있습니다.
다시 Alt 키를 누른 상태에서 끌어서 놓기를 사용하여 새 폴더 바로 가기를 만들 수 있습니다.
 팁 :이 트릭을 사용하여 보내기 메뉴에 빠른 실행 폴더 .
팁 :이 트릭을 사용하여 보내기 메뉴에 빠른 실행 폴더 .
이것은 파일 탐색기에서 생산성을 높일 수있는 매우 훌륭하고 기본적인 방법입니다. 항목을 붙여 넣기 위해 폴더 계층 구조를 탐색하는 수고를 덜 수 있습니다.

 위의 텍스트는 쉘 명령입니다. 자세한 내용은 다음 기사를 읽으십시오.
위의 텍스트는 쉘 명령입니다. 자세한 내용은 다음 기사를 읽으십시오.