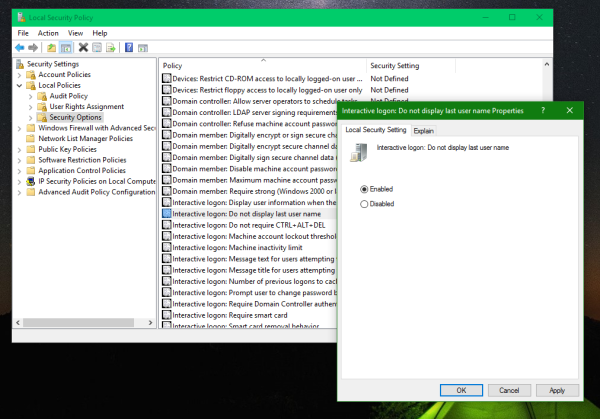휴대 전화에서 이모티콘을 사용하는 데 너무 익숙해서 다른 기기를 사용할 때 잃어버린 느낌이 듭니까? PC 또는 Mac에서 이모티콘을받는 방법을 알고 싶으십니까? 이것이이 튜토리얼의 모든 내용입니다. 휴대폰이 모든 재미를 가져야하는 이유는 무엇입니까?

때로는 하나의 그림 이모티콘이 여러 문장을 사용하는 감정을 요약 할 수 있습니다. 그들은 우리가 자신을 영원히 표현하는 방식을 문자 그대로 바꾸어 놓은 독특한 의사 소통 방법입니다. 한때 틈새 문화로 표현하지 않는 것을 일본의 형태로 표현하는 것이 감정을 표현하는 세계적인 현상이되었습니다.
사람들에게 말없이 감정을 표현할 수있는 능력을 제공 할뿐만 아니라, 이모티콘을 사용하면받는 사람에게 불쾌감을 주거나 (대부분) 짜증나게하지 않고 말을 할 수 있습니다. 그들은 감정을 표현하는 비 적대적인 방법이며 종종 단어를 사용하여 벗어나지 않을 이모티콘으로 무언가를 말하지 않아도됩니다.
모든 그림 이모티콘이 PC에 기본적으로 설치되는 것은 아니지만 Fall Creator 's Update 이후 이전보다 더 많은 옵션이 제공됩니다. Mac에는 많은 이모티콘이 설치되어 있습니다.
Windows 10은 시작 메뉴를 열 수 없습니다.

PC에서 이모티콘을 사용하는 방법
Windows 10 Fall Creator 's Update가있는 경우 새 이모티콘 키보드에 액세스 할 수 있습니다. 많이 광고되지 않았고 확실히 다른 새로운 기능의 관심을받지 못했지만 거기에 있습니다. 장점은 많은 이모티콘이 있다는 것입니다. 단점은 키보드가 사라지기 전에 한 번에 하나씩 만 추가 할 수 있으므로 단일 이모티콘을 추가 할 때마다 호출해야한다는 것입니다.
PC에서 그림 이모티콘에 액세스하려면 Windows 키와‘;’(세미콜론)을 누릅니다. 위의 이미지와 같은 창이 나타납니다. 원하는 그림 이모티콘을 선택하면 당시 사용중인 앱에 삽입됩니다. 하단의 탭을 사용하여 카테고리를 선택하십시오.
새 키보드가 다루기 힘들다면 더 기본적인 그림 이모티콘에 키보드 단축키를 사용할 수도 있습니다. Alt 키와 키패드의 해당 번호를 누르면이 멋진 이모티콘 중 하나를 호출 할 수 있습니다.
예를 들어, Alt + 1은 ☺를, Alt + 2는 ☻를 호출하는 식입니다.
- ☺
- ☻
- ♥
- ♦
- ♣
- ♠
- ◘
- ○
- ◙
- ♂
- ♀
- ♪
- ♫
- ☼
- ►
- ◄
- ↕
- ‼
- ¶
- ▬
- ↨
- ↑
- ↓
- →
- ←
- ∟
- ↔
- ▲
- ▼
마지막으로 Windows 10의 터치 키보드 기능을 사용하여 이모티콘에 액세스 할 수 있습니다. 원하는 경우 작업 표시 줄에 추가 할 바로 가기를 만들어 쉽게 만들 수 있습니다. Windows 10 Fall Creator 's Update를 사용하는 경우 작업 표시 줄의 빈 공간을 마우스 오른쪽 버튼으로 클릭하고 터치 키보드 버튼 표시를 선택하기 만하면됩니다. 그러면 시계 옆에 다른 아이콘 옆에 아이콘이 나타납니다. 아이콘을 선택하면 터치 키보드가 화면 하단에 나타납니다. 스페이스 바 왼쪽에있는 이모티콘 버튼을 선택합니다.

Mac에서 이모티콘을 얻는 방법
Mac에는 최신 버전의 MacOS에 이모티콘이 내장되어 있습니다. iPhone에서 사용하는 데 익숙하다면 최신 OS 버전으로 업데이트 한 경우 Mac에서도 유사한 기능을 사용할 수 있습니다. PC와 유사한 설정으로, 이모티콘을 선택하고 원하는대로 열린 앱에 삽입 할 수있는 작은 창입니다.
Mac에서 Character Viewer를 호출하려면 Control, Command (⌘) 및 스페이스 바를 눌러 액세스합니다. 하단의 탭을 사용하여 카테고리를 선택하거나 찾고있는 내용을 알고있는 경우 검색하세요. 그러면 해당 그림 이모티콘이 당시에 열어서 선택한 모든 앱에 삽입됩니다.
이모티콘 키보드의 Mac 버전은 Windows 버전보다 훨씬 잘 작동합니다. 여러 이모티콘을 선택할 수 있도록 열려 있습니다. 또한 앱간에 활성화 할 수 있으므로 Character Viewer가 열린 상태에서 Mac에서 열려있는 앱간에 전환 할 수 있으며 당시 활성 상태 인 문자를 삽입 할 수 있습니다.
Touch Bar Mac이있는 경우 다른 옵션이 있습니다. 메시지 또는 그림 이모티콘을 지원하는 다른 앱을 사용할 때마다 Touch Bar에 아이콘이 채워 지므로 아이콘을 직접 선택할 수 있습니다.
PC 또는 Mac에서 이모티콘을 받고 싶다면 이제 방법을 알았습니다. 최신 버전의 Windows와 MacOS는 모두 이모 지와 기본 제공되는 몇 가지 공통된 이모티콘을 지원합니다. Mac의 작업 방식이 더 좋지만 Windows에서도 작업을 수행 할 수 있습니다.