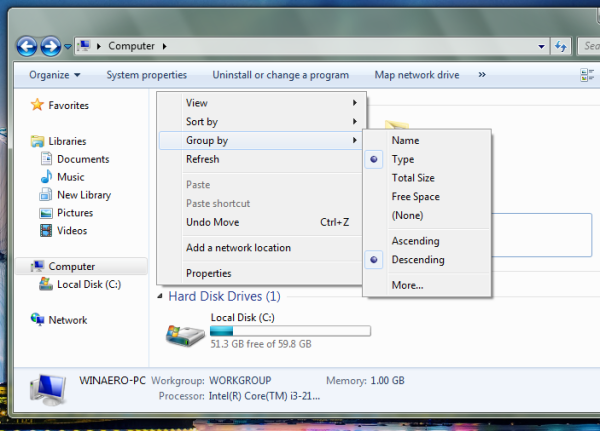유용한 폴더에 대한 바로 가기가있는 Windows 8 및 Windows 8.1에서이 PC 폴더의 모양이 마음에 들면 한 번만 클릭하면 Windows 7의 컴퓨터 폴더에 동일한 폴더를 추가하려는 경우 여기에 좋은 소식이 있습니다.이 자습서에서는 배울 것이다:
- Windows 8과 비슷하게 보이도록 컴퓨터에 폴더를 추가하는 방법,
- Windows 7에서 컴퓨터에 사용자 지정 폴더를 추가하는 방법
- Windows 7에서 컴퓨터에 셸 위치를 추가하는 방법
- Windows 7에서 탐색기의 탐색 창에 추가 된 위치를 고정하는 방법
이러한 모든 사용자 지정을 수행하는 방법을 살펴 보겠습니다.
광고
Windows 7의 컴퓨터 폴더를 Windows 8의이 PC와 유사하게 만드는 방법
- 다운로드 이 PC 트위 커 . 무료 휴대용 앱이며 설치할 필요가 없습니다.
- 다운로드 한 zip 파일의 내용을 추출하고 PC에 적합한 버전을 선택하십시오.이 PC Tweaker는 Windows 7, Windows 8 및 Windows 8.1에서 작동합니다. 또한 32 비트 및 64 비트 Windows 용 버전이 다릅니다 ( 실행중인 Windows 버전을 확인하는 방법 ).
- 실행 ThisPCTweaker.exe 파일. 응용 프로그램의 기본 창이 화면에 나타납니다. 폴더 목록은 비어 있습니다.
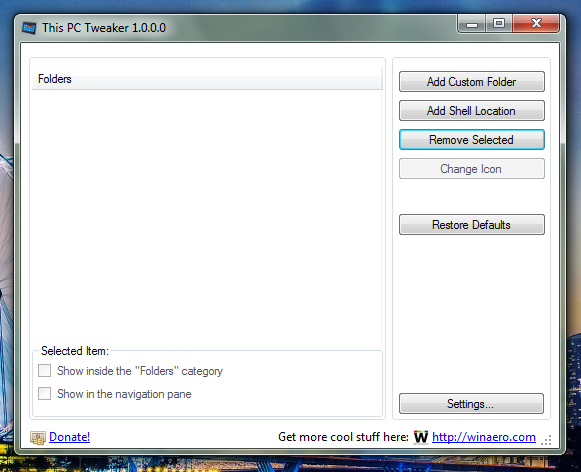
- '사용자 지정 폴더 추가'버튼을 클릭하고 데스크톱 폴더를 선택하십시오. 그것은에 있습니다
C : Users Your Name Desktop
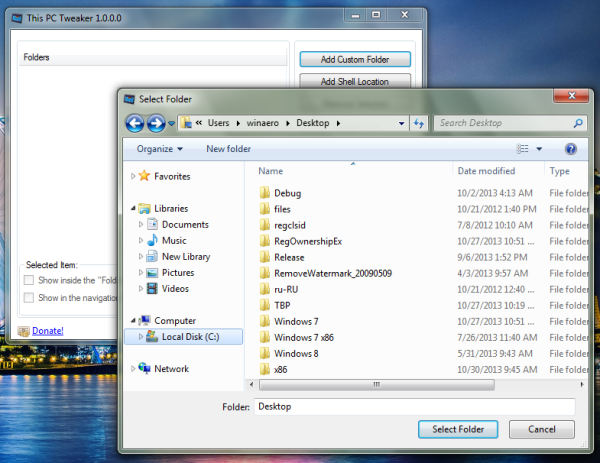 Desktop 폴더가 컴퓨터 폴더에 나타납니다.
Desktop 폴더가 컴퓨터 폴더에 나타납니다.
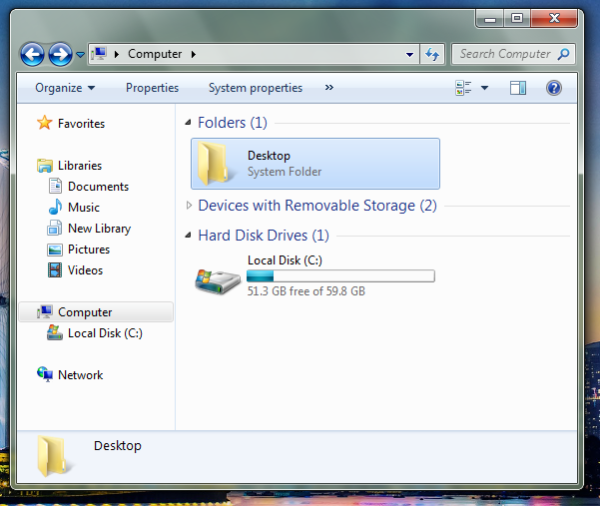
- 이제 This PC Tweaker에서 Desktop 폴더를 선택합니다. '아이콘 변경'버튼을 클릭합니다. 다음에 나타나는 대화 상자에서 C : windows system32 imageres.dll 파일을 선택하십시오. 거기에 바탕 화면 폴더에 대한 적절한 아이콘이 있습니다.
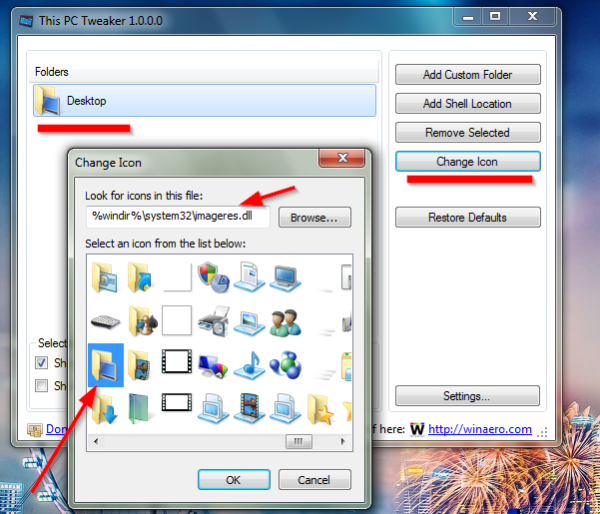
- 다음 폴더에 대해 4-5 단계를 반복합니다.
- C : 사용자 사용자 이름 문서
- C : 사용자 사용자 이름 다운로드
- C : Users Your Name Music
- C : Users Your Name Pictures
- C : Users Your Name Videos
- 결국 다음과 같은 결과를 얻게됩니다.
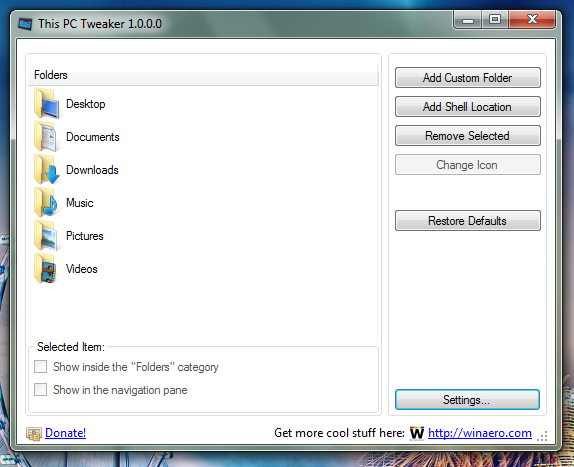 컴퓨터 폴더는 다음과 같습니다.
컴퓨터 폴더는 다음과 같습니다.
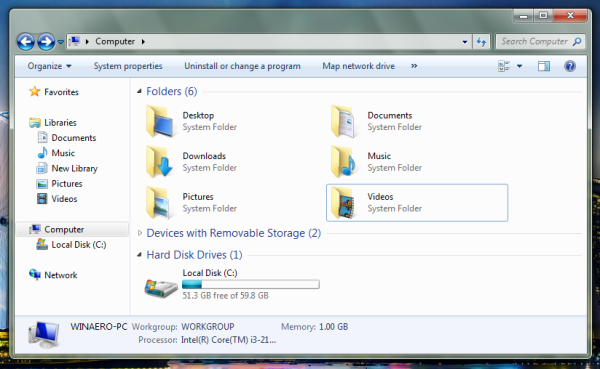 팁 : 컴퓨터 폴더 안의 흰색 빈 공간을 마우스 오른쪽 버튼으로 클릭하고 그룹 별-> 유형-> 내림차순 Windows 8.1을 자세히 살펴 보겠습니다.
팁 : 컴퓨터 폴더 안의 흰색 빈 공간을 마우스 오른쪽 버튼으로 클릭하고 그룹 별-> 유형-> 내림차순 Windows 8.1을 자세히 살펴 보겠습니다.
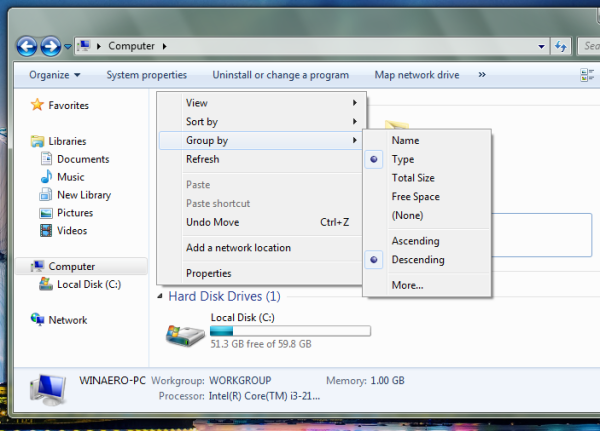
추가하는 모든 위치에 대해 '내비게이션 창에 표시'확인란을 선택하면 원하는 위치가 탐색 창에도 추가됩니다. 이것이 기본 Windows 8 동작입니다.
트 위치에서 클립을 만드는 방법

이러한 폴더 외에 컴퓨터 폴더에 하나 이상의 셸 위치를 추가 할 수 있습니다. '셸 위치 추가'버튼을 클릭하고 하나를 선택하여 추가합니다.
 추가하는 모든 위치에 대해 '탐색 창에 표시'확인란을 선택할 수도 있습니다. 그러면 해당 위치가 탐색 창에 추가됩니다.
추가하는 모든 위치에 대해 '탐색 창에 표시'확인란을 선택할 수도 있습니다. 그러면 해당 위치가 탐색 창에 추가됩니다.
질문이있는 경우 다음 비디오를 참조하십시오.
내 컴퓨터는 몇 살입니까?
마무리 단어
보시다시피 이 PC 트위 커 는 Windows 7에서 컴퓨터 폴더를 사용자 지정할 수있는 매우 강력하면서도 사용하기 쉬운 도구입니다.이 앱을 사용하면 원하는 방식으로 컴퓨터 폴더를 구성 할 수 있습니다.

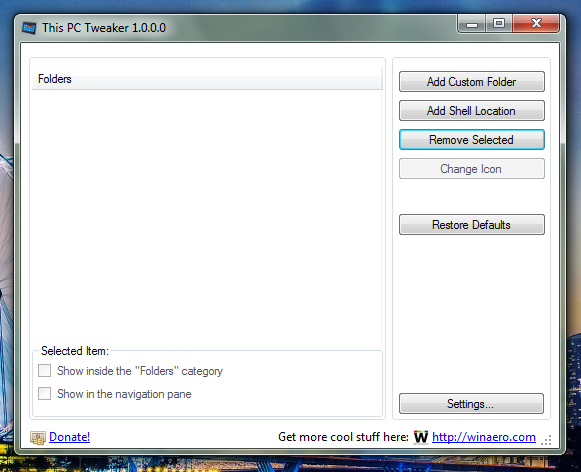
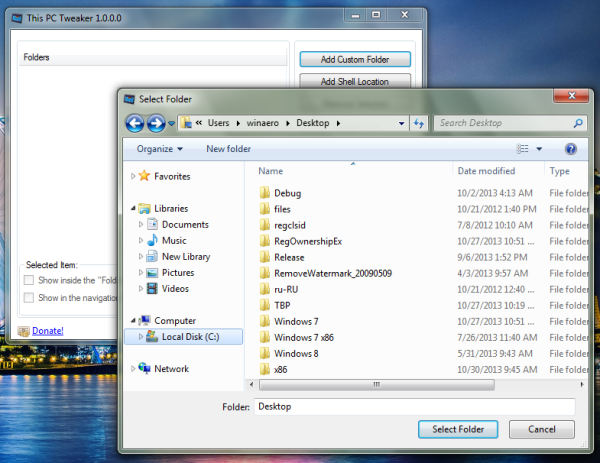 Desktop 폴더가 컴퓨터 폴더에 나타납니다.
Desktop 폴더가 컴퓨터 폴더에 나타납니다.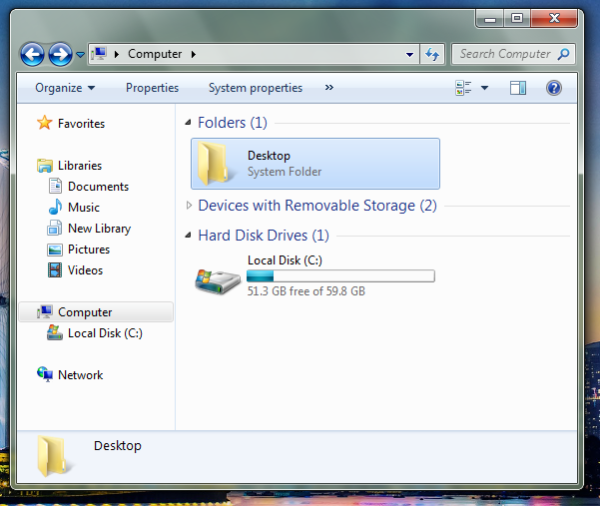
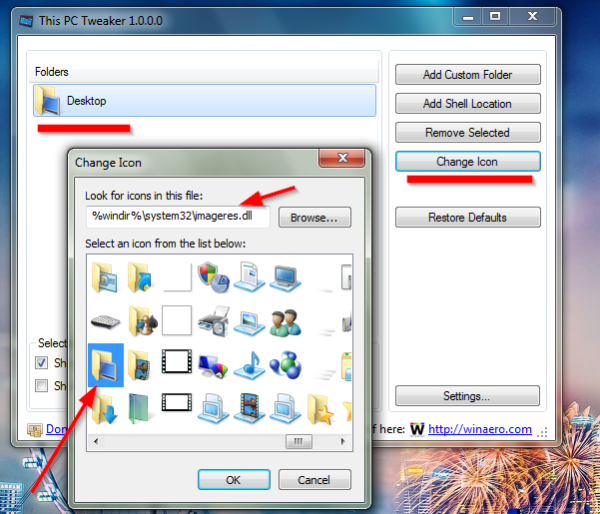
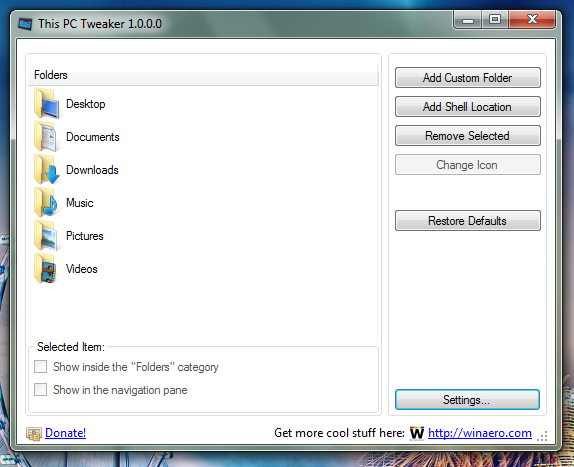 컴퓨터 폴더는 다음과 같습니다.
컴퓨터 폴더는 다음과 같습니다.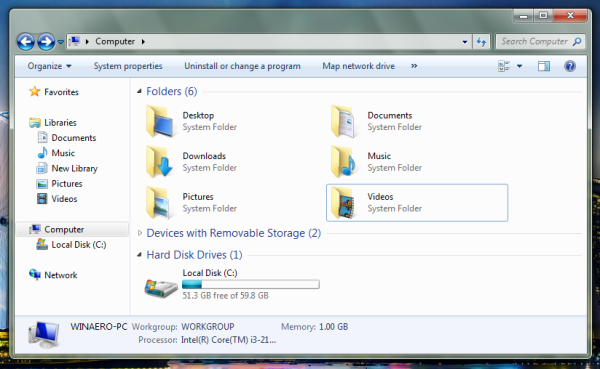 팁 : 컴퓨터 폴더 안의 흰색 빈 공간을 마우스 오른쪽 버튼으로 클릭하고 그룹 별-> 유형-> 내림차순 Windows 8.1을 자세히 살펴 보겠습니다.
팁 : 컴퓨터 폴더 안의 흰색 빈 공간을 마우스 오른쪽 버튼으로 클릭하고 그룹 별-> 유형-> 내림차순 Windows 8.1을 자세히 살펴 보겠습니다.