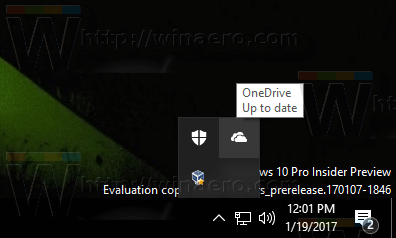Discord는 요즘 온라인 게이머들이 선택한 음성 및 텍스트 채팅 플랫폼입니다. 사용하기 쉽고 맞춤 설정이 가능하며 다양한 유용한 채팅 기능을 제공합니다.
손글씨를 글꼴로 바꾸세요
이러한 기능에는 채팅 서버에서 사용자의 역할을 할당하고 관리하는 기능이 포함됩니다.
Discord에서 역할을 추가, 관리 및 삭제하는 방법은 다음과 같습니다.
Discord 역할은 무엇입니까?
Discord 용어에서 역할은 이름이있는 정의 된 권한 집합입니다. 예를 들어, @everyone이라는 기본 역할이 있습니다.이 역할은 서버에서 대화하고 메시지를 읽는 것과 같은 광범위한 기본 권한을 제공합니다.
서버 관리자는 다른 사용자를 음소거하거나 차단하는 기능을 추가하는 중재자라는 역할을 만들 수 있습니다. 사용자에게 여러 역할을 할당 할 수 있습니다. 즉, @everyone 및 중재자 역할을 모두 가진 사람은 @everyone의 모든 권한과 중재자 권한을 갖게됩니다.
Discord 권한
Discord에는 총 29 개의 권한이 있으며 일반, 텍스트 및 음성 권한으로 구분됩니다. 역할을 적절하게 할당하려면 각 역할이 무엇을하는지 이해해야합니다. 아래에서 참조 할 수있는 각 권한 목록을 확인할 수 있습니다.
일반 권한
관리자– 관리자 권한은 서버에 존재하는 모든 권한을 부여합니다. 이 권한을 부여하면 사용자에게 많은 권한을 부여하므로 위험 할 수 있습니다.
감사 로그보기–이 권한은 사용자가 서버의 감사 로그를 읽을 수 있도록합니다.
서버 관리–이 권한은 사용자가 서버 이름을 변경하거나 다른 지역으로 이동할 수 있도록합니다.
역할 관리–이 권한을 통해 사용자는 새 역할을 만들고 역할 관리 권한이 설정되지 않은 역할을 수정할 수 있습니다.
채널 관리–이 권한은 사용자가 서버에서 채널을 생성, 편집 및 삭제할 수 있도록합니다.
킥 멤버–이 권한을 통해 사용자는 서버에서 구성원을 차단할 수 있습니다.
타이어 회원–이 권한을 통해 사용자는 서버에서 구성원을 차단할 수 있습니다.
즉시 초대 만들기–이 권한은 사용자가 다른 사용자를 서버에 초대 할 수 있도록합니다.
닉네임 변경–이 권한은 사용자가 자신의 별명을 변경할 수 있도록합니다.
닉네임 관리–이 권한은 사용자가 다른 사용자의 별명을 변경할 수 있도록합니다.
이모티콘 관리–이 권한은 사용자가 서버에서 이모티콘을 관리 할 수 있도록합니다.
웹훅 관리–이 권한을 통해 사용자는 웹훅을 생성, 편집 및 삭제할 수 있습니다.
텍스트 채널 읽기 및 음성 채널보기–이 권한은 사용자가 메시지 채널을 읽을 수 있도록합니다.
텍스트 권한
메시지 보내기–이 권한은 사용자가 문자 채팅에서 메시지를 보낼 수 있도록합니다.
TTS 메시지 보내기–이 권한은 사용자가 텍스트 음성 변환 메시지를 보낼 수 있도록합니다.
메시지 관리–이 권한을 통해 사용자는 다른 사용자의 메시지를 삭제하거나 고정 할 수 있습니다.
링크 삽입–이 권한은 사용자가 채팅에 하이퍼 링크를 포함 할 수 있도록합니다.
파일 첨부–이 권한은 사용자가 채팅에 파일을 첨부 할 수 있도록합니다.
메시지 기록 읽기–이 권한을 통해 사용자는 뒤로 스크롤하여 이전 메시지에 액세스 할 수 있습니다.
모두 언급–이 권한을 통해 사용자는 채널 구성원에 대한 푸시 알림을 트리거 할 수 있습니다.
외부 이모티콘 사용–이 권한은 사용자가 다른 서버의 이모티콘을 사용할 수 있도록합니다.
반응 추가–이 권한은 사용자가 메시지에 새 반응을 추가 할 수 있도록합니다.
음성 권한
잇다–이 권한을 통해 사용자는 음성 채널에 연결 (즉, 듣기) 할 수 있습니다.
말하다–이 권한은 사용자가 음성 채널에서 말할 수 있도록합니다.
회원 음소거–이 권한을 통해 사용자는 다른 사용자의 말하기 기능을 끌 수 있습니다.
Deafen 회원–이 권한을 통해 사용자는 채널에서 다른 사용자의 듣기 기능을 끌 수 있습니다.
구성원 이동–이 권한을 통해 사용자는 한 채널에서 다른 채널로 다른 회원을 이동할 수 있습니다.
음성 활동 사용–이 권한은 사용자가 Push-to-Talk를 사용하지 않고 말할 수 있도록합니다.
우선 연사–이 권한을 통해 사용자는이 사용자가 말할 때 다른 사용자의 볼륨을 줄여 채널에서 자신의 말을 더 크게 할 수 있습니다.

Discord에서 역할을 만드는 방법
역할을 올바르게 설정하는 것은 Discord 서버에서 사용자를 관리하기위한 핵심입니다. 사람들을 서버에 초대하기 전에 기본 역할을 생성하는 것이 좋습니다. 비즈니스를 시작하면 언제든지 돌아가서 새 역할을 추가하거나 기존 역할을 재구성 할 수 있습니다.
1 단계
Discord에 로그인 서버에 액세스하십시오.

2 단계
서버 이름 오른쪽에있는 작은 드롭 다운 화살표를 선택하고 서버 설정을 클릭합니다.

3 단계
왼쪽 창에서 역할을 클릭합니다. 라는 단일 역할이 표시되어야합니다. @여러분 .

4 단계
역할을 추가하려면 가운데 창 상단에있는 + 아이콘을 클릭합니다.

5 단계
역할을 설명하는 이름을 지정하고 색상을 지정합니다 (색상은 서로의 역할을 명확히하고 사용자에게 알립니다).

6 단계
32 개의 권한을 모두 검토하고 해당 역할과 연결하려는 권한 만 전환합니다.

하단에서 변경 사항 저장을 선택합니다. 변경 사항을 저장하는 것을 잊은 경우 계속 진행하기 전에이 작업을 수행하라는 대화 상자가 나타납니다.
만들려는 각각의 새 역할에 대해 반복합니다.
다른 역할에 다른 권한 수준을 할당하면 신뢰에 따라 계층을 만들 수 있습니다. 초보자에게는 더 낮은 역할을 할당하고 잘 아는 사람들에게는 더 많은 권한을 가진 더 높은 역할을 할당 할 수 있습니다.
Discord에서 역할을 할당하는 방법
서버에 대한 역할을 생성 한 후 채팅의 사용자에게 할당해야합니다.
1 단계
오른쪽 창에서 역할을 할당 할 사용자를 선택합니다.

2 단계
사용자 이름 아래에있는 작은 +를 선택하고 메뉴에서 역할을 선택합니다.

서버의 각 사용자에 대해 반복하십시오.
사용자를 마우스 오른쪽 버튼으로 클릭하고 역할을 선택한 다음 팝업 메뉴에서 추가하려는 역할을 클릭하여 역할을 빠르게 추가 할 수도 있습니다.

각 사용자에 대해 원하는만큼 역할을 추가 할 수 있습니다.
Discord Mobile에서 역할 할당
새 역할을 생성하고 이동 중에도 Discord 응용 프로그램에 할당하려면 휴대폰 . 지침은 데스크톱 응용 프로그램의 지침과 유사하며 할당이 간단합니다.
1 단계
설정에서 아래로 스크롤하여 구성원으로 이동합니다.

2 단계
기존 역할을 할당 할 사용자 이름을 클릭합니다.

3 단계
할당 할 역할의 각 구성원 이름 옆에있는 확인란을 탭합니다.

Discord Mobile에서 역할 편집
서버 설정으로 이동하여 위에서했던 것처럼 '역할'을 탭한 후 다음 단계를 따르세요.
1 단계
수정하려는 역할을 탭합니다.

2 단계
목록을 스크롤하여 필요하다고 생각되는 사항을 변경하십시오.

위에 나열된 단계를 따르면 Discord 서버를 이동 중에도 체계적이고 생산적으로 유지할 수 있습니다.
Discord에서 역할을 관리하는 방법
Discord에서 역할을 관리하는 것은 역할을 만드는 것과 유사합니다. 필요한 경우 더 많은 역할을 추가하고 각각의 권한을 수정할 수 있습니다. 서버를 실행하려는 방법에 따라 admin과 @everyone이라는 두 가지 역할 만 만들면됩니다.
커뮤니티가 성장함에 따라 다른 사용자를 추가 할 수 있습니다. 역할은 각 사용자에게 개별적으로 추가되어야하므로 시간을 가장 효율적으로 사용하는 방법은 기본적으로 사용자가 원하는 권한을 갖도록 @everyone 역할에 서버의 정책 결정을 최대한 많이 넣는 것입니다. 가지다.
생성 한 모든 역할의 이름을 표시하는 역할 페이지의 왼쪽 열을 보셨을 것입니다. 서버의 사용자 이름은 사용자에게 할당 된 가장 높은 역할의 색상을 표시합니다. 사용자는 서버에서 중재자, 관리자 등이 누구인지 쉽게 알 수 있습니다.
Discord에서 역할을 삭제하는 방법
단순히 할당 할 수 없기 때문에 Discord에서 역할을 삭제해야하는 경우는 거의 없습니다. 하지만 사용하지 않는 역할로 인해 계정이 복잡 해지는 경우이를 삭제하는 방법은 다음과 같습니다.

1 단계
서버 옆에있는 작은 드롭 다운 화살표를 선택하고 서버 설정을 선택합니다.

2 단계
왼쪽 창에서 역할을 선택하고 삭제할 역할을 선택합니다.

3 단계
아래로 스크롤하여 [역할 이름] 삭제 버튼을 클릭합니다.

확인을 클릭하여 확인하십시오.
자주 묻는 질문
Discord에는 항상 새로운 것을 배울 수 있습니다. 이 섹션에는 역할에 대한 자세한 정보가 포함되어 있습니다.
Discord에서 자동으로 역할을 할당 할 수 있습니까?
물론! 하지만이를 수행하려면 봇이 필요할 수 있습니다. Discord 서버 관리는 지루하고 압도적 인 작업이 될 수 있습니다. 다행히도 다른 관리자를 추가하여 도움을 받거나 봇 사용을 살펴볼 수 있습니다. 우리는 당신을 안내 할 기사가 있습니다 여기에서 Discord에서 자동으로 역할 할당 .
관리자이지만 여전히 서버를 관리 할 수 없습니다. 무슨 일이야?
서버 소유자가 관리자 역할을 만들었지 만 특정 변경을 수행 할 수없는 경우 사용자 역할에 따라 모든 권한을 설정하지 않았기 때문일 수 있습니다. 서버 소유자에게 연락하여 역할에 따라 권한이 있는지 확인하도록하십시오.
마지막 생각들
역할 관리는 특히 사용자를 확보 할 때 Discord 서버를 구성하는 데 중요한 부분입니다.
특정 서버에서 역할은 250 개로 제한됩니다. 이것은 실제적인 측면에서 제한이되어서는 안되지만 사용하고 싶을 수있는 가능한 모든 권한 조합을 정의하지 마십시오. 그렇게하면 역할이 빨리 소진됩니다.