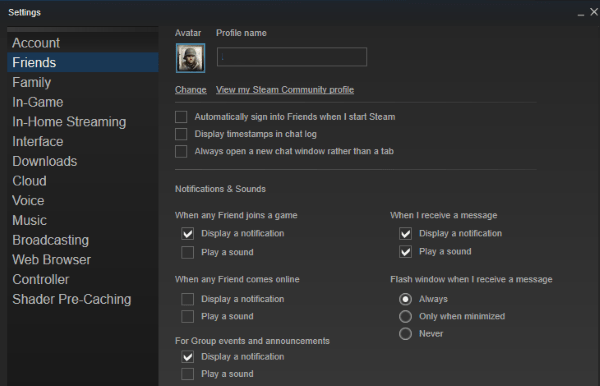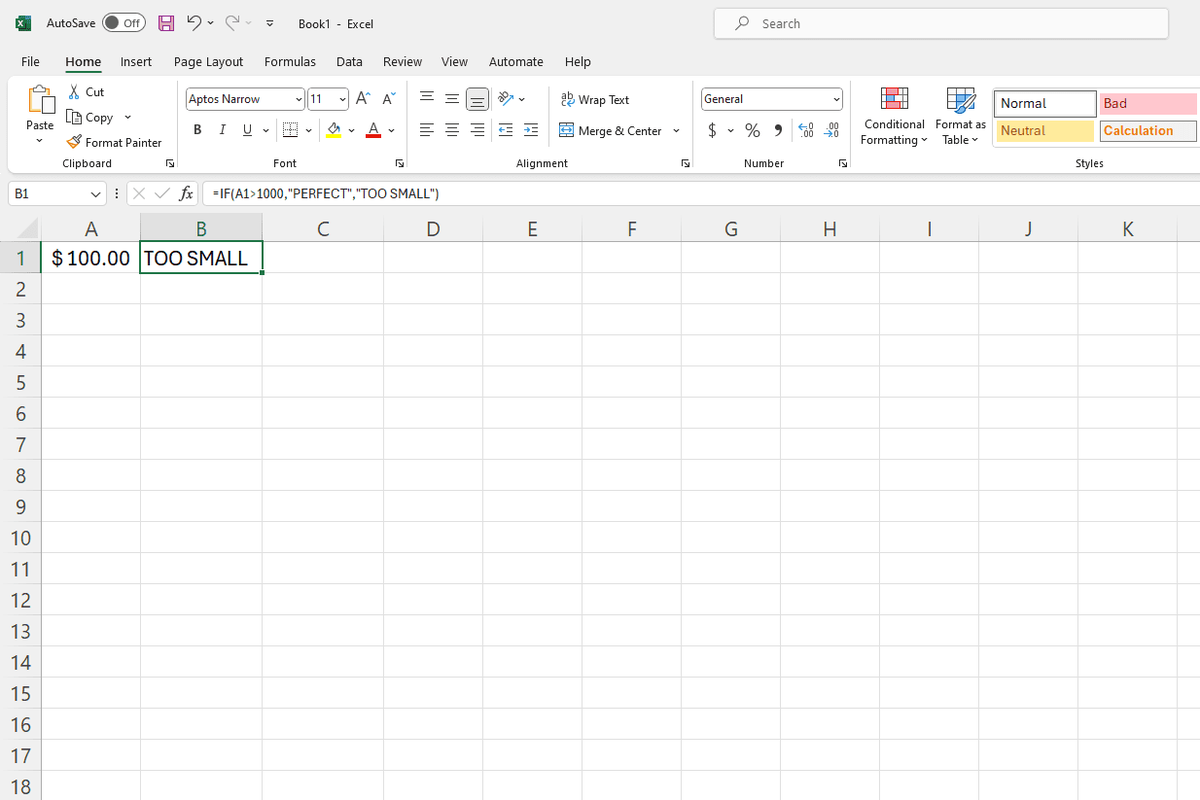자신에게 이메일을 보내는 것은 이벤트 또는 누군가에게 한 말을 상기시키는 방법입니다. 자신을 정기적으로 숨은 참조로해야하는데 캘린더가 자동으로 수행하지 않는 경우 Gmail에서 자동으로 숨은 참조를 할 수 있습니다. 이 튜토리얼은 방법을 보여줍니다.

BCC는 블라인드 카본 카피 (Blind Carbon Copy)를 의미하며 타이피스트가 두 번째 용지를 메인 시트 아래에 두 번째 용지를 사이에두고 카본 페이퍼로 배치하는 데 사용되었습니다. 편지를 타자했을 때 타이피스트는 키를 조금 더 세게 쳐서 탄소가 두 번째 시트 인 탄소 카피로 옮겨졌습니다. 블라인드는 원본을 보지 못하도록 의도 된 수신자를 가리 킵니다.
30 년을 앞당기면 BCC는 원본 수신자에게 보이지 않는 전자 메일의 디지털 사본을 만드는 것을 의미합니다. 이것은 비즈니스에서 많이 사용되며 이메일 체인을 통해 작업하지 않고도 서신을 유지하고 캘린더를 사용하지 않고 작업이나 이벤트를 상기시키는 방법입니다.

Gmail에서 자동 숨은 참조
우리 대부분은 Gmail 계정을 가지고 있기 때문에 Gmail에서 자동으로 숨은 참조를하는 방법을 보여줍니다. 이 작업을 수행하려면 크롬 확장이 필요하지만 그렇지 않으면 구성에 관한 것입니다.
- 설치 Bcc Me for Gmail ™ (Chrome 확장 기능) .
- 요청하면 Gmail에 대한 액세스를 허용합니다.
- 팝업 창에 숨은 참조를받을 이메일 주소를 입력합니다.
이제부터는 회신하거나 이메일을 작성할 때마다 3 단계에서 추가 한 이메일 주소로 자동으로 BCC 사본을 받게됩니다.
Bcc Me for Gmail ™의 장점은 단순히 BBC의 업무를 처리한다는 것입니다. 단점은 2012 년 이후로 업데이트되지 않았지만 사용하고 Gmail의 새 시스템에서 작동하므로 여전히 확인해 볼 가치가 있습니다.
작동하지 않으면 Gmail 용 자동 숨은 참조 또 다른 옵션입니다. 동일한 작업을 수행하지만 작동하기 전에 등록해야합니다. 그런 다음 개발자가 귀하를 뉴스 레터에 자동 등록합니다. 확장 프로그램을 실행하는 멋진 방법이 아니므로 대신 다른 추가 기능을 권장합니다.
홈 계정에서 업무용 이메일 보내기
직장 약속이나 회의를 상기시키기 위해 집 이메일을 숨은 참조로하는 경우 집에서 직장 이메일을 보낼 수있는 것도 도움이 될 수 있습니다. 고용주가 Gmail 또는 G-Suite를 사용하는 한 직장 계정을 가져 와서 홈 계정으로 사용할 수 있어야합니다.
이것은 중소기업, 프리랜서 및 유연성이 중요한 사람들에게 유용합니다.
- 홈 Gmail 계정을 열고 톱니 바퀴 메뉴를 선택하세요.
- 설정 및 계정 및 가져 오기를 선택합니다.
- 메일 및 연락처 가져 오기라고 표시된 곳에 업무용 이메일을 추가합니다.
- 직장 이메일 주소와 직장 이름을 추가합니다.
- 가져 오기 마법사를 완료하십시오.
대부분의 중소기업 Gmail 계정에서 작동하며 개인 계정 내에서 업무용 이메일을 확인하고 응답 할 수 있습니다.

자동 응답 설정
프리랜서 또는 소규모 비즈니스라면 대응력이 필수적입니다. 그러나 중소기업 소유주에게 필요한 수백만 가지의 다른 일을 수행 하느라 바쁘고 항상 시간이있는 것은 아닙니다. 이때 Gmail의 자동 응답 기능이 유용하게 사용됩니다.
추가하지 않고 누군가의 snapchat을 보는 방법
수신 이메일에 자동 응답 메시지를 설정할 수 있습니다. 부재 중 알림, 휴가 알림 또는 빠른 '이메일을 받았으며 24 시간 이내에 응답하겠습니다'메시지에 사용할 수 있습니다.
- Gmail 설정 및 일반 탭을 선택하십시오.
- 일반 탭의 맨 아래로 스크롤하여 부재 중 자동 회신으로 이동합니다.
- 메시지를 작성하고 날짜와 시간을 설정하십시오.
- Gmail 근처에 있지 않을 때마다이 메시지를 사용합니다.
주로 부재 중이지만 실제로 원하는 것을 거기에 넣을 수 있으므로 여기에 사용할 수 있습니다.
사람들에게 한 번의 클릭으로 답장 할 수있는 이메일 템플릿을 만들 수있는 미리 준비된 답변 추가 기능도 있습니다. 빠른 확인이나 감사를 표하고 나중에 후속 조치를 취하는 것이 유용합니다.
- Gmail 설정 및 고급 탭을 선택하십시오.
- 미리 준비된 답변을 선택하고 활성화합니다.
- 새 메시지를 작성하고 자동 응답 이메일을 작성합니다.
- 작성 창에서 점 3 개로 된 메뉴 아이콘을 선택하고 미리 준비된 답변을 선택합니다.
- 초안을 템플릿으로 저장 및 새 템플릿으로 저장을 선택합니다.
- 의미있는 이름을 지정하십시오.
이제 작성하거나 답장 할 때 점 3 개로 된 메뉴 아이콘 인 미리 준비된 답변을 선택하고 메시지를 선택합니다. 보낼 준비가 된 이메일이 자동으로 채워집니다!
Gmail에서 자동으로 자신을 숨은 참조로 만드는 것은 매우 간단하며 이러한 다른 트릭은 플랫폼에 더 많은 힘을 더합니다. 행운을 빕니다!