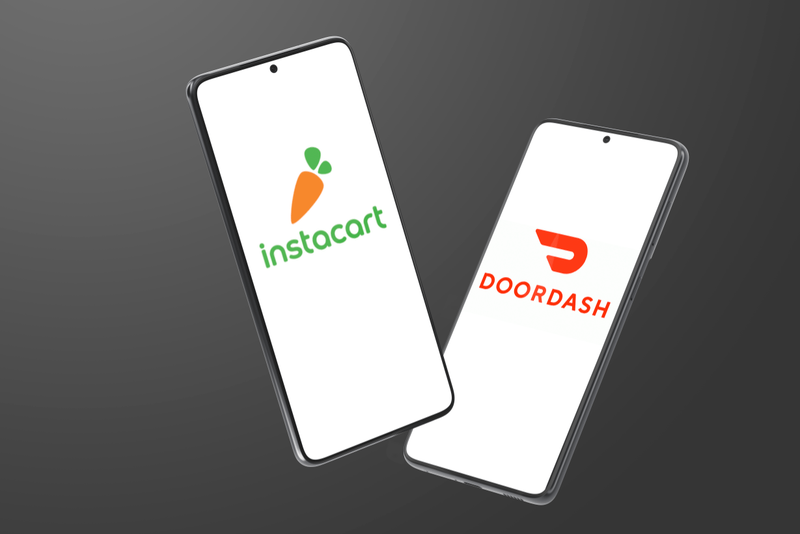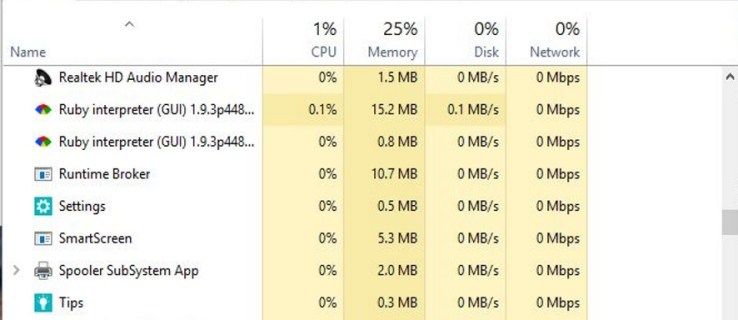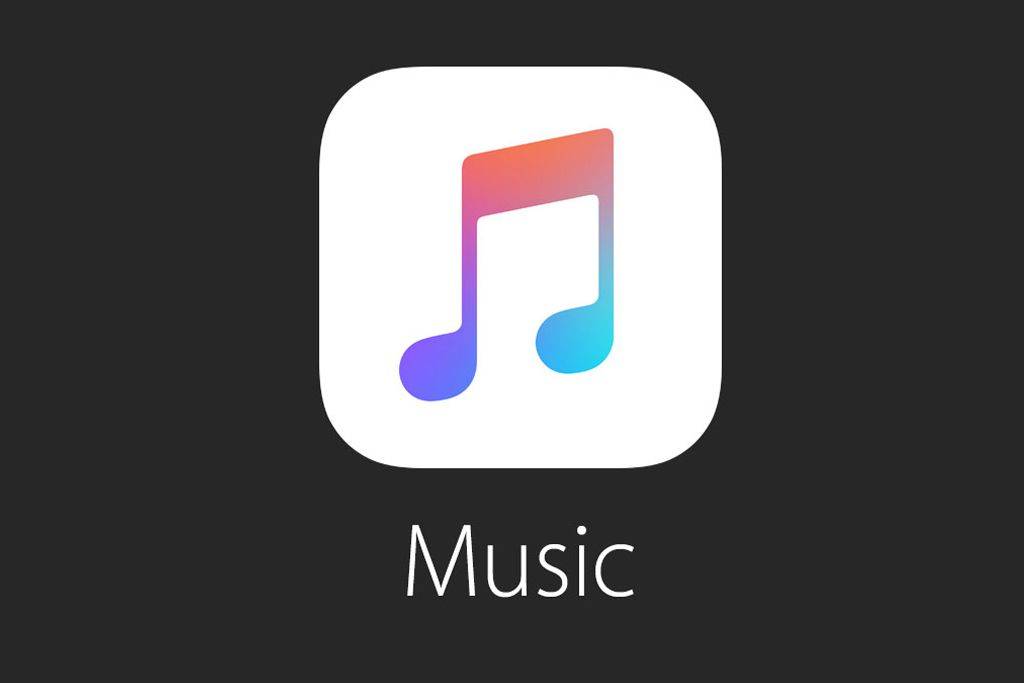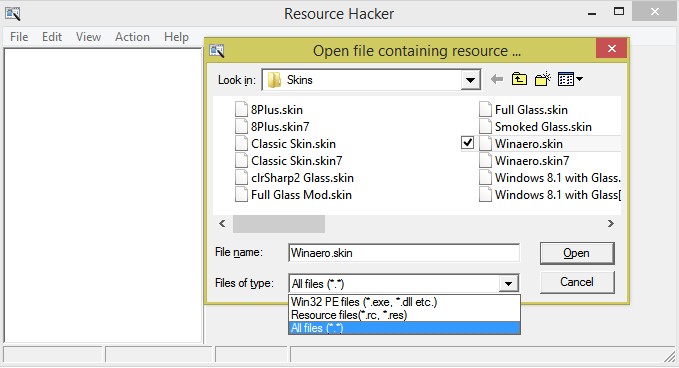Windows 7에서 Microsoft는 즐겨 찾는 앱을 작업 표시 줄에 고정하는 기능을 도입했습니다. 이 옵션은 빠른 실행 도구 모음으로 드래그하는 대신 점프 목록을 사용하여 작업 표시 줄에 앱 바로 가기를 배치하는 빠른 방법으로 설계되었습니다. Windows 10에서는 작업 표시 줄을 사용하여 최신 앱도 고정 할 수 있습니다. Windows 10을 다시 설치 한 후 앱을 하나씩 다시 고정해야 할 수 있습니다. 어렵지는 않지만 이전에 고정 된 모든 앱을 한 번에 복원 할 수도 있습니다. 어떻게 할 수 있는지 봅시다.
광고
고정 된 앱을 백업하고 복원하려면 다음 두 가지를 수행해야합니다.
- 고정 된 앱의 * .LNK (바로 가기) 파일 백업
- 고정 된 앱의 설정이있는 내 보낸 레지스트리 분기입니다.
Windows 10에서 작업 표시 줄 고정 앱 백업
1 단계. 고정 된 앱의 * .LNK (바로 가기) 파일 백업.
- 키보드에서 Win + R 단축키를 눌러 실행 대화 상자를 엽니 다. 팁 : 참조 모든 Windows 10 사용자가 알아야 할 Windows (Win) 키가있는 바로 가기
실행 대화 상자에 다음 명령을 입력하고 입력 한 후 Enter 키를 누릅니다.% AppData % Microsoft Internet Explorer Quick Launch User Pinned TaskBar
 고정 된 모든 앱의 바로 가기가 포함 된 TaskBar 폴더가 열립니다.
고정 된 모든 앱의 바로 가기가 포함 된 TaskBar 폴더가 열립니다.
이러한 바로 가기를 나중에 복원 할 수있는 안전한 위치에 복사하십시오. Windows를 다시 설치 한 후 필요합니다.
2 단계. 고정 된 앱 설정으로 레지스트리 분기를 내 보냅니다.
- 열다 레지스트리 편집기 .
- 다음 레지스트리 키로 이동하십시오.
HKEY_CURRENT_USER Software Microsoft Windows CurrentVersion Explorer Taskband
팁: 한 번의 클릭으로 원하는 레지스트리 키로 이동하는 방법 .
- 왼쪽 창에서 Taskband 키를 마우스 오른쪽 버튼으로 클릭하고 수출 내 보낸 파일에 원하는 이름을 지정하고 원하는 폴더에 저장합니다.
 작업 표시 줄에 고정 된 앱은 * .reg 파일로 내보내집니다.
작업 표시 줄에 고정 된 앱은 * .reg 파일로 내보내집니다.
이제 고정 된 앱의 백업이 있습니다.
Windows 10에서 작업 표시 줄 고정 앱 복원
Windows 10에서 작업 표시 줄 고정 앱을 복원하려면 다음을 수행하십시오.
단어로 그래프를 만드는 방법
- 키보드에서 Win + R 바로 가기 키를 눌러 실행 대화 상자를 열고 실행 상자에 다음을 입력하거나 붙여 넣습니다.
% AppData % Microsoft Internet Explorer Quick Launch User Pinned TaskBar
이전에 만든 백업에서 고정 된 앱 바로 가기를이 폴더로 다시 복사합니다.
- 열다 레지스트리 편집기 실행 상태로 둡니다.
- 작업 관리자를 시작하고 모든 explorer.exe 인스턴스를 종료하십시오. 보다 Windows 10에서 작업 관리자로 프로세스를 빠르게 종료하는 방법 . 모든 Explorer.exe 프로세스를 종료하면 모든 파일 브라우저 창과 작업 표시 줄이 닫힙니다. 이 시점에서 작업 관리자도 닫지 마십시오. 실수로 닫은 경우 Ctrl + Shift + Esc를 사용하여 시작할 수 있습니다.
- Alt + Tab을 누르거나 레지스트리 편집기 창을 클릭하여 레지스트리 편집기로 전환하십시오. 클릭 파일-> 가져 오기 메뉴 아이템. 이전에 내 보낸 * .reg 파일을 찾아서 열어 가져옵니다. 이제 레지스트리 편집기를 닫을 수 있습니다.

- 작업 관리자에서 파일-> 새 작업 (실행) . 실행 상자에 다음을 입력하고 Enter 키를 누릅니다.
탐침
탐색기 셸이 다시 시작되고 고정 된 앱이 이전과 마찬가지로 작업 표시 줄에 나타납니다!
그게 다야. 똑같다 Windows 8 및 Windows 7에서 수행 할 수 있습니다. .

 고정 된 모든 앱의 바로 가기가 포함 된 TaskBar 폴더가 열립니다.
고정 된 모든 앱의 바로 가기가 포함 된 TaskBar 폴더가 열립니다.
 작업 표시 줄에 고정 된 앱은 * .reg 파일로 내보내집니다.
작업 표시 줄에 고정 된 앱은 * .reg 파일로 내보내집니다.