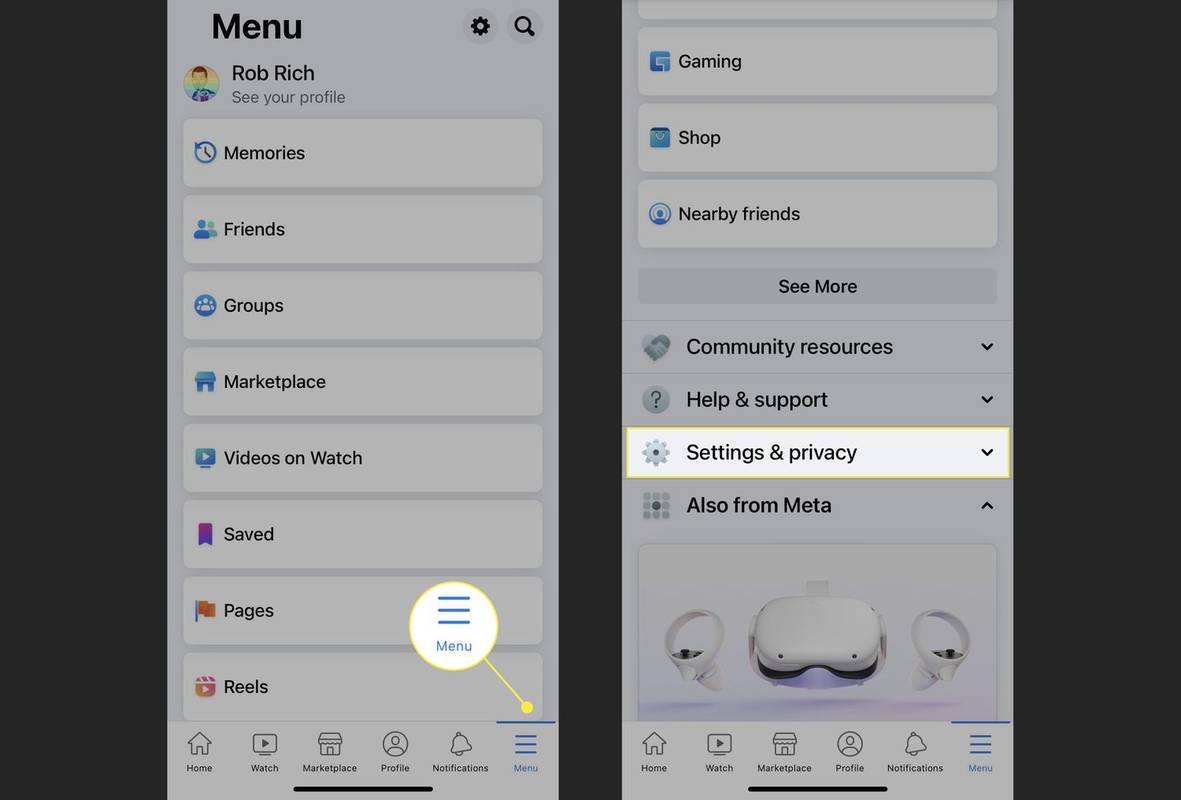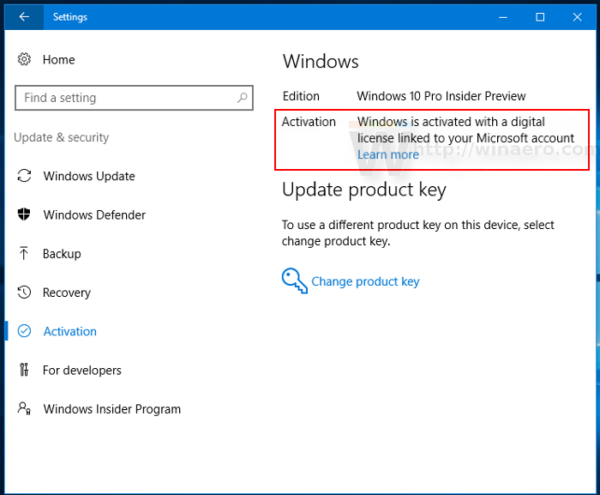주의를 산만하게하는 게임 웹 사이트 차단부터 성인용 콘텐츠 숨기기에 이르기까지 Chromebook에서 웹 사이트를 차단하는 방법을 배우고 싶은 여러 가지 이유가 있습니다.

Chromebook 사용자 인 경우이 컴퓨터가 Chrome 브라우저를 사용한다는 점을 알고 있어야합니다. Chrome을 탐색하여 웹 사이트를 차단하는 방법을 이미 알고 있다면 설정이 완료된 것입니다.
Chromebook 제품군을 처음 사용하거나 마지막 문장을 번역 할 기술 지식이 부족한 경우이 가이드가 적합합니다.
Chromebook에서 웹 사이트를 어떻게 차단하나요?
Chromebook에서 웹 사이트를 차단하는 방법에는 몇 가지가 있습니다. 가장 좋은 옵션은 차단하려는 항목과 원하는 수준과 같은 특정 요구 사항에 따라 다릅니다.
아래 옵션을 살펴보고 자신의 요구에 가장 적합한 옵션을 결정하십시오.
세이프 서치를 사용하여 웹 사이트 차단
Google은 몇 년 전에 Chrome의 관리 대상 사용자 계정을 삭제했기 때문에 Chromebook에서 볼 수있는 웹 사이트를 제어 할 수있는 유일한 기본 제공 방법은 세이프 서치를 사용하는 것입니다.,웹 검색을 통해 성인용 자료에 대한 액세스를 제한하지만 URL로 특정 웹 사이트를 차단하는 기능은 제공하지 않습니다.
그러나 검색 엔진은 얼마나 많은 호기심 많은 사람들이 볼 준비가되지 않은 성인 콘텐츠를 찾는 지이므로 귀하의 필요에 충분할 수 있습니다.
세이프 서치를 사용하는 방법은 다음과 같습니다.
누군가 Android에서 내 번호를 차단했는지 확인하는 방법
- Chrome을 열고 google.com으로 이동합니다.

- 오른쪽 하단에서 설정을 선택한 다음 검색 설정을 선택합니다.

- 세이프 서치 사용 옆의 체크 박스를 선택합니다.

- 그런 다음 SafeSearch 잠금을 클릭합니다.
이 프로세스는 Google 웹 검색 결과에서 성인 또는 음란물을 필터링하여 Google을 사용하는 웹 검색에서 작동합니다.
Chrome 앱을 사용하여 웹 사이트 차단

크롬 북에서 웹 사이트를 차단하는 또 다른 매우 유용한 방법은 작업을 위해 설계된 크롬 확장 프로그램을 사용하는 것입니다. 현재 웹 사이트를 차단하거나 자녀 보호 기능을 사용하는 데 도움이되는 몇 가지 Chrome 확장 프로그램이 있습니다.
귀하의 필요에 맞는 차단제를 찾으려면 먼저 구글 플레이 스토어 . 웹 차단기를 검색하고 제공된 모든 옵션에 대한 리뷰 및 평가를 확인하십시오. 또한 Google에서 앱 옵션을 검색하여 다운로드하기 전에 각 앱의 기능에 대해 자세히 알아볼 수 있습니다.
사이트 차단기

사이트 차단기 좋은 수준의 자녀 보호 및 웹 사이트 차단 기능을 제공하는 무료 Chrome 추가 기능입니다. 이 부가 기능은 사용하기 쉽고 먼저 올바르게 설정하는 한 잘 작동합니다.
Site Blocker는 다소 쉽게 비활성화 할 수 있습니다. 이는 실수로 필터에 단어를 추가하여 향후 연구 과제에서 나타날 수있는 경우 보너스이지만, 잘못된 손이 어떻게 든 크롬 북을 잡고 몇 번의 추가 클릭.
블록 사이트

블록 사이트 어떤 웹 사이트에 액세스하는지에 대한 자녀 보호 기능을 제공하는 또 다른 무료 Chrome 확장 프로그램입니다. 이 확장은 또한 요구 사항이 제어에 관한 것이 아니라 생산성에 관한 것이라면 미루는 것을 방지하기 위해 작동합니다. 컨트롤은 암호로 보호 할 수 있으며 강력한 필터링을 위해 포괄적 인 차단 목록에 특정 URL을 추가 할 수 있습니다.
Block Site가 정말 눈에 띄는 것은 휴대폰과 동기화하는 기능입니다. 즉, 컨트롤이 설정되어있는 동안에는 해당 Facebook 수정을 위해 전화기에 손을 댈 수 없습니다!
JustBlock 보안

그만큼 JustBlock 보안 애드온은 Chromebook에서 웹 사이트를 차단하기위한 최종 제안입니다. 또한 Chrome 내에서 자녀 보호 기능을 활성화하고 적합하다고 판단되는 URL을 블랙리스트 및 화이트리스트에 모두 지정할 수 있습니다. 이 앱은 스크립트와 광고가 매우 엄격 할 수 있으므로 약간의 구성이 필요하지만, 그 결과 설정을 완료하면 가장 개인화되고 효율적인 차단 기능을 사용할 수 있습니다.
사용자는 화이트리스트를 구현하여 원활하게 작동하고 대부분의 웹 사이트가 작동하도록 광고 차단을 구성 할 수 있습니다.
여기에있는 다른 브라우저 확장 프로그램과 마찬가지로 설정에 더 많은 시간을 할애할수록 더 잘 작동합니다. 일단 구성되면 이러한 앱은 완벽한 수준의 생산성과 보호를 달성하는 데 도움이 될 수 있습니다.
별도의 자녀 계정 설정
Google은 Family Link 앱을 사용하여 자녀에게 자녀 보호 기능을 제공합니다. 이 기능을 사용하려면 자녀의 Google 계정을 설정하고 Family Link 앱을 다운로드해야합니다.
제한하려는 Chromebook에서 해당 사용자에 대한 별도의 프로필을 만들어야합니다. 완료되면 아래 지침을 따를 수 있습니다. 온라인 활동을 더 잘 제어하기 위해 휴대 전화에 앱을 다운로드 할 수 있습니다.
- Google Family Link 웹 사이트 방문 기기 호환성을 확인하고 휴대 전화 용 앱을 다운로드합니다.
- Family Link 앱에서 '+'기호를 사용하여 계정을 만들고 마법사에 따라 자녀의 계정을 자신의 계정에 연결합니다.
처음에는 휴대 전화 콘텐츠를 잠그기위한 것이었지만 Family Link는 어린 사용자를 위해 Chromebook을 안전하게 보호하는 데 효과적입니다. 설정이 완료되면 자녀는 자신의 계정을 사용하여 Chromebook에 로그인 할 수 있으며 제한하려는 모든 웹 사이트가 시행됩니다.

이러한 자녀 보호 기능은 성인용 콘텐츠를 제한 할 수있는 옵션을 제공하지만 실제로는 학교 공부를 위해 Chromebook을 사용하는 모든 사람에게 완벽한 특정 웹 사이트 만 허용하도록 제어를 설정할 수 있습니다.
부모님이 모르게 자녀가 자녀 보호 기능을 완전히 우회하여 Chromebook에서 '게스트'계정을 계속 사용할 수 있습니다.
자주 묻는 질문
온라인 보안의 세계는 방대하고 혼란 스럽습니다. 이것이 바로 여기에 Chromebook에 대한 정보를 추가 한 이유입니다.
게스트 모드를 비활성화 할 수 있습니까?
콘텐츠 차단에 대해 진지하게 생각한다면 게스트 모드를 잊지 마세요. 대부분의 경우 기본적으로 활성화됩니다. 게스트 모드는 사용자가 비밀번호없이 바로 로그인 할 수 있으며 위의 가이드를 따랐다면 수행 한 모든 노력을 우회 할 수 있음을 의미합니다.
다행히도 종료 할 수 있습니다. 위와 같이 설정으로 이동하여 '다른 사람 관리'를 클릭하기 만하면됩니다.이 페이지에서 '게스트 브라우징 사용'옵션을 해제 할 수 있습니다. 이렇게하면 사용자가 설정 한 제한 사항과 함께 설정 한 프로필로만 로그인 할 수 있습니다.
Google Chrome 브라우저에서 액세스를 제한하려면 어떻게합니까?
실제로 전체 튜토리얼이 있습니다. 여기 Chrome 웹 브라우저에서 웹 사이트를 차단하는 방법을 안내합니다. 여기의 안내와 마찬가지로 웹 사이트를 효과적으로 차단하려면 확장 프로그램이 필요할 수 있습니다.
xbox없이 Windows 10에서 xbox 게임을 할 수 있습니까?
위의 모든 단계를 따랐지만 자녀가 웹 사이트에 계속 액세스 할 수 있습니다. 그 밖에 무엇을 할 수 있습니까?
위의 모든 옵션을 모두 사용했지만 자녀가 여전히 자녀 보호 기능을 우회하는 경우 하나 이상의 옵션이 있습니다. 사용중인 라우터에 따라 크롬 북의 URL을 완전히 차단할 수 있습니다. 라우터 설정으로 이동하여 도메인 차단 옵션이 있는지 확인합니다.
라우터가이 보호 기능을 제공하는지 확실하지 않은 경우 제조업체 웹 사이트를 확인하세요.
마지막 생각들
Chromebook의 자녀 보호 기능에는 다음과 같은 다른 옵션이 있습니다. Mobocip 그러나 그들은 자유롭지 않습니다. 필요한 잠금 수준에 따라 유료 앱 옵션을 탐색 할 수 있습니다. 예를 들어 Mobocip은 스트리밍 비디오, 소셜 미디어 콘텐츠 등과 같은 항목에 대한 광범위한 모니터링 및 잠금 기능을 제공합니다.
이 기사가 유용하다고 생각되면 $ 300 미만의 최고의 Chromebook – 2020 년 10 월.
Chromebook에서 웹 사이트를 차단하는 다른 방법을 알고 있나요? 아래 댓글로 알려주세요!





![내 PS4에서 PS3 게임을 할 수 있습니까? [모든 답변]](https://www.macspots.com/img/blogs/98/can-i-play-ps3-games-my-ps4-is-it-possible.jpg)