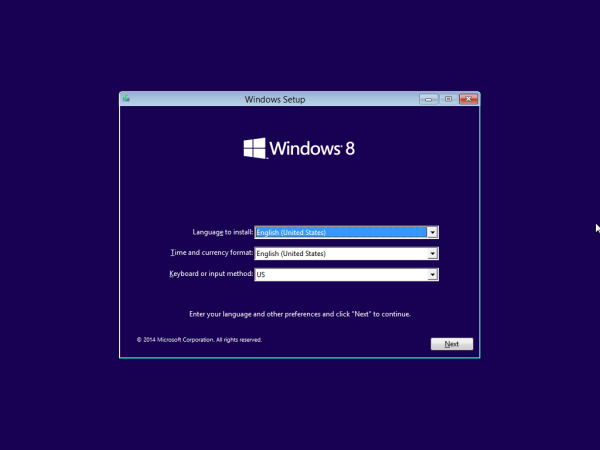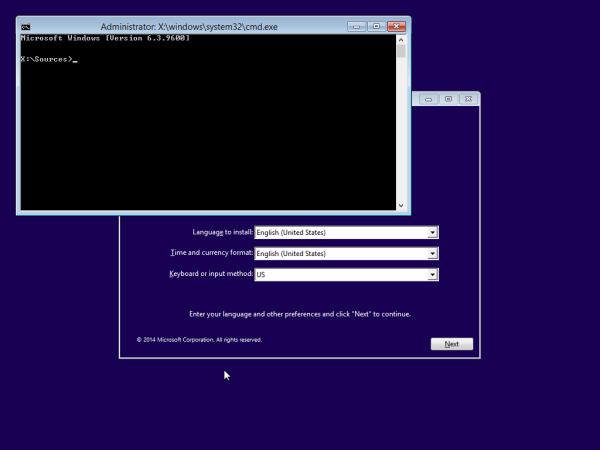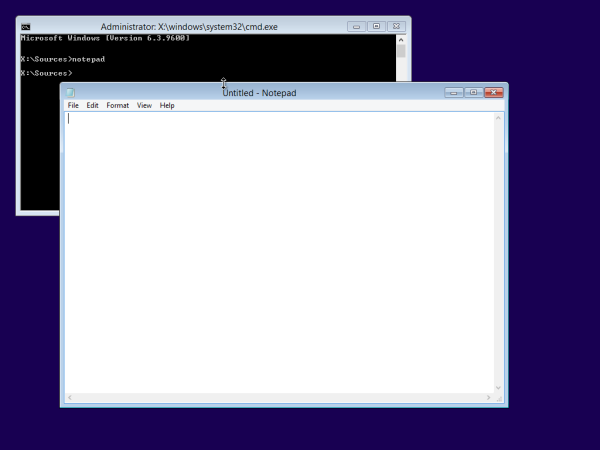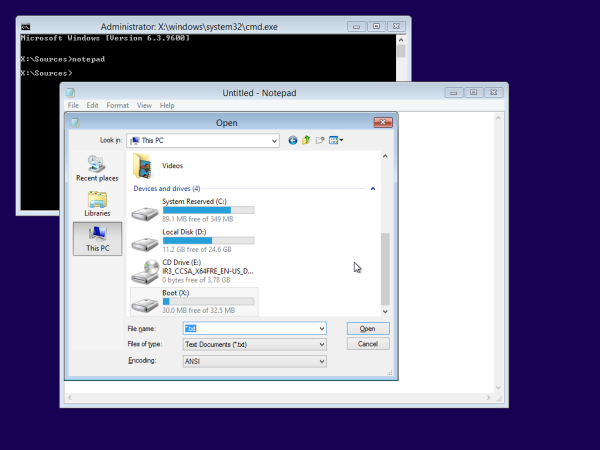Program Files는 Windows에서 가장 중요한 디렉토리 중 하나입니다. 일반적으로 시스템 드라이브에 있으며 모든 소프트웨어의 기본 설치 위치로 사용됩니다. 설치된 앱을 저장하려면이 폴더를 사용하는 것이 좋습니다. 최신 버전의 Windows에서 Program Files 폴더는 특수 파일 시스템 액세스 권한으로 보호되므로 UAC가 켜져있을 때 상승 된 권한을 가진 관리자 만 쓸 수 있습니다. 이 폴더의 기본 경로는 C : Program Files입니다. 64 비트 버전의 Windows에는 32 비트 프로그램을 저장하는 데 사용되는 C : Program Files (x86) 폴더가 추가로 있습니다. 이 기사에서는 앱 설치 프로그램이 사용하는 Program Files 기본 설치 디렉토리의 위치를 변경하는 방법을 살펴 봅니다.
광고
소프트웨어가 설치 될 위치를 언제든지 변경할 수 있으며 거의 모든 소프트웨어 설치 프로그램에이 옵션이 있습니다. 개인적으로 저는이 위치를 절대 변경하지 않으며 수행중인 작업을 정확히 알지 못하는 경우 변경하지 않는 것이 좋습니다. Microsoft는 공식적으로 이러한 방식을 지원하지 않습니다.
- 부팅 가능한 미디어를 삽입하고 USB에서 PC를 부팅합니다. (USB에서 부팅하려면 일부 키를 누르거나 BIOS 옵션을 변경해야 할 수 있습니다.) 보다 Windows에서 부팅 가능한 USB 스틱을 만드는 방법 .
- 'Windows 설정'화면이 나타나면 Shift + F10 함께 키.
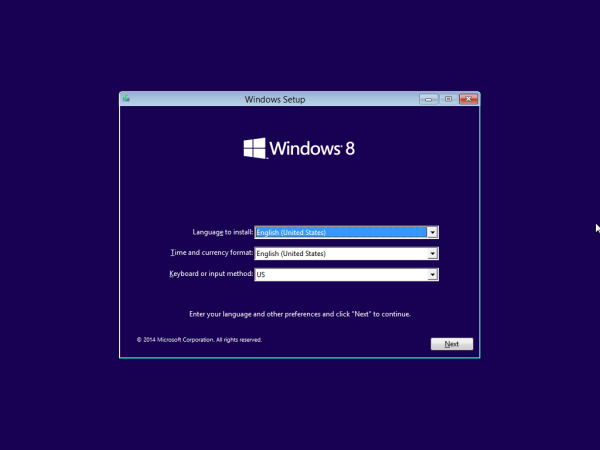
명령 프롬프트가 열립니다.
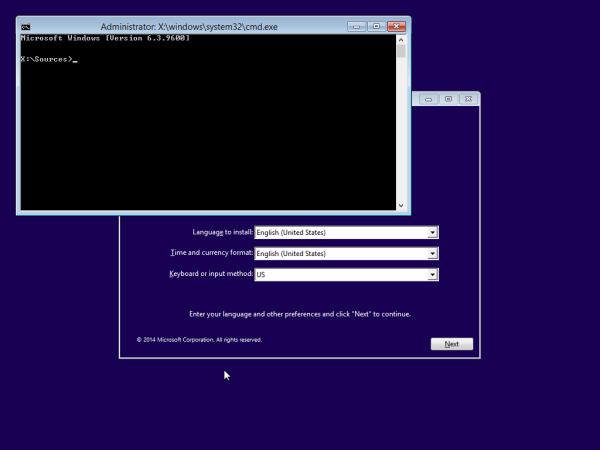
- 유형 메모장 Enter를 누르십시오. 명령 프롬프트 창을 닫지 마십시오.
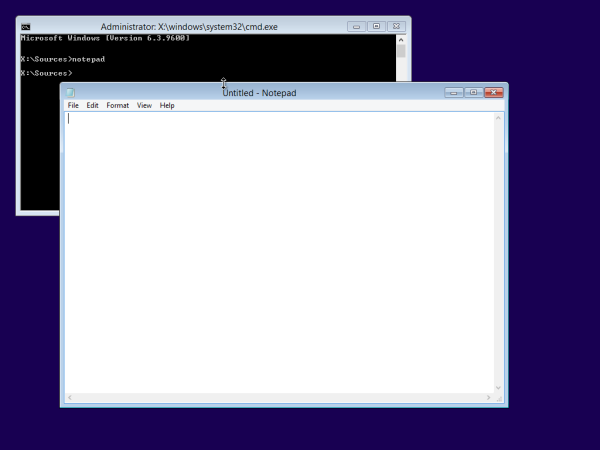
메모장이 열리면 파일 메뉴-> 열기 ... 안건. 열기 대화 상자의 왼쪽 창에서 '이 PC'를 클릭하여 PC 드라이브를 확인합니다. Program Files 디렉터리가있는 Windows 파티션의 적절한 드라이브 문자를 기록해 둡니다. 아래 그림에서 디스크 D :입니다.
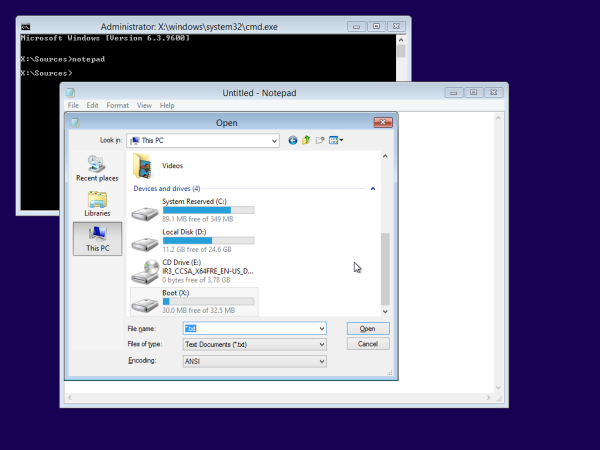
- 열기 대화 상자를 닫은 다음 메모장을 닫고 명령 프롬프트에 다음을 입력합니다.
xcopy 'D : Program Files' 'E : Program Files'/ e / i / h / s / k / p
E : 드라이브가 Program Files 폴더에 대해 원하는 새 위치라고 가정했습니다.
- 현재 C : Program Files 폴더를 삭제합니다.
- 새 폴더에서 새 폴더로 심볼릭 링크를 만듭니다.
mklink / D 'D : Program Files' 'E : Program Files'
이제 PC를 재부팅하고 Windows를 정상적으로 사용할 수 있습니다. 이 트릭이 운영 체제의 예상치 못한 동작으로 이어질 수 있음을 다시 한 번 경고하고 싶습니다. 수행중인 작업을 정확히 알고있는 경우에만 사용하십시오.