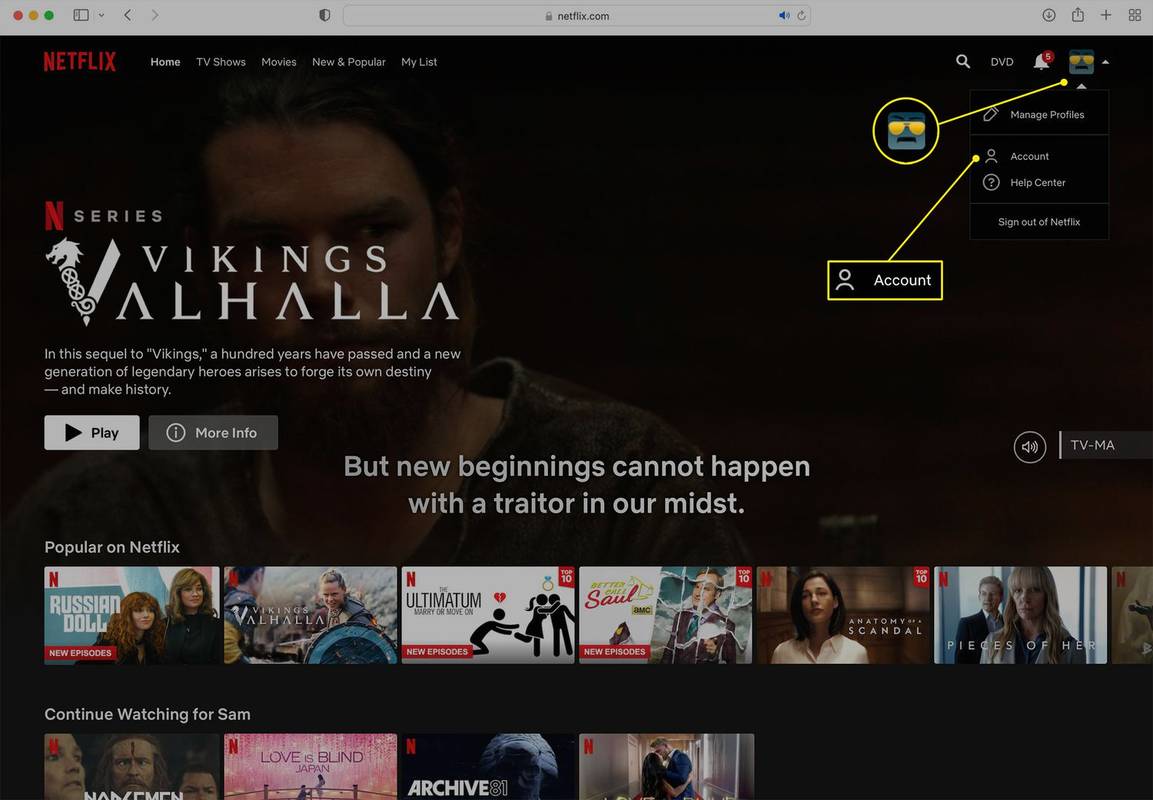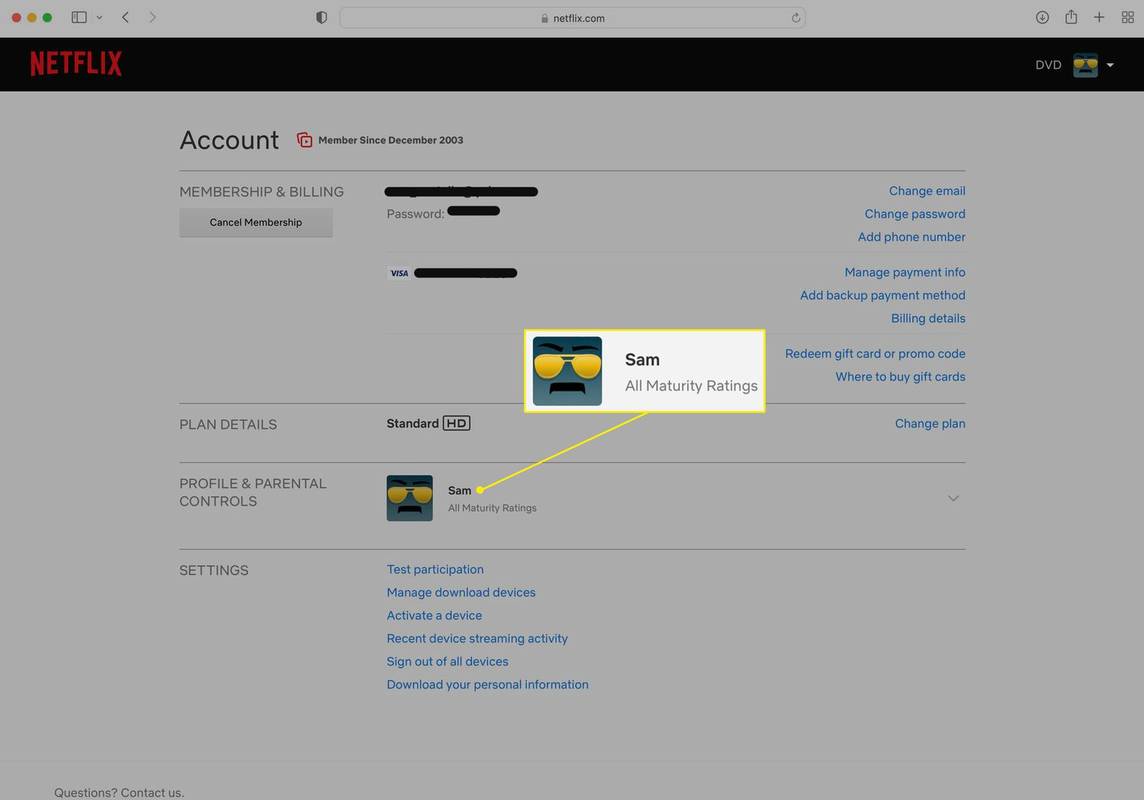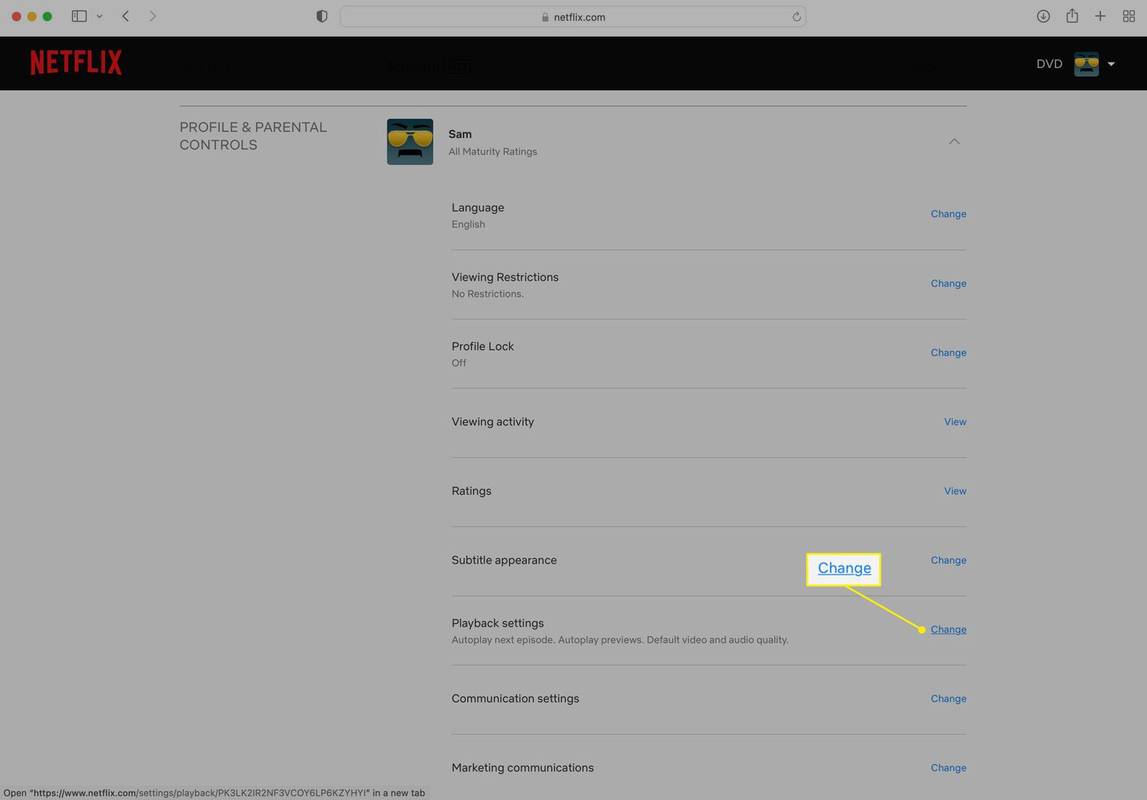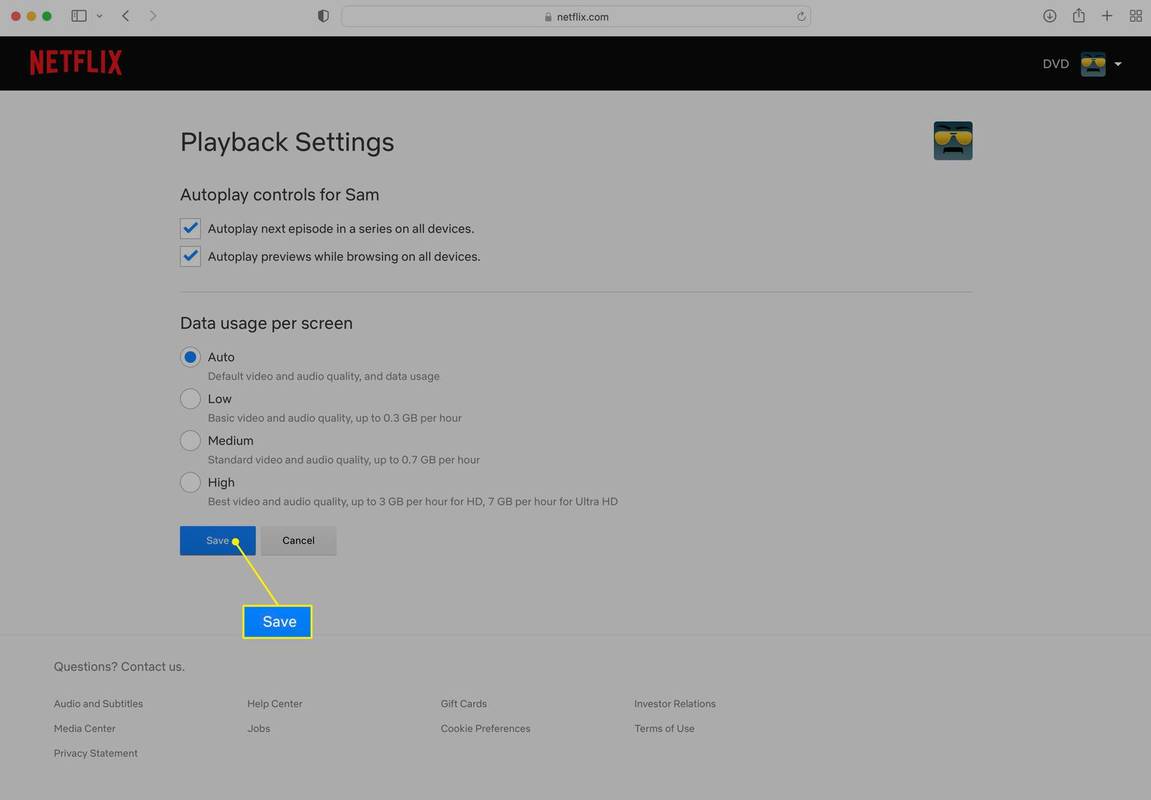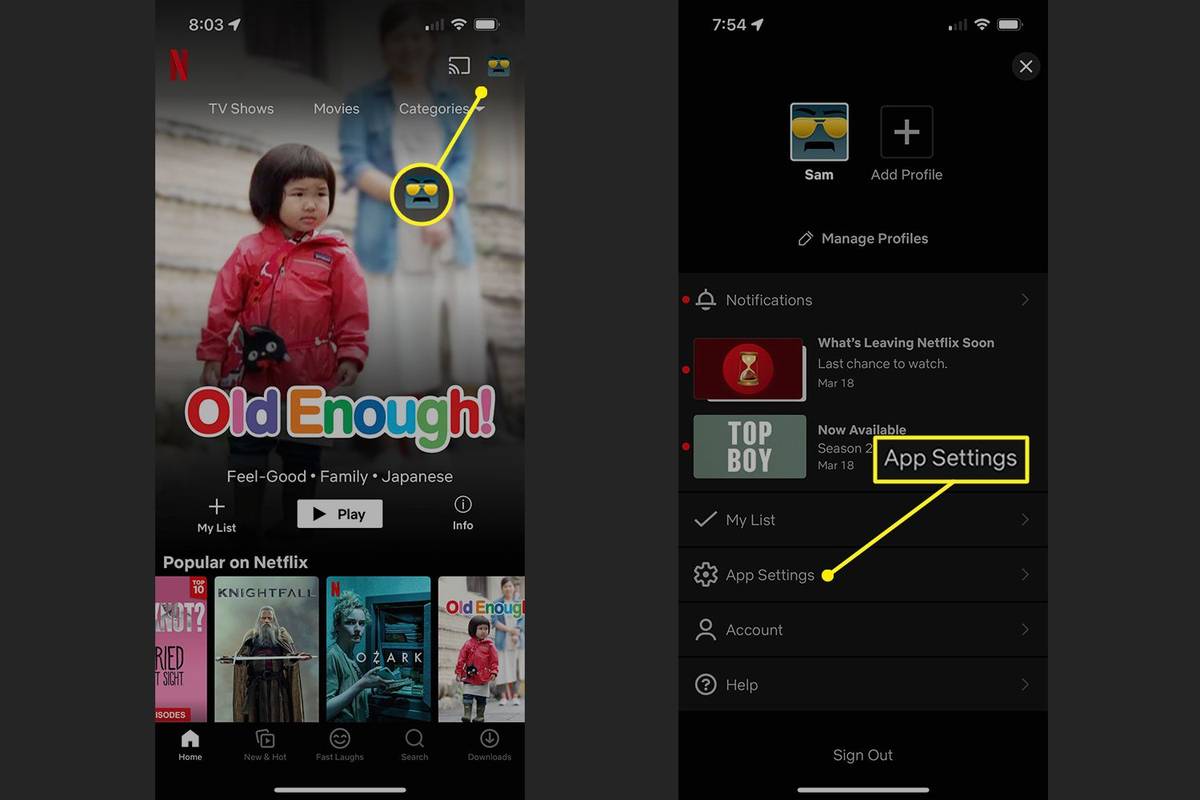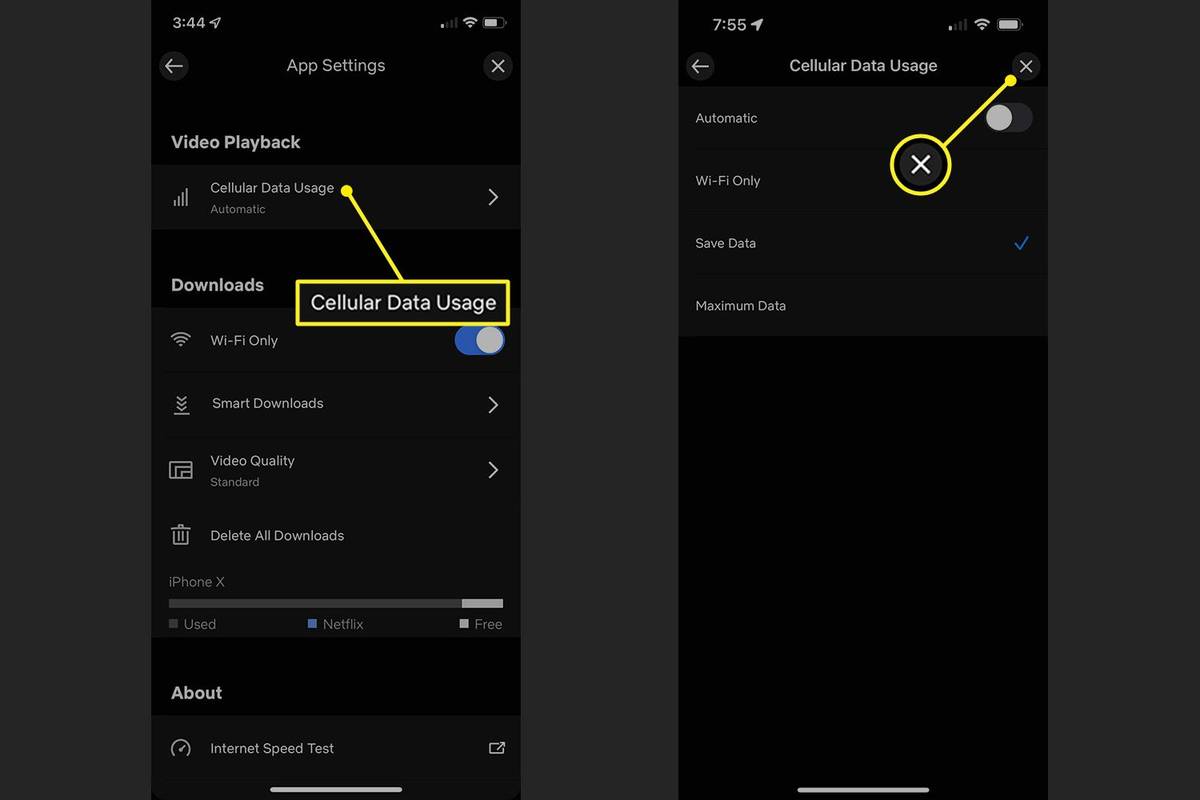알아야 할 사항
- 웹: 프로필 아이콘 > 계정 > 프로필 아이콘 > 재생 설정 > 변화 > 선택하기 > 구하다 .
- 스마트폰: 프로필 아이콘 > 앱 설정 > 셀룰러 데이터 사용량 > 선택하세요.
이 문서에서는 Netflix에서 비디오 품질을 변경하는 방법을 설명합니다. 모든 설정을 사용할 수 있는 것은 아니지만 변경할 수 있는 항목과 수행 방법은 다음과 같습니다.
Netflix에서 비디오 품질을 변경하는 방법
Netflix 비디오 품질을 변경하면 항상 최고의 화질을 볼 수 있습니다. 또한 연결된 모든 사람이 좋은 경험을 할 수 있도록 Wi-Fi 네트워크에서 데이터 사용의 균형을 맞추는 데 도움이 될 수 있습니다. 목표가 무엇이든 한 가지를 이해하는 것이 중요합니다. 즉, 각 장치에서 비디오 품질을 변경하지 않는다는 것입니다.
Netflix 비디오 품질 설정은 계정에서 변경된 후 설정을 변경한 계정에 로그인한 모든 장치에 자동으로 적용됩니다. 이에 대한 예외는 스마트폰(및 셀룰러 데이터 연결이 가능한 기타 장치)입니다. 이에 대해서는 다음 섹션에서 자세히 알아보세요.
지금 이해해야 할 중요한 점은 다음 단계를 한 번만 수행하면 Netflix를 사용하는 모든 디바이스의 비디오 품질 설정을 변경할 수 있다는 것입니다.
-
다음을 클릭하세요. 프로필 아이콘 오른쪽 상단에 있습니다.
-
선택하다 계정 .
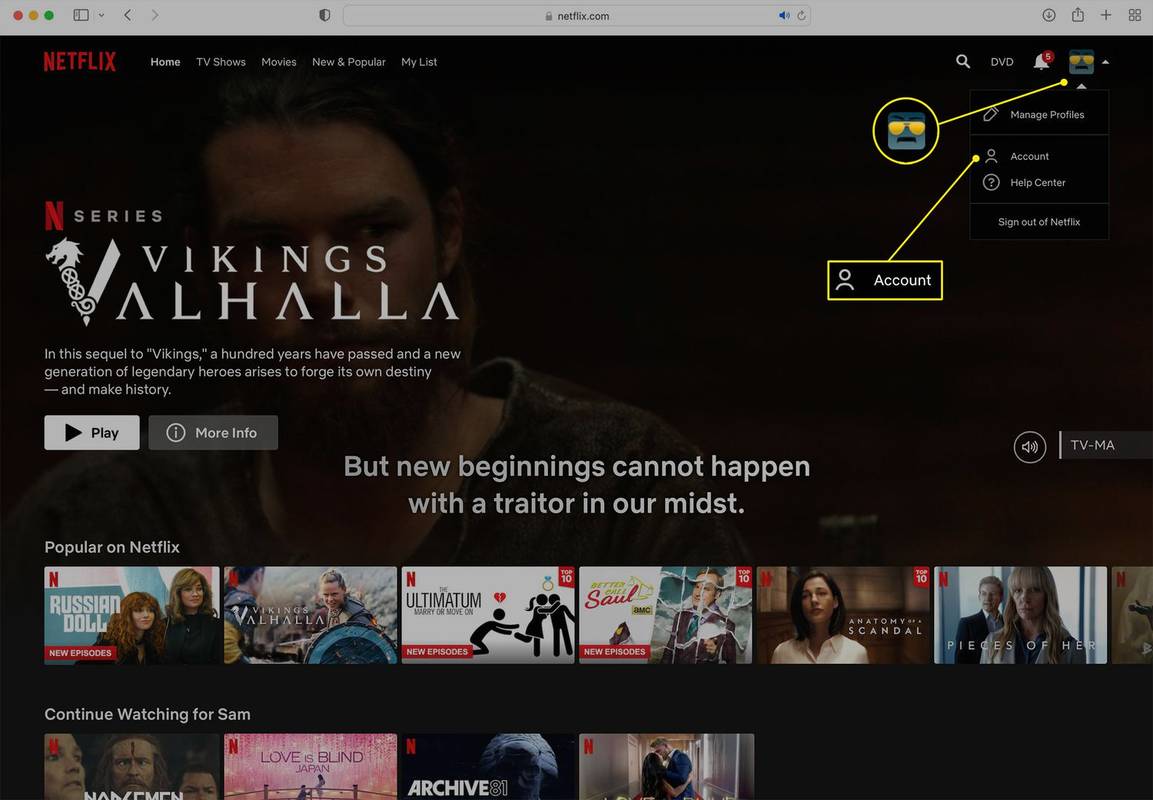
-
변경하려는 비디오 품질 설정이 있는 프로필을 클릭합니다.
내 Android 휴대 전화 홈 화면에서 팝업 광고를 중지하려면 어떻게 해
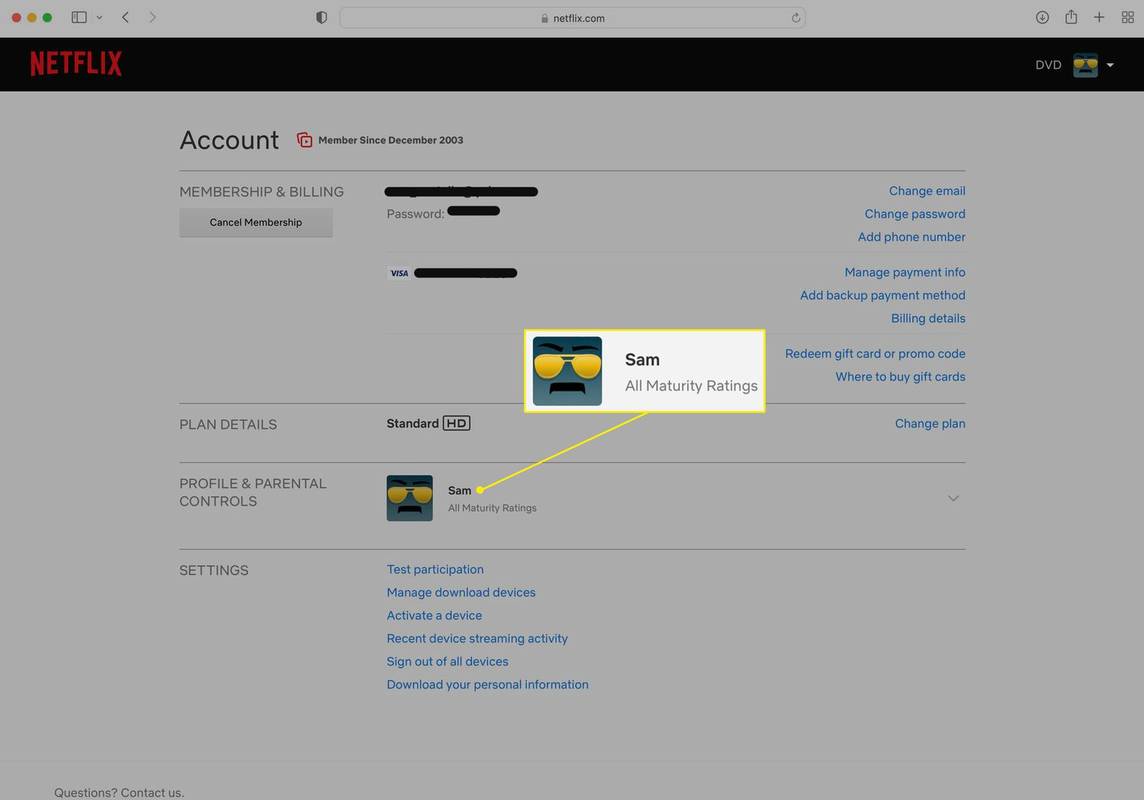
-
딸깍 하는 소리 변화 옆에 재생 설정 .
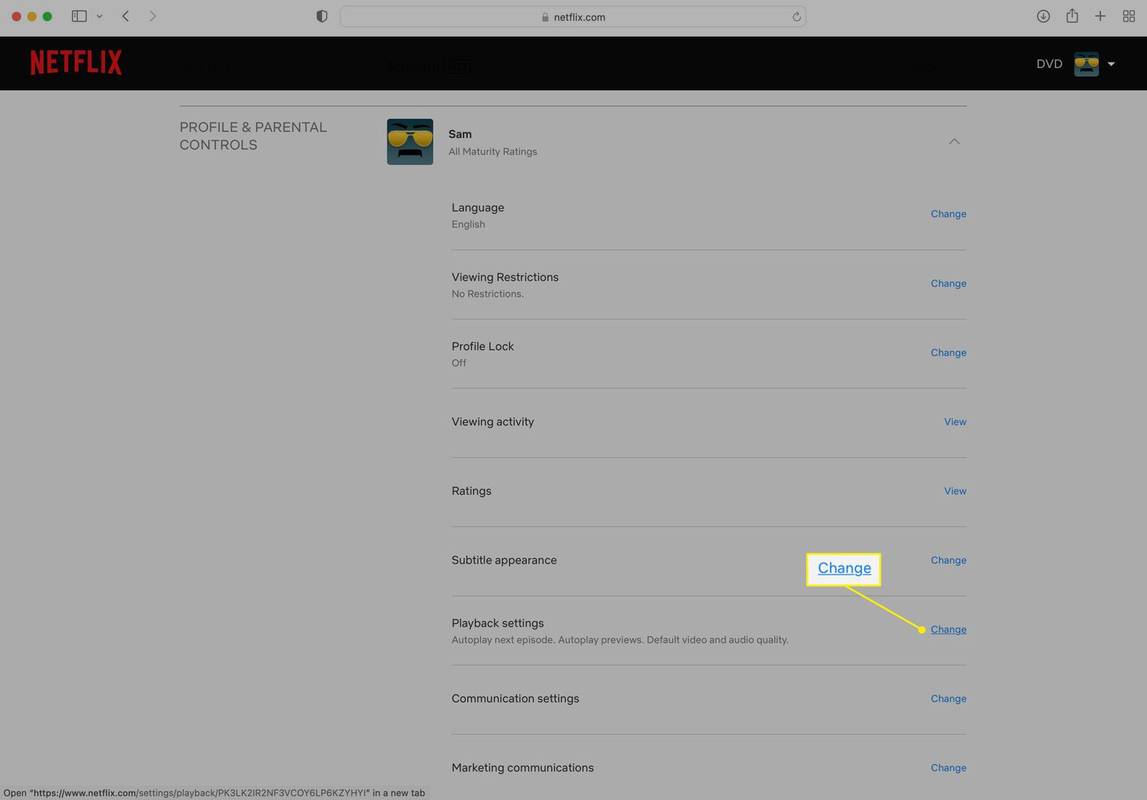
-
모든 장치에서 사용하려는 비디오 품질 옆에 있는 버튼을 클릭하고 구하다 .
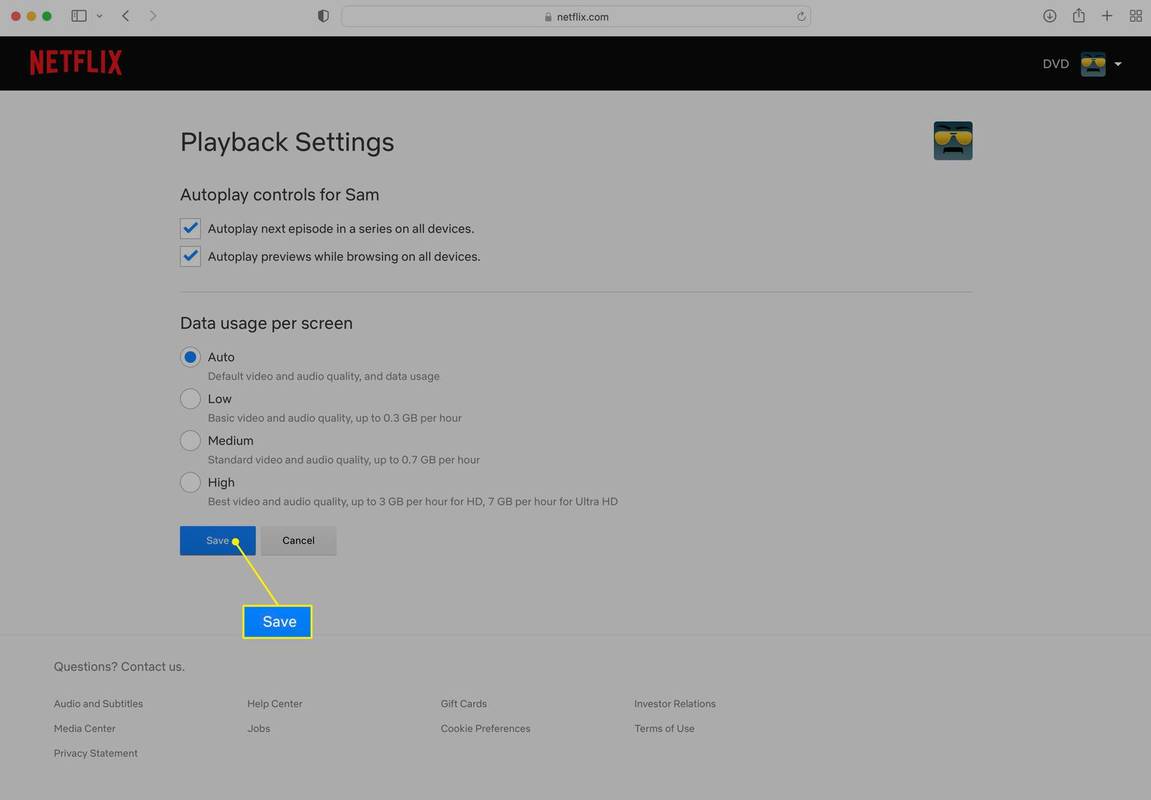
이 단계를 통해서만 선택할 수 없는 비디오 품질 유형은 4K입니다. Netflix가 4K 요금제에 대해 추가 비용을 청구하기 때문입니다. 4K 비디오를 이용하려면 해당 옵션이 포함된 요금제로 업그레이드해야 합니다. 로부터 계정 화면, 클릭 계획 변경 4K 옵션을 선택하세요.
Netflix 앱에서 비디오 품질을 어떻게 변경합니까?
위에서 언급했듯이 Netflix의 대부분의 비디오 품질 변경은 계정 수준에서 발생하며 스마트폰과 같이 셀룰러 데이터 연결이 가능한 장치를 제외한 모든 장치에 적용됩니다. 많은 사람들이 월별 셀룰러 데이터 제한이 있거나 일정 사용량 이상으로 추가 비용을 지불하고 휴대폰별 설정을 원하기 때문입니다.
스마트폰의 Netflix 앱에서 비디오 품질을 변경하려면 다음 단계를 따르세요.
-
오른쪽 상단에 있는 프로필 아이콘을 탭하세요.
-
수도꼭지 앱 설정 .
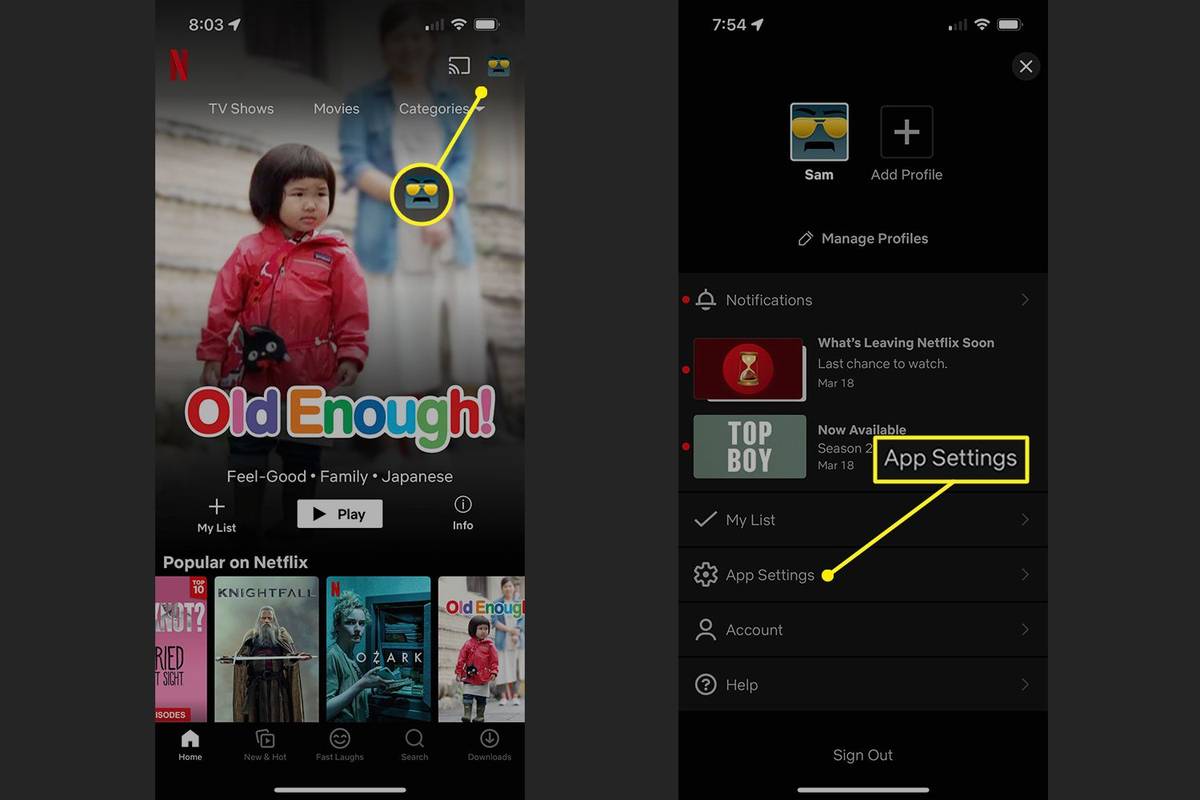
-
에서 비디오 재생 섹션에서 탭하세요. 셀룰러 데이터 사용량 .
-
귀하의 옵션은 다음과 같습니다:
-
선택하고 탭하세요. 엑스 앱으로 돌아가려면
이외의 것을 선택하려면 자동적 인 , 먼저 해야 할 일선택 취소그것. 그런 다음 선택할 수 있습니다. 데이터를 저장 , 예를 들어.
다른 옵션을 선택한 후 다음을 눌러야 합니다. 좋아요 .
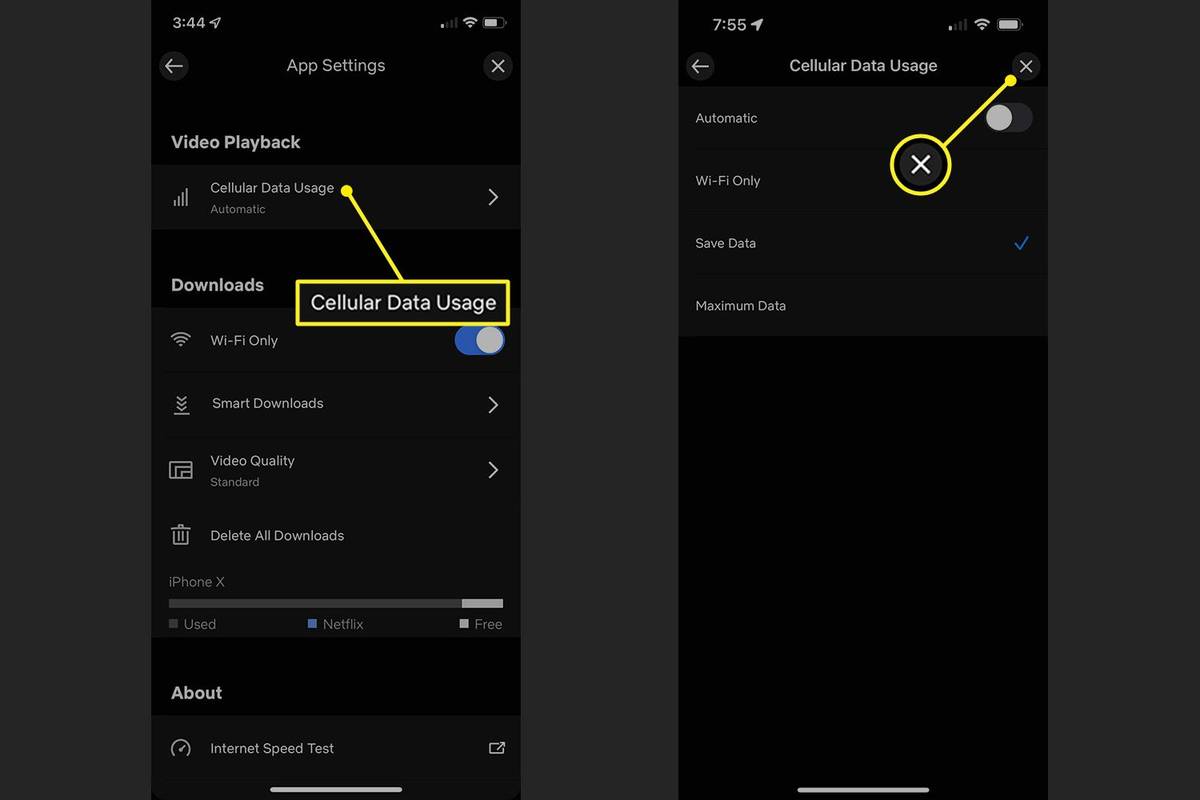 Netflix가 계속 버퍼링되는 경우 문제를 해결하는 방법 자주하는 질문
Netflix가 계속 버퍼링되는 경우 문제를 해결하는 방법 자주하는 질문 - Netflix에서 품질을 수동으로 변경할 수 있나요?
Netflix는 비디오 품질을 수동으로 변경하거나 비디오를 시청하는 동안 변경할 수 있는 옵션을 제공하지 않습니다. Netflix는 사용 가능한 대역폭을 감지하고 이에 맞춰 비디오 품질을 자동으로 조정하여 사용자에게 비디오를 제공합니다. 그것은 일반적으로 꽤 잘 작동하며 당신이 할 수 있는 최선의 방법입니다. Netflix가 버퍼링 중일 때는 비디오 품질을 변경해도 도움이 되지 않습니다.
- Netflix 품질이 왜 좋지 않나요?
고품질 스트림을 제공할 수 있을 만큼 인터넷 속도가 빨라야 하는데 스트림이 표시되지 않는 경우 대역폭 문제가 있을 수 있습니다. 온라인 게임, 다운로드, 다른 방에서 스트리밍하는 사람들로 인해 Netflix 연결 속도가 느려질 수 있습니다. 대역폭을 소모할 수 있는 모든 항목을 끄십시오. 그렇지 않으면 인터넷 연결 문제를 해결해 보세요.
자동적 인: 기본 옵션입니다. 앱은 데이터 연결 강도에 따라 비디오 품질을 자동으로 조정합니다.Wi-Fi 전용: 휴대폰이 Wi-Fi에 연결되어 있을 때만 Netflix를 스트리밍하려면 이 옵션을 선택하세요.데이터를 저장: 셀룰러 데이터를 절약해야 하지만 여전히 스트리밍을 원하시나요? 이것이 당신의 선택입니다.최대 데이터: 무제한 데이터가 있거나 무슨 일이 있어도 최고의 비디오 품질을 원하십니까? 이것이 그것을 전달합니다.재미있는 기사
에디터의 선택

Kingdom Hearts 3 출시 날짜가 마침내 캐리비안의 해적 영상과 함께 공개되었습니다.
Kingdom Hearts 3는 제작에 오랜 시간이 걸렸지 만 마침내 출시 날짜가 지정되었습니다. E3 2013에서 처음 발표 된 Square Enix의 대망의 속편은 2019 년 2 월 29 일에 출시 될 예정입니다.

태그 아카이브 : Windows 7 SP2 Convenience Rollup ISO
![Snapchat 포인트 획득 방법 [2019 년 11 월]](https://www.macspots.com/img/snapchat/87/how-get-snapchat-points.jpg)
Snapchat 포인트 획득 방법 [2019 년 11 월]
https://www.youtube.com/watch?v=2M7JCnAgbWU 오늘날 웹에는 소셜 네트워크가 부족하지 않지만 Snapchat은 우리가 가장 좋아하는 소셜 미디어 플랫폼 중 하나입니다! 앱이 일부 푸시 백에 직면했을 수 있지만

KB4577586을 사용하면 Windows 10 및 8.1에서 Adobe Flash를 제거 할 수 있습니다.
Microsoft는 2020 년 12 월로 예정된 Adobe Flash 제거를 테스트하고 있습니다. 그때까지 대부분의 웹 브라우저에서 중단 될 예정입니다. KB4577586을 사용하면 무슨 일이 일어날 지 미리 볼 수 있습니다. 패치는 Windows Update 카탈로그에서 다운로드 할 수 있습니다. 업데이트라는 제목의

Google 문서에 YouTube 비디오를 삽입하는 방법
Google 문서 도구는 기록을 유지하고 프로젝트를 공동으로 작업하는 방식에서 판도를 바꾸어 놓았습니다. 거의 모든 것을 작성하여 가족, 동료 또는 고객 및 고객과 공유 할 수 있습니다. 그러나 단어는 때때로

Windows 10에서 앱에 대한 알림을 비활성화하는 방법
Windows 10에서 특정 앱에 대한 알림을 비활성화하는 방법은 다음과 같습니다. 데스크톱 및 관리 센터에 대해 개별적으로 알림을 비활성화 할 수 있습니다.

Microsoft는 Windows Defender 건너 뛰는 파일 버그를 수정했습니다.
며칠 전에 Windows Defender의 버그에 대해 썼는데,이 버그는 빠른 또는 전체 검사 중에 건너 뛴 파일에 대한 알림을 표시했습니다. Microsoft는 공식적으로 버그를 인정하지 않았지만 최신 맬웨어 방지 플랫폼 업데이트로 문제가 해결되었습니다. 앱은 빠른 스캔 또는 전체 스캔 후 다음과 같은 알림을 표시했습니다.
-