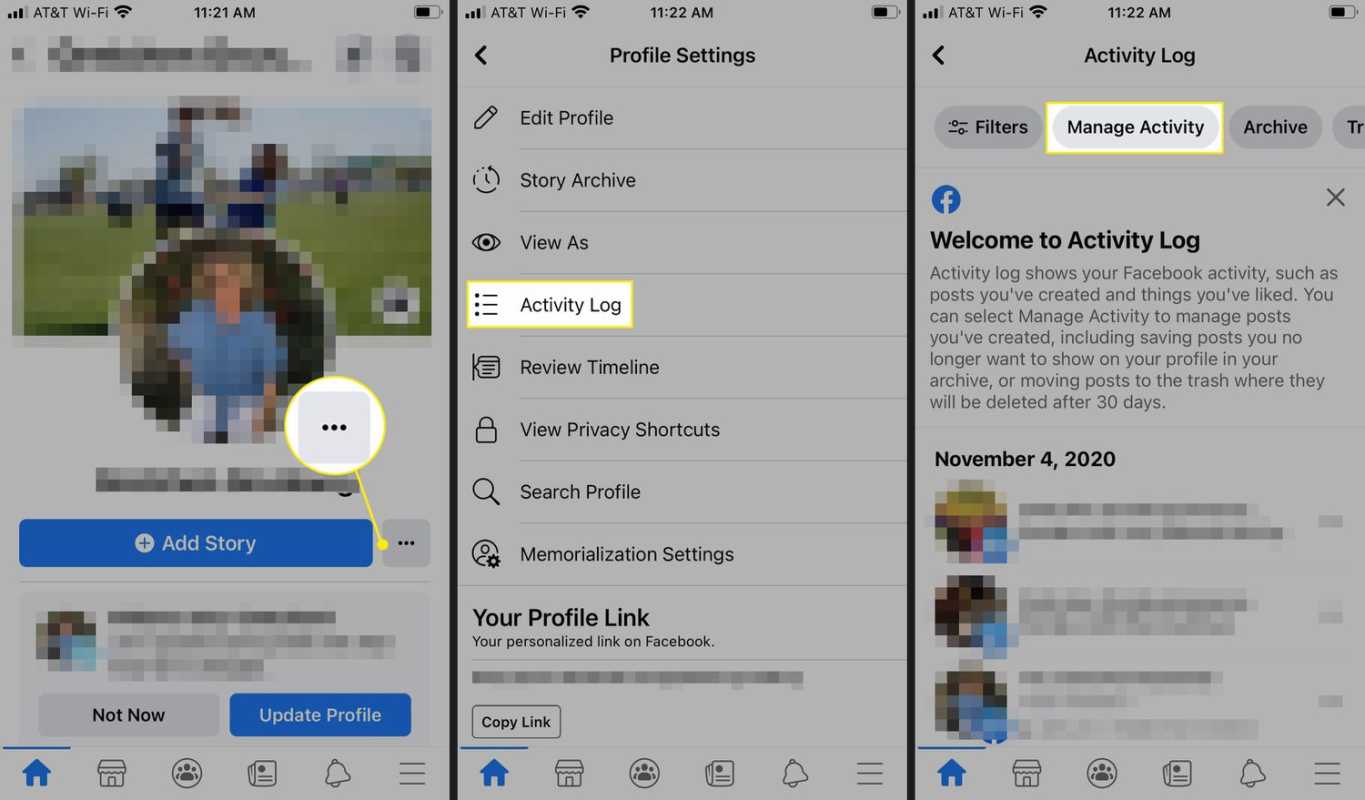오늘날 거의 모든 사람들이 매일 Microsoft Office를 사용합니다. 대부분의 사람들은 자신이 Office에 능숙하다고 주장하지만 사실과는 거리가 멀다. 특히 Excel은 특히 기술에 정통하지 않은 경우 원격으로 사용하기가 쉽지 않습니다.

학생이든 사업주이든 그래프와 차트를 좋아하든 상관없이 Excel 사용 방법을 알아야합니다. Excel과 관련하여 가장 많이 묻는 질문 중 하나는 가로축이라고도하는 X 축을 변경하는 방법입니다.
축 범위 및 축 간격 측면에서 계속 읽고이를 수행하는 방법을 찾으십시오.
Excel 차트 101
Excel의 차트는 예상되는 내용을 알면 그렇게 복잡하지 않습니다. X 축과 Y 축이 있습니다. 전자는 수평이고 후자는 수직입니다. 수평 X 축을 변경하면 그 안의 카테고리가 변경됩니다. 더 나은보기를 위해 배율을 변경할 수도 있습니다.
가로 축에는 날짜 또는 텍스트가 표시되며 다양한 간격이 표시됩니다. 이 축은 수직 축과 같이 숫자가 아닙니다.
누군가에게 전화를 걸 때 바로 음성 사서함으로 이동하는 방법
세로 축은 해당 범주의 값을 보여줍니다. 여러 범주를 사용할 수 있지만 차트의 크기를 염두에 두어 Excel 페이지에 맞습니다. 보이는 Excel 차트에 가장 적합한 데이터 세트 수는 4 ~ 6 개입니다.
표시 할 데이터가 더있는 경우 데이터를 여러 차트로 분할하여 어렵지 않게 할 수 있습니다. X 축 변경 사항은 모든 Excel 버전, 즉 Microsoft Office 패키지에서 작업해야 함을 보여줍니다.
X 축 범위를 변경하는 방법
X 축 범위는 변경하기 어렵지 않지만 미리 생각하고 변경하려는 유형을 결정해야합니다. 축 유형, 범주 레이블, 위치, X 및 Y 축의 병합 지점을 포함하여 많은 것을 변경할 수 있습니다.
다음 단계에 따라 X 축 범위 변경을 시작합니다.
- 조정할 차트가있는 Excel 파일을 엽니 다.

- 변경할 차트에서 X 축을 마우스 오른쪽 버튼으로 클릭합니다. 그러면 특별히 X 축을 편집 할 수 있습니다.

- 그런 다음 데이터 선택을 클릭하십시오.

- 수평 축 레이블 탭 바로 아래에서 편집을 선택합니다.

- 다음으로 범위 선택을 클릭합니다.

- 그래프의 현재 X 축 값을 바꾸려는 Excel에서 셀을 표시합니다.

- 원하는 셀을 모두 선택했으면 범위 선택을 한 번 더 눌러 확인합니다.

- 마지막으로 확인 버튼을 클릭하면 값이 선택 항목으로 대체됩니다.

- 확인을 다시 한 번 클릭하여 데이터 소스 선택 창을 종료하십시오.

X 축을 편집하는 방법
다른 변경 사항도 언급했으며 여기에 변경 방법이 있습니다. X 축을 추가로 변경하려면 다음 단계를 따르세요.
- 변경할 차트가 포함 된 Excel 파일을 엽니 다.
- 편집 할 X 축을 클릭합니다.
- 차트 도구를 선택합니다.
- 그런 다음 포맷을 클릭합니다.
- 형식 선택을 선택합니다.
- 축 옵션을 클릭 한 다음 범주를 역순으로 클릭하여 범주 번호 매기기 방법을 변경합니다.
- 축 유형을 선택하여 텍스트 기반 차트를 날짜 기반 차트로 변경할 수 있습니다.
- X 및 Y 축의 병합 지점을 변경하려면 축 옵션을 선택하고 최대 값을 조정하십시오. 여기에서 눈금 간격을 변경하여 차트의 간격을 변경할 수 있습니다.

X 축 간격을 변경하는 방법
마지막으로 X 축 간격을 변경할 수도 있습니다. 텍스트 기반 및 날짜 기반 X 축의 경우 프로세스가 다르므로 다음은 개별 지침입니다.
페이스 북이 당신에 대해 알고있는 것을 보는 방법
날짜 기반 X 축
날짜 기반 X 축 간격을 변경하려면 다음 단계를 따르십시오.
- 그래프로 Excel 파일을 엽니 다.
- 그래프를 선택하십시오.
- 수평 축을 마우스 오른쪽 버튼으로 클릭하고 축 서식을 선택합니다.
- 축 옵션을 선택합니다.
- Units에서 Major 옆의 상자를 클릭하고 원하는 간격 번호를 입력하십시오. 기본 설정에 따라이 상자 옆에있는 일, 월 또는 년을 선택합니다.
- 창을 닫으면 변경 사항이 저장됩니다.

텍스트 기반 X 축
지침에 따라 텍스트 기반 X 축 간격을 변경합니다.
- Excel 파일을 엽니 다.
- 그래프를 선택하십시오.
- 수평 축을 마우스 오른쪽 버튼으로 클릭하고 축 서식을 선택합니다.
- 축 옵션을 선택한 다음 레이블을 선택하십시오.
- 레이블 간격에서 간격 단위 지정 옆의 라디오 아이콘을 선택하고 그 옆에있는 텍스트 상자를 클릭합니다.
- 상자에 원하는 간격을 입력합니다. 하나에 둘 수도 있습니다.
- 창을 닫으면 Excel이 변경 사항을 저장합니다.

수평 축 변경
이것이 모든 버전의 Microsoft Excel에서 Excel 차트의 X 축을 변경하는 방법입니다. 그런데 동일한 단계를 사용하여 변경 유형에 따라 Y 축 또는 세로 축에서도 대부분의 변경을 수행 할 수 있습니다.
Excel은 쉬운 프로그램은 아니지만 이러한 단계를 수행하고 차트를 필요한대로 변경했으면합니다. 추가하고 싶은 내용이 있으면 아래 댓글 섹션에서 추가해주세요.