알아야 할 사항
- Xbox 360 및 360 S: HDMI 또는 A/V 케이블로 연결합니다. Xbox VGA HD A/V 케이블을 사용하여 구형 TV에 연결하세요.
- Xbox 360 E: HDMI 또는 복합 A/V 케이블로 연결합니다.
- A/V 케이블을 사용하는 경우 더 큰 쪽 끝을 Xbox에 연결한 다음 케이블 색상을 TV 포트 색상과 일치시킵니다.
이 문서에서는 TV에서 Xbox 360, 360 S 또는 360 E에 적절한 케이블을 연결하는 방법을 설명합니다.
Windows 10에서 onedrive 계정 변경
사용할 케이블 유형 결정
Xbox 360 S와 Xbox 360 기본형은 A/V 케이블이나 HDMI를 사용하여 TV에 연결할 수 있는 반면, Xbox 360 E는 복합 A/V 케이블 또는 HDMI를 사용합니다. TV 또는 감시 장치 필요한 케이블을 결정하는 데 도움이 됩니다.
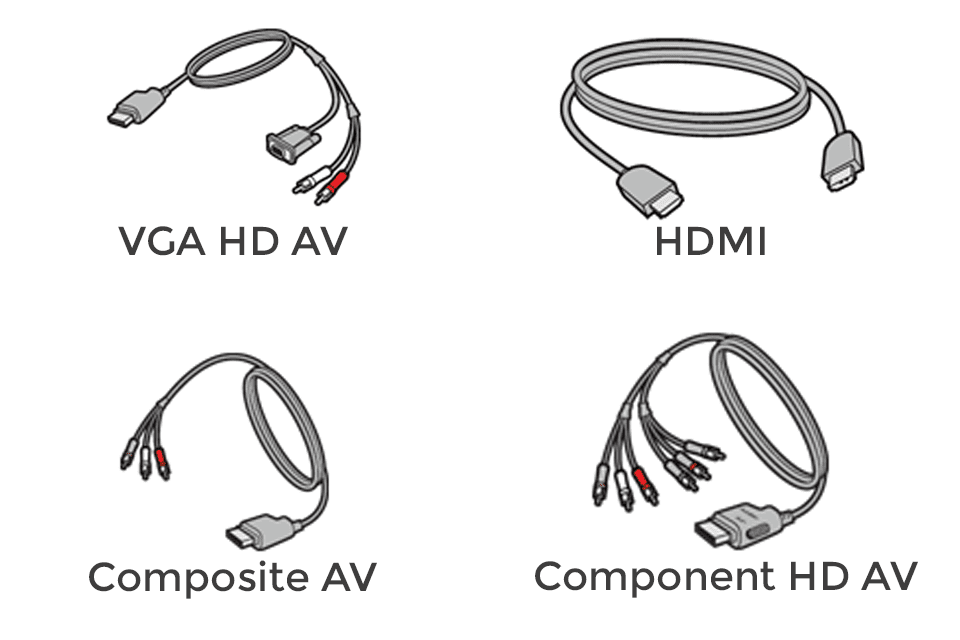
마이크로소프트
HDMI 포트가 없는 구형 TV에 Xbox 360을 연결하려면 Xbox 360 VGA HD AV 케이블을 사용하세요. HDMI 포트가 있는 TV가 있는 경우 표준 HDMI 케이블을 사용하여 콘솔을 TV에 연결하세요. Xbox 뒷면과 TV 측면 또는 뒷면을 살펴보고 무엇이 필요한지 확인하세요.
시작하기 전에 Xbox 360을 접근 가능하고 통풍이 잘되며 먼지가 없는 곳에 두십시오. 먼지가 너무 많으면 콘솔이 과열될 수 있습니다.
Xbox 360에서 TV에 케이블을 연결하는 방법
이제 Xbox 360의 적절한 케이블을 TV에 연결할 차례입니다.
Xbox와 TV에 다양한 케이블을 연결하는 방법은 다음과 같습니다.
-
무선 컨트롤러의 경우 가이드 버튼을 눌러 켜세요. 유선 컨트롤러의 경우 USB 포트에 연결하세요.
-
컨트롤러에서 연결하다 단추.
-
콘솔에서 연결하다 단추.
HD TV의 케이블에 노란색 RCA 복합 비디오 커넥터가 있는 경우 연결되지 않은 상태로 두십시오. 표준 TV에 연결하려면 노란색, 빨간색, 흰색 커넥터만 사용하십시오. 다른 커넥터를 사용하지 마십시오.
모든 TV가 위 그림과 같이 보이는 것은 아닙니다. 이전 모델에는 A/V 포트가 있지만 HDMI는 없으며 일부 최신 모델에는 VGA 옵션이 없을 수도 있습니다.
기본 Xbox 360 모델에는 둘 중 하나를 선택할 수 있는 스위치가 있는 구성 요소/복합 케이블 조합이 있습니다. 최신 Xbox 360 모델에는 복합 케이블이 함께 제공됩니다. 일부 시스템에는 최고의 해상도와 화질을 제공하는 HDTV가 있는 경우 사용해야 하는 HDMI 케이블도 함께 제공됩니다.
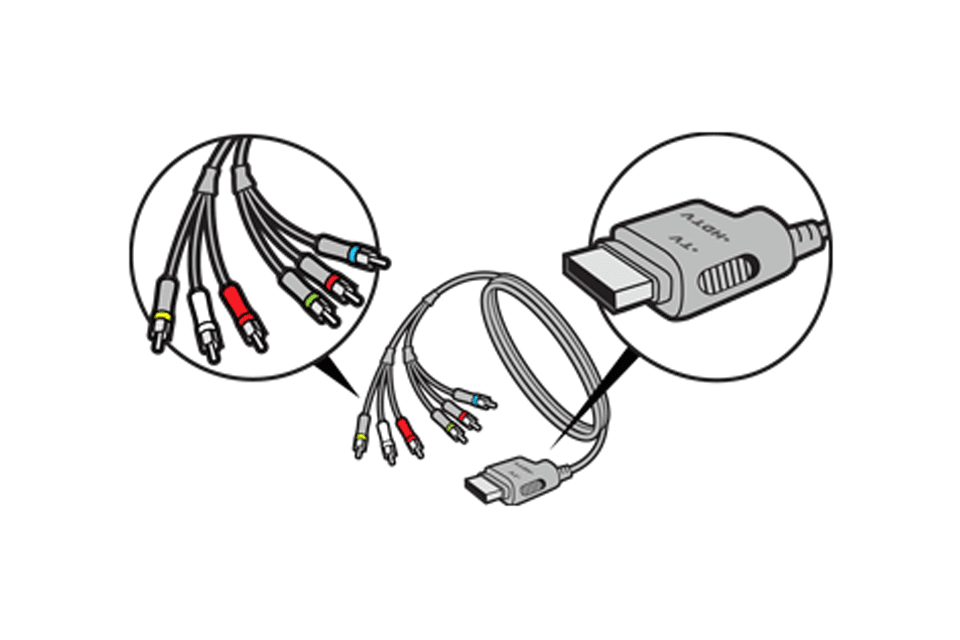
마이크로소프트
Xbox 360 전원을 켜고 연결 테스트
Xbox 360 전원 공급 장치를 포함하여 모든 것이 연결되면 콘솔과 TV를 켜고 오디오와 비디오가 제대로 작동하는지 확인하십시오. Xbox 360 대시보드가 표시되지 않으면 연결을 확인하고 올바른 위치에 있는지 확인하세요. 또한 TV가 올바른 입력으로 설정되어 있는지 확인하세요.
콘솔을 처음 사용하는 경우 컨트롤러를 연결하고 화면 설정 프로세스를 진행하세요.
컨트롤러를 XBOX 360과 페어링하려면
Xbox에는 연결 방법이 약간 다릅니다.
완료되면 플레이어 프로필을 설정하고 가능한 경우 HDTV 설정을 선택한 다음 Xbox 네트워크 서비스에 등록하세요.
재미있는 기사
에디터의 선택

Samsung Galaxy J7 Pro에서 문자 메시지를 차단하는 방법
수신할 수 있는 모든 성가신 문자 메시지를 제거하는 가장 좋은 방법은 발신자를 차단하는 것입니다. 차단은 스팸, 순환 메시지 및 위압적일 수 있는 비밀 추종자로부터 사용자를 보호합니다. 주어진 시간에,
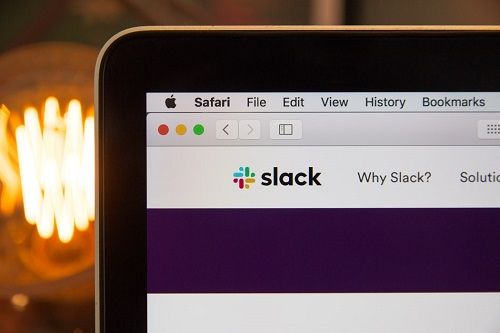
Slack에서 계속 로그 아웃-해결 방법
Slack은 많은 사람들이 원격 사무실에 연결하는 데 사용하는 인스턴트 메시징 플랫폼입니다. 이 앱은 수년에 걸쳐 다양한 업데이트와 업그레이드를 거쳤으며 원래 2013 년에 비해 훨씬 더 안정적이고 내구성이 있습니다.

Spotify 재생 목록을 YouTube Music으로 변환하는 방법
Spotify는 사용 가능한 가장 인기 있는 음악 스트리밍 앱 중 하나이지만 프리미엄 회원이 아닌 경우에도 많은 제한 사항이 있습니다. 15분마다 뜨는 짜증나는 30초 광고와 건너뛸 수 없다는 사실

하드웨어 가속 GPU 예약을 활성화하는 방법
2020년 5월 10일 Windows 10 업데이트에서 Microsoft는 '하드웨어 가속 GPU 스케줄링'이라는 새로운 기능을 도입했습니다. 선택적 기능으로 Windows 10 또는 Windows 11에서는 기본적으로 켜져 있지 않습니다.

색상환에서 대비되는 색상의 기본 사항 알아보기
디자인 프로젝트에서 보색 대비 색상을 사용하는 방법을 알아보세요.

Windows 10에서 내레이터 홈 비활성화
Windows 10 버전 1903 '2019 년 5 월 업데이트'부터 기본 제공 내레이터 기능에 이제 새 대화 상자 인 내레이터 홈이 포함됩니다.



