알아야 할 사항
- 헤드셋을 켜고 페어링 모드로 설정합니다. PS4의 경우 다음으로 이동하세요. 설정 > 장치 > 블루투스 장치 > 헤드셋을 선택하세요.
- 또는 오디오 케이블로 헤드폰과 컨트롤러를 연결한 후 헤드셋을 켜고 페어링 모드로 설정하세요.
- 그런 다음 PS4에서 다음으로 이동하십시오. 설정 > 장치 > 블루투스 장치 > 헤드셋을 선택하세요.
이 문서에서는 무선 Bluetooth 헤드폰을 PS4에 연결하는 세 가지 방법을 설명합니다. 정보는 PS4 Pro 및 PS4 Slim을 포함한 모든 PlayStation 4 모델에 적용됩니다.
Bluetooth 헤드폰을 PS4에 연결하는 방법
Sony에는 지원되는 Bluetooth 장치의 공식 목록이 없습니다. 그러나 대부분의 무선 헤드폰과 헤드셋은 PS4에서 작동합니다. Bluetooth를 통해 무선 헤드폰을 PS4에 직접 연결하는 방법은 다음과 같습니다.
Snapchat 스토리를 스크린 샷하는 방법
-
블루투스 헤드셋을 켜고 페어링 모드로 설정하세요. 이 작업을 수행하는 방법을 잘 모르는 경우 함께 제공된 설명서를 확인하세요.
-
선택하다 설정 PS4 홈 메뉴 상단에 있습니다.
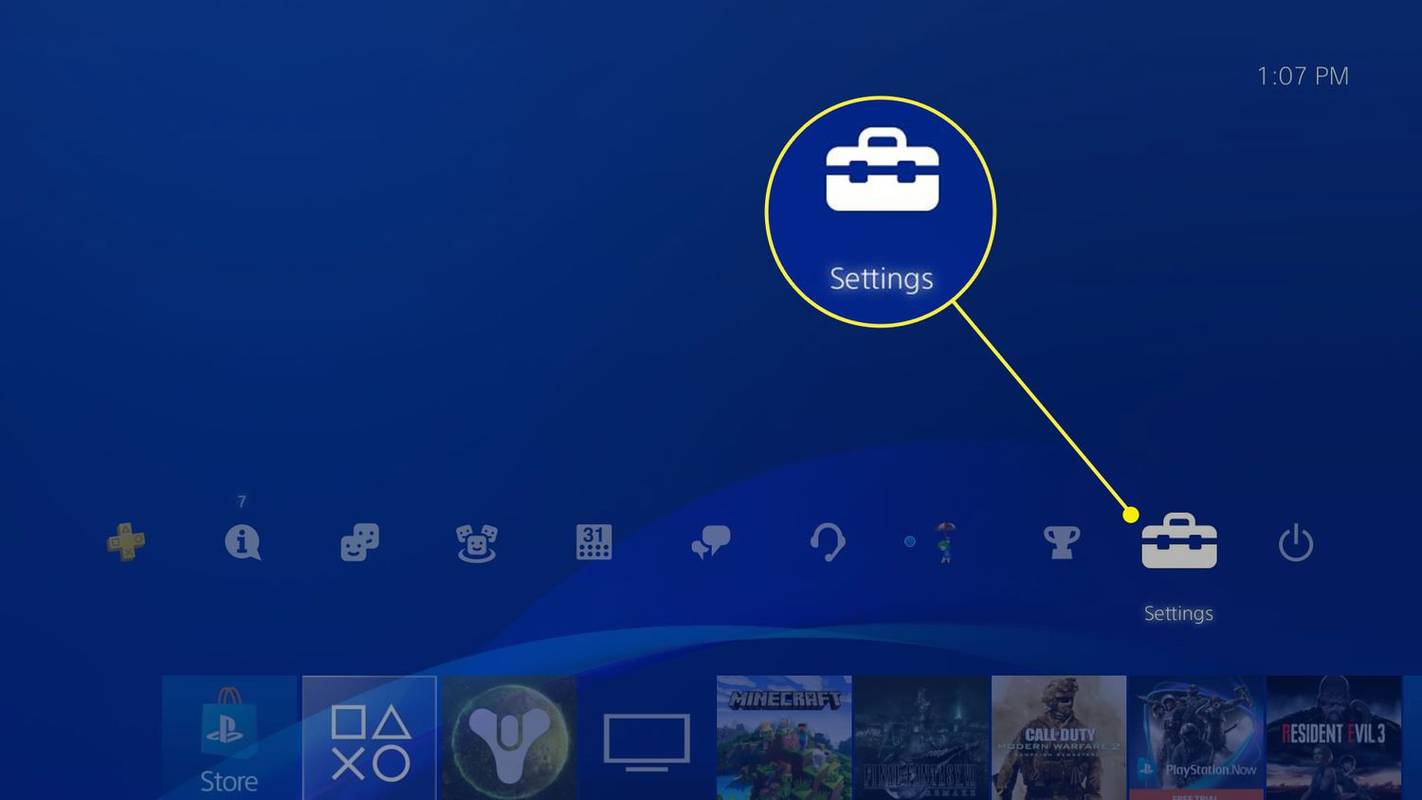
-
선택하다 장치 .
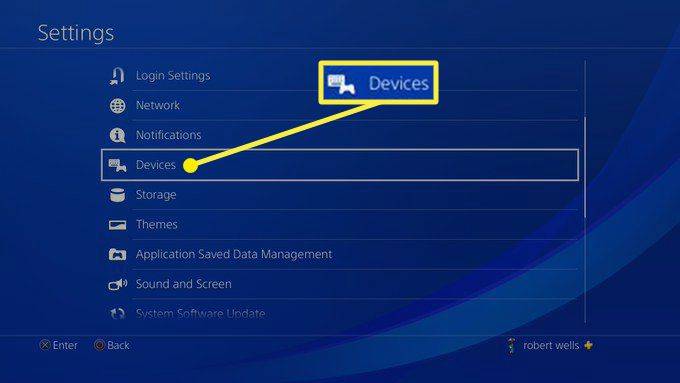
-
선택하다 블루투스 장치 .
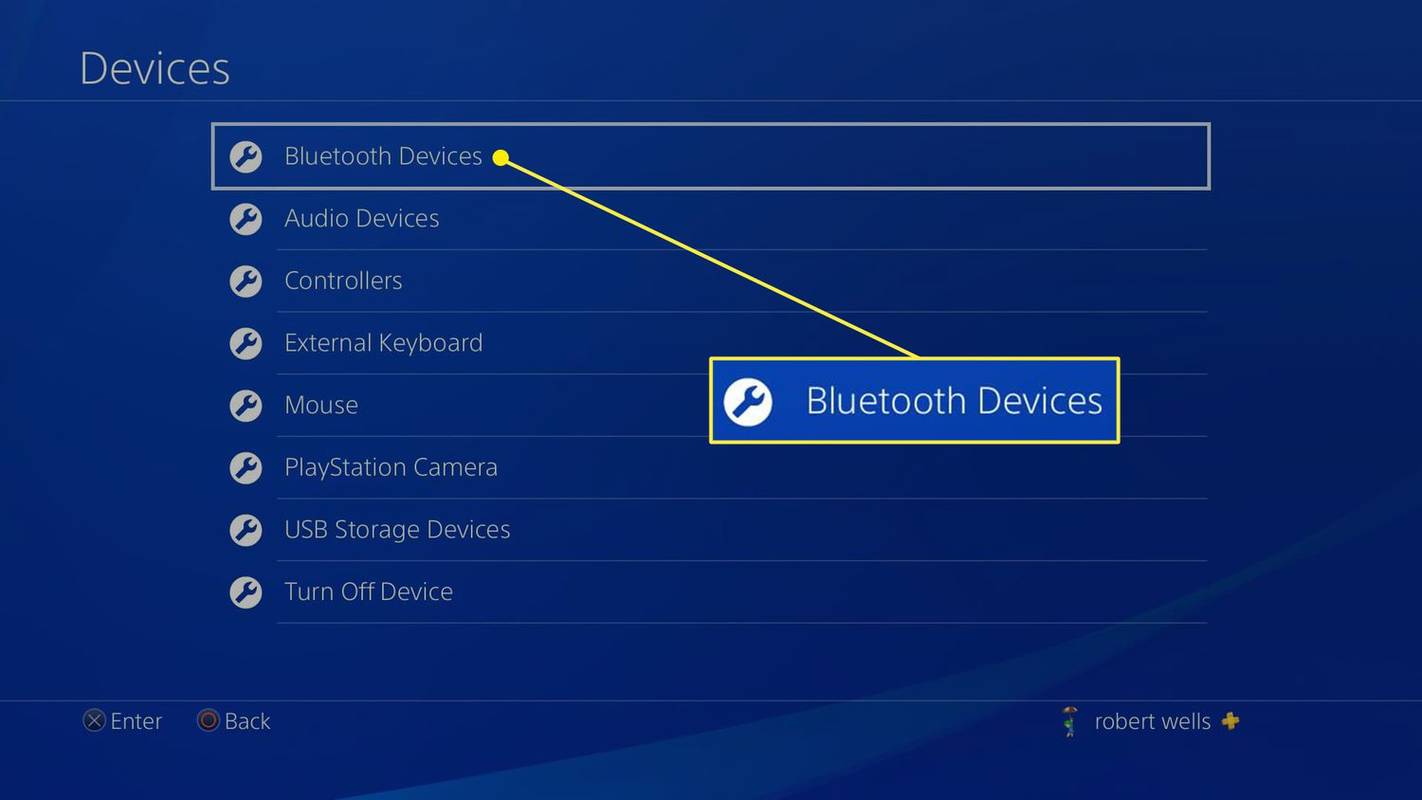
-
목록에서 호환 가능한 헤드셋을 선택하여 PS4와 페어링하세요.
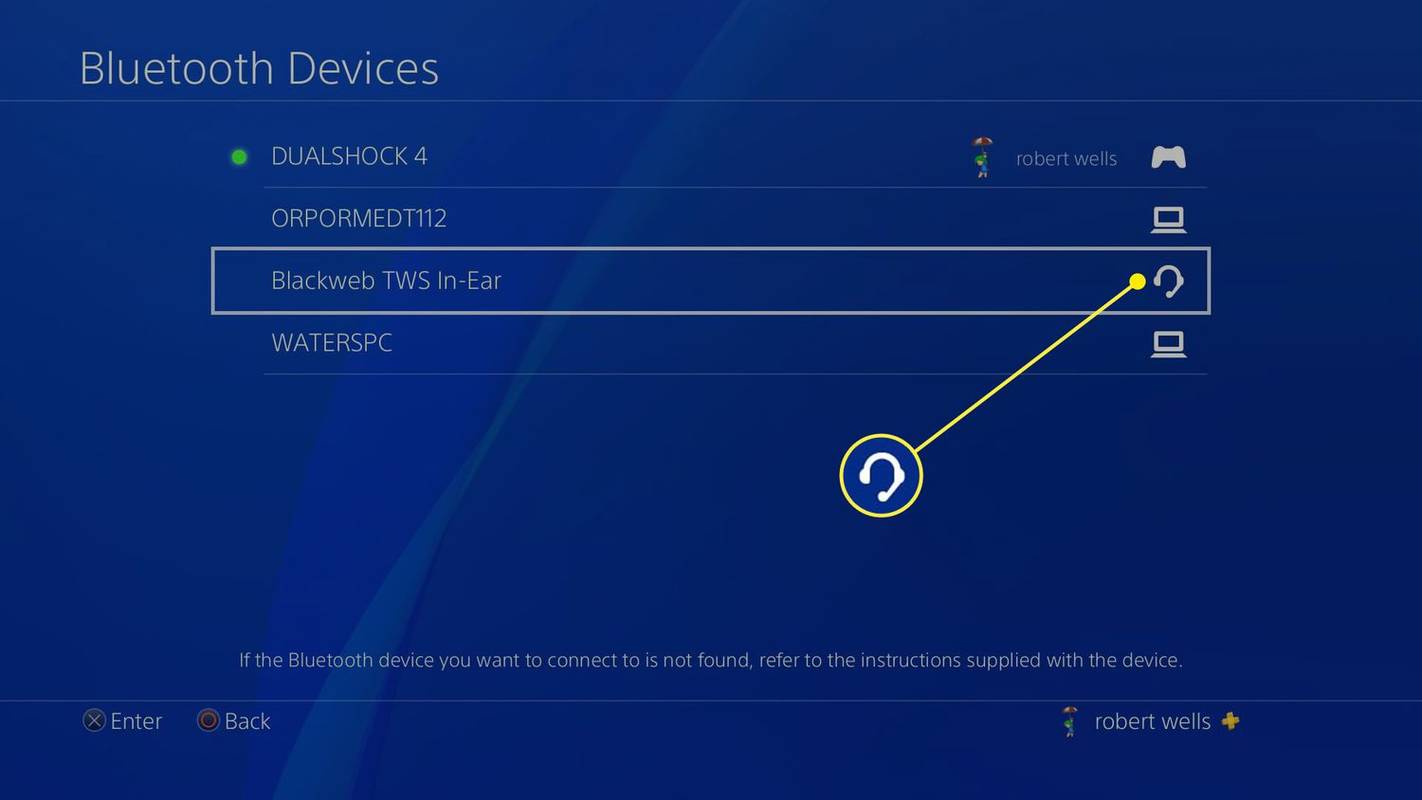
헤드셋이 나타나지 않으면 헤드셋이나 본체를 재설정하세요.
Bluetooth 헤드폰을 PS4 컨트롤러에 연결하는 방법
위 단계가 작동하지 않으면 해결 방법을 사용하여 연결할 수 있습니다. 마이크가 내장된 오디오 케이블이 필요합니다. , 대부분의 Bluetooth 헤드셋에 포함되어 있습니다. 다음과 같이하세요:
-
헤드셋과 PlayStation 4 컨트롤러를 오디오 케이블로 연결한 후 헤드셋을 켜세요.
-
선택하다 설정 PS4 홈 메뉴 상단에 있습니다.
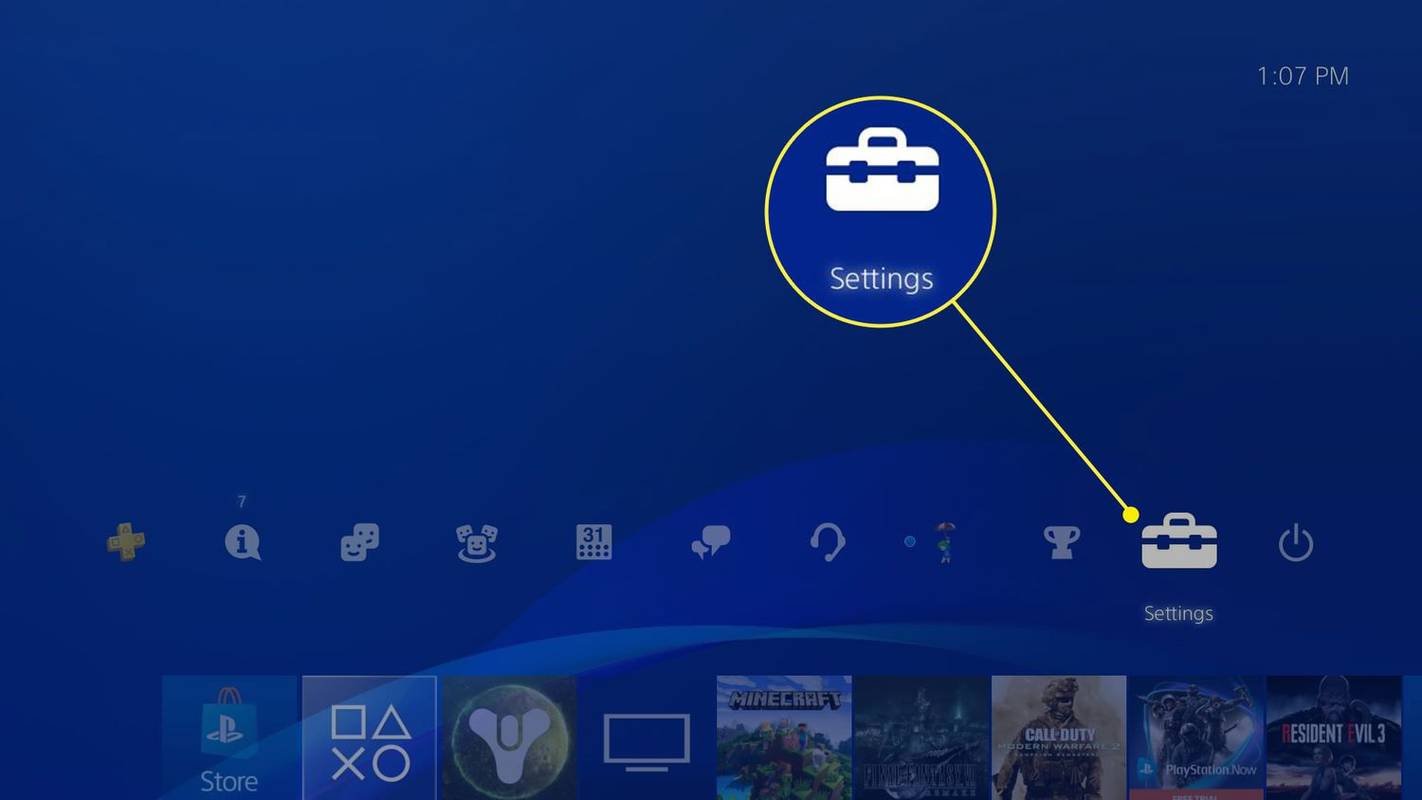
-
선택하다 장치 .
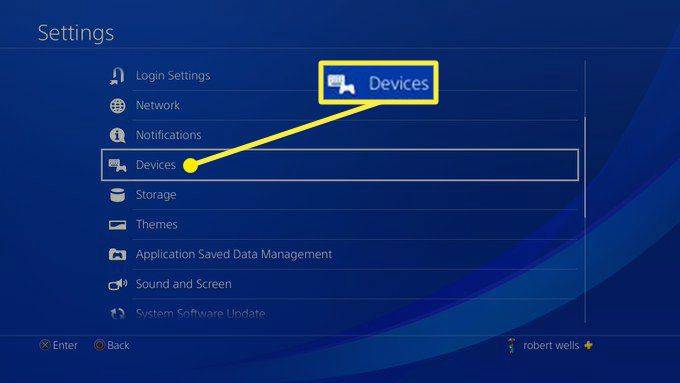
-
선택하다 블루투스 장치 .
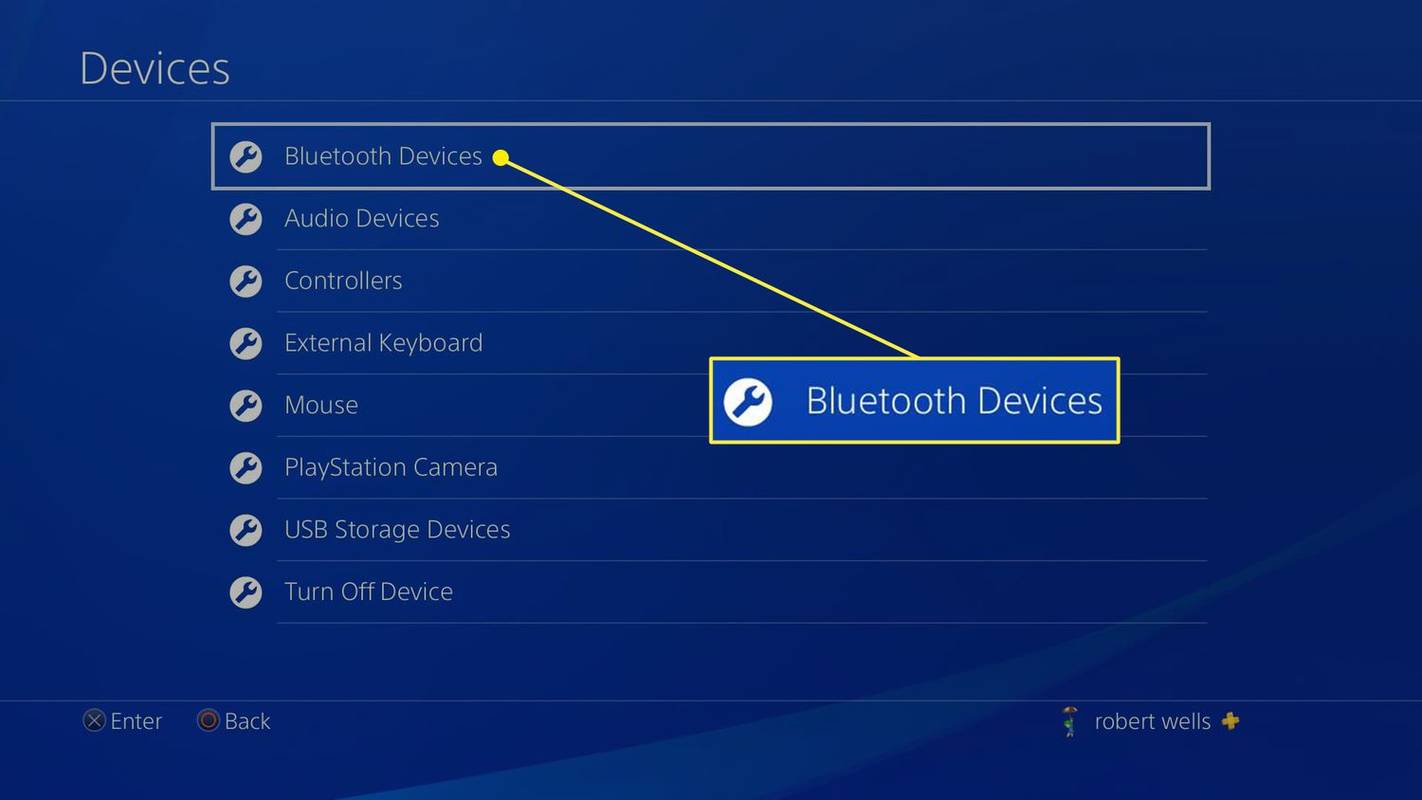
-
목록에서 헤드셋을 선택하여 활성화하세요.
-
헤드셋을 활성화한 후 장치 메뉴를 선택하고 오디오 장치 .
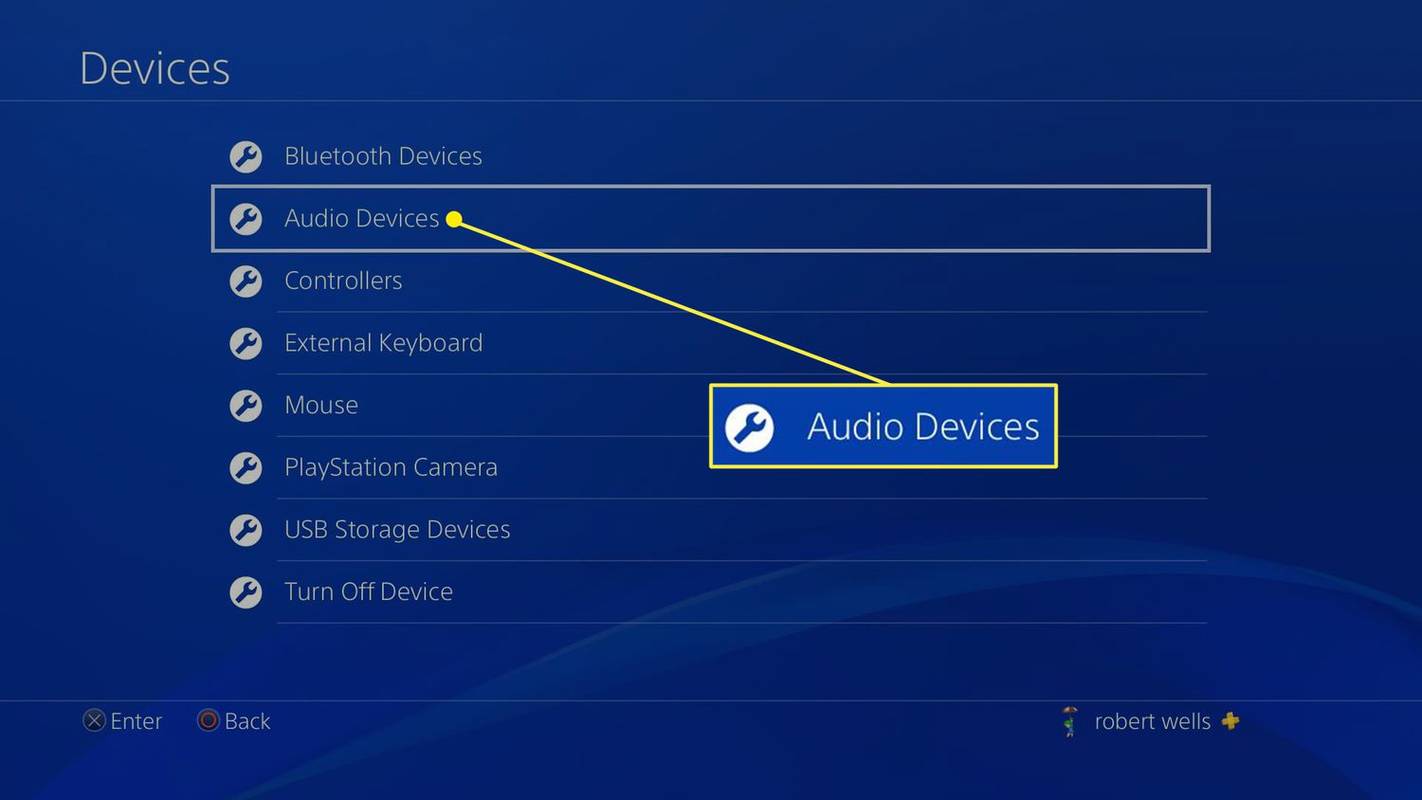
-
선택하다 출력 장치 .
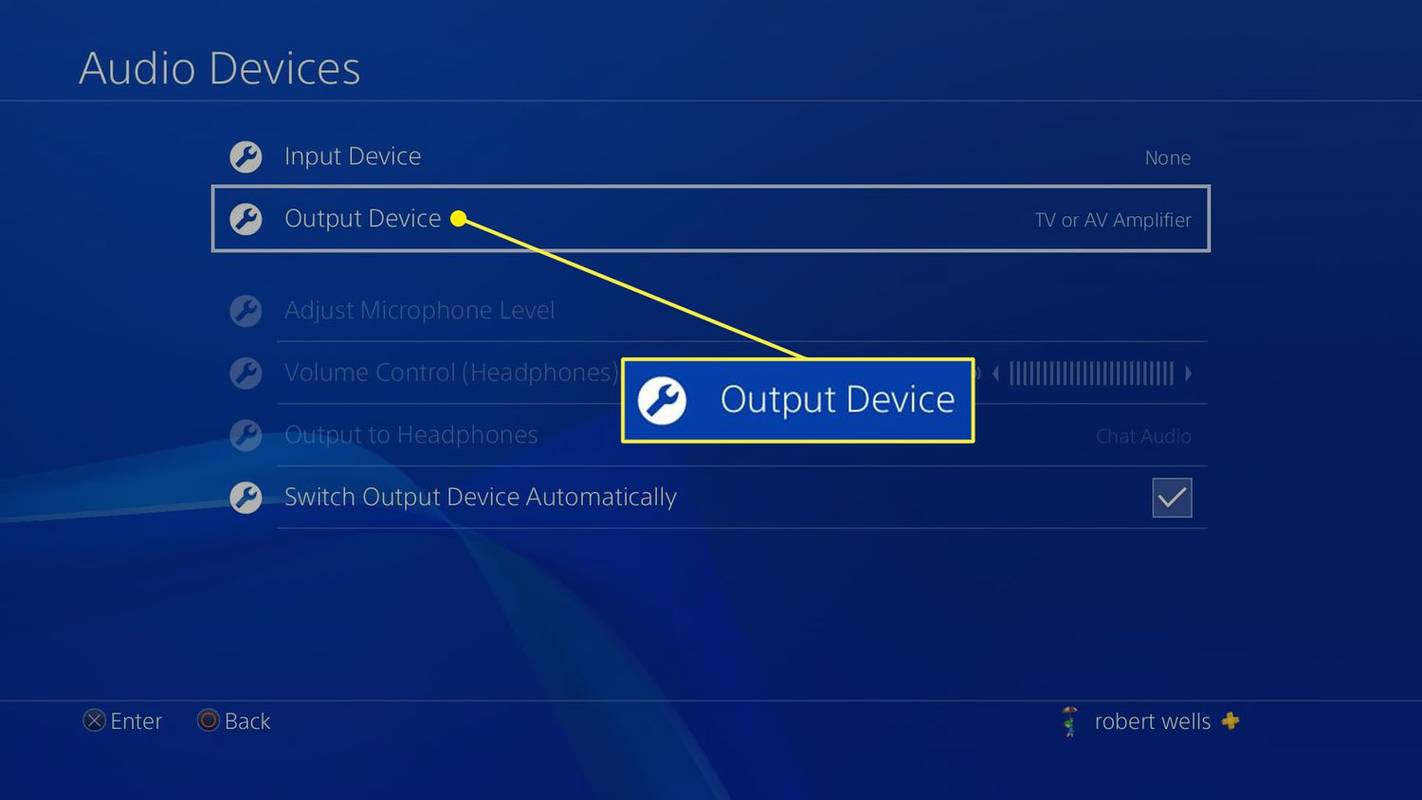
-
선택하다 컨트롤러에 연결된 헤드폰 .
선택하다 볼륨 조절(헤드폰) 볼륨을 조정합니다.
-
선택하다 헤드폰으로 출력 그리고 선택 모든 오디오 .
디즈니 플러스를 사용할 수있는 장치 수
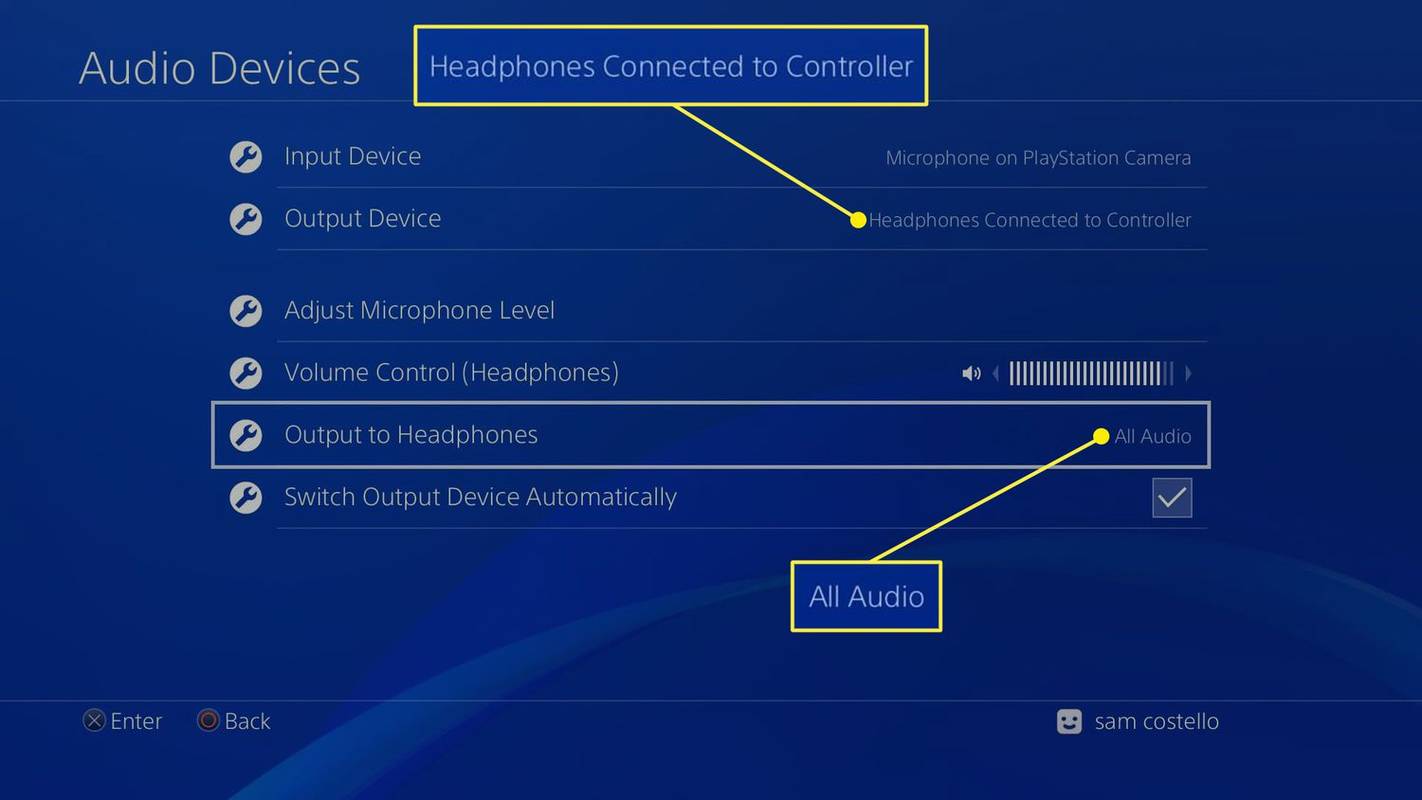
USB 어댑터를 사용하여 헤드셋을 PS4에 연결
오디오 케이블이 없고 PS4에 내장된 Bluetooth 기능을 사용하여 연결할 수 없는 경우, 또 다른 옵션은 USB Bluetooth 어댑터를 사용하는 것입니다. 방법은 다음과 같습니다.
-
블루투스 어댑터 삽입 PS4의 사용 가능한 USB 포트에 연결합니다.
-
선택하다 설정 PS4 홈 메뉴 상단에 있습니다.
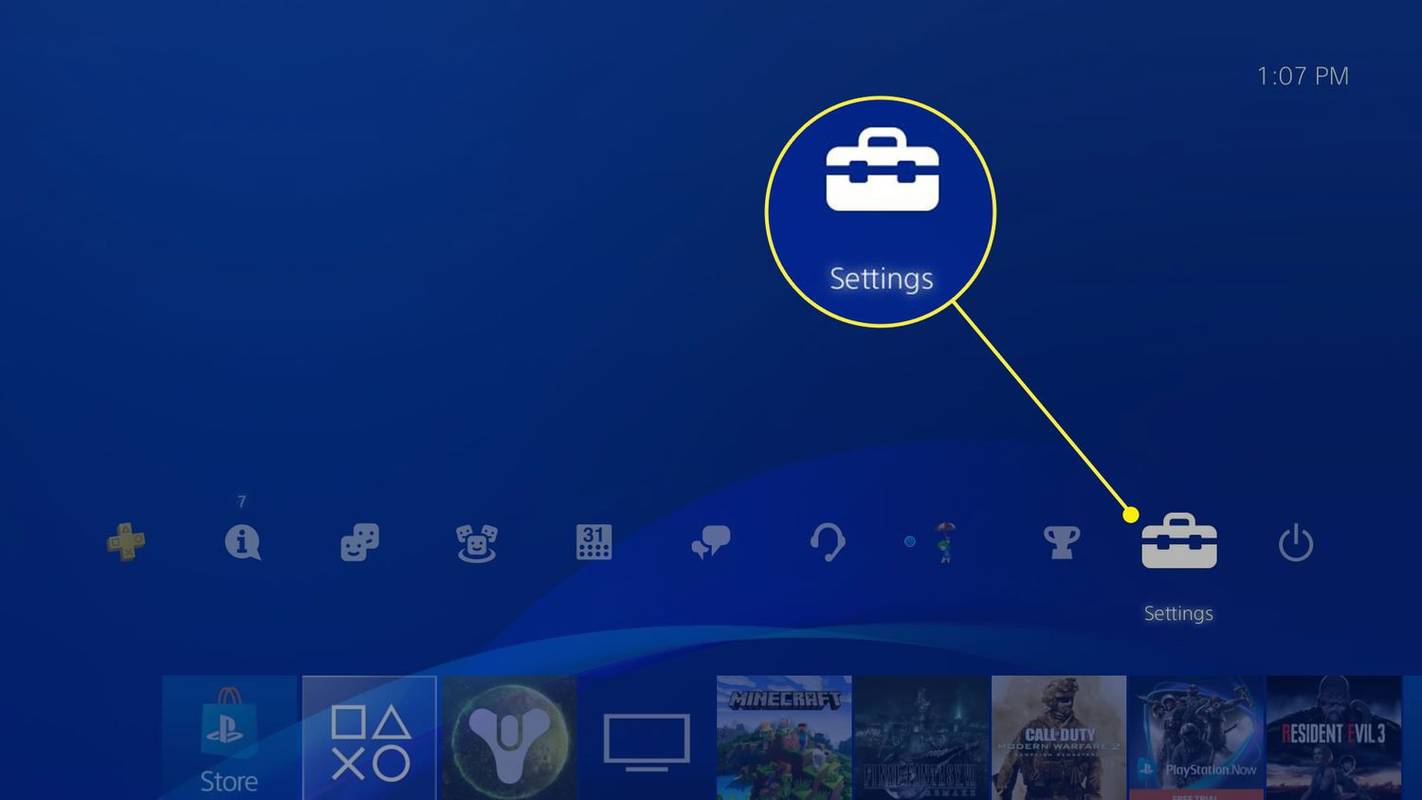
-
선택하다 장치 .
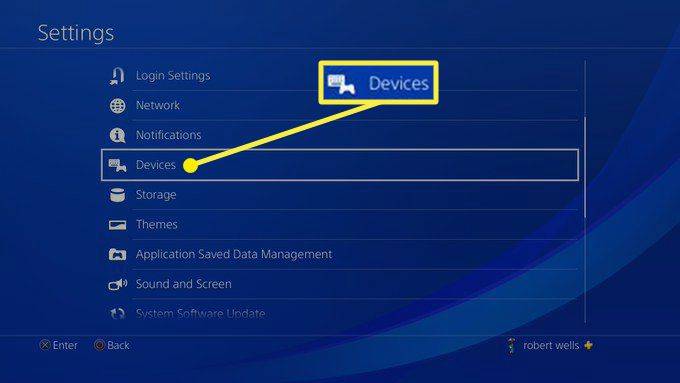
-
선택하다 오디오 장치 .
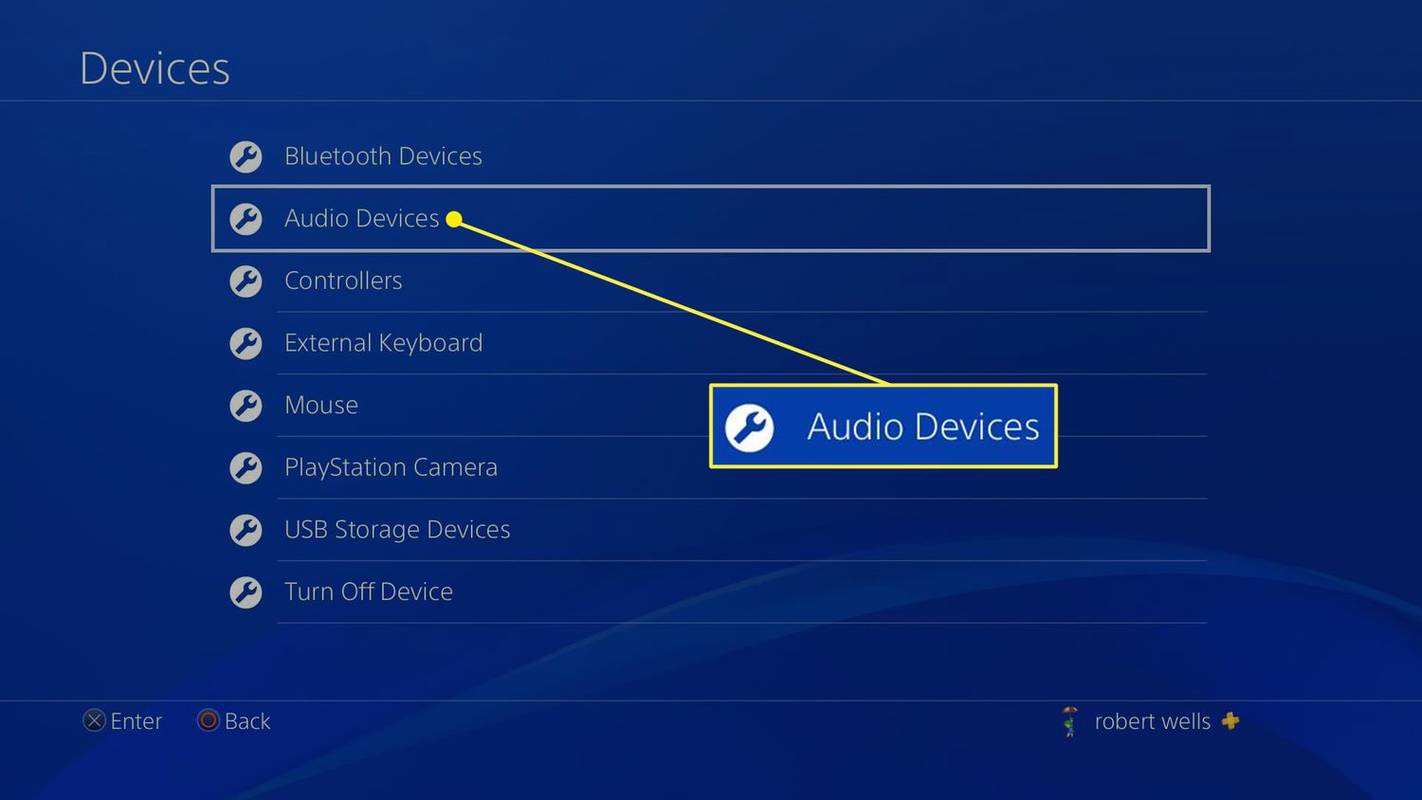
-
선택하다 출력 장치 .
Spotify 모바일에서 로컬 파일을 재생할 수 있습니까?
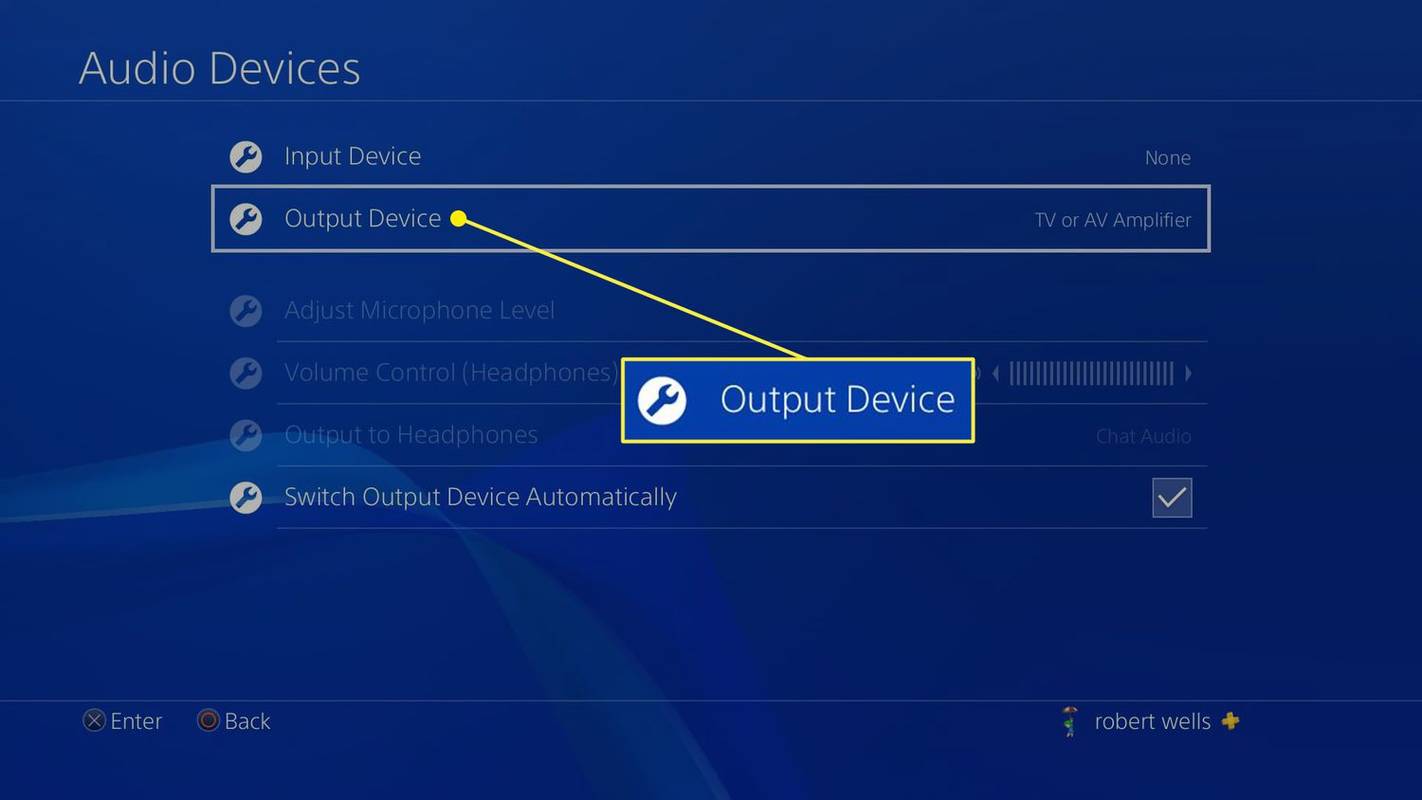
-
선택하다 USB 헤드셋 .
선택하다 볼륨 조절(헤드폰) 볼륨을 조정합니다.
-
선택하다 헤드폰으로 출력 그리고 선택 모든 오디오 .
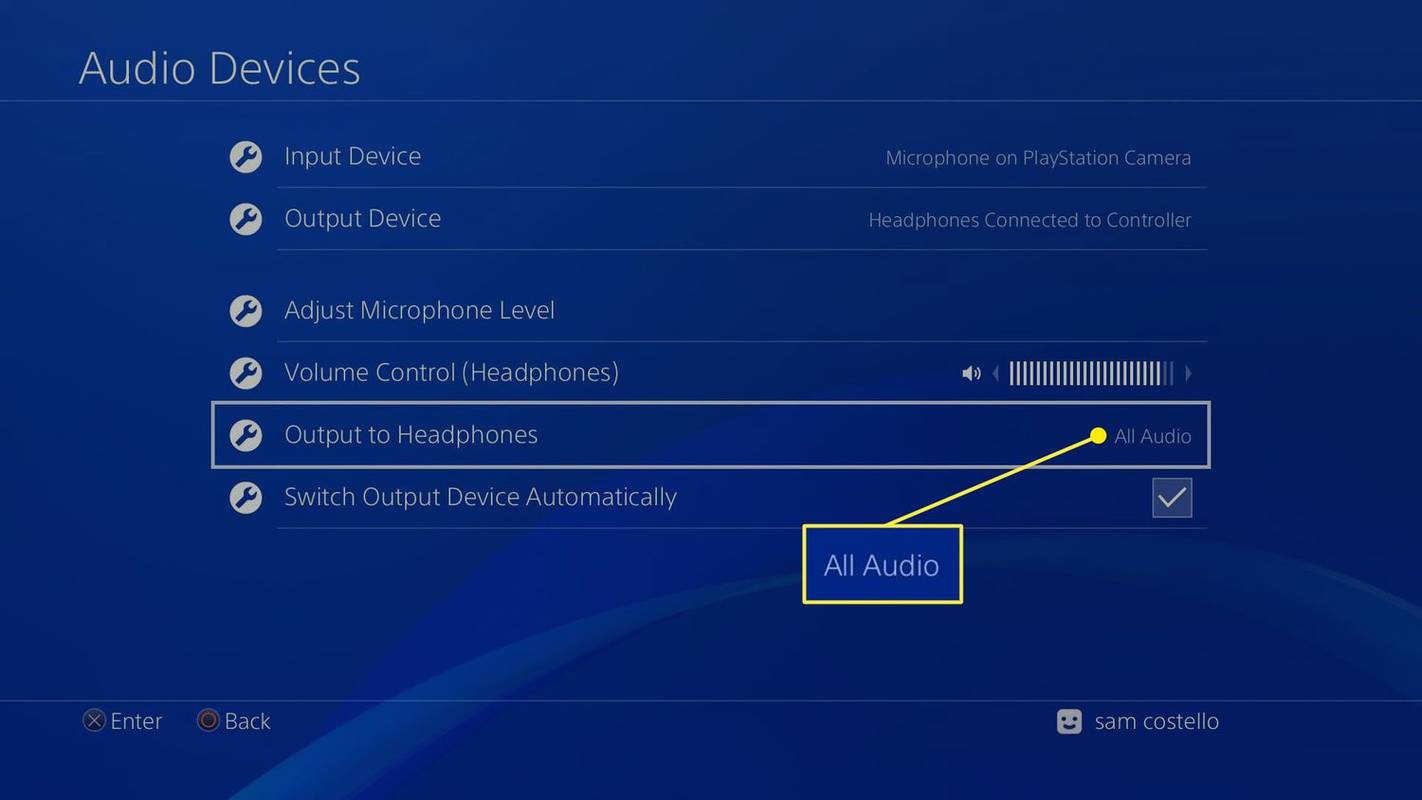
AirPod를 갖고 있나요? 당신은 할 수 있습니다 AirPod를 PS4에 연결하세요 , 도.
연결할 수 없나요? Bluetooth 헤드폰을 TV에 직접 연결 . 그래도 문제가 해결되지 않으면 새 헤드셋을 구입해야 할 때일 것입니다.
자주하는 질문- PS4 헤드폰의 정적 소음을 어떻게 제거합니까?
간섭을 피하기 위해 근처의 전자 장치를 헤드폰에서 최대한 멀리 두십시오. PS4 헤드셋 문제를 해결하려면 다음을 시도해 보세요. PS4 컨트롤러 재설정 .
- PS4 헤드폰의 에코를 어떻게 수정합니까?
헤드셋을 사용하는 경우 마이크 볼륨을 낮추세요. 선택 추신 버튼을 누르고 다음으로 이동하세요. 설정 > 소리 > 장치 > 마이크 레벨 조정 .
- PS4 헤드폰에서 소리가 나지 않는 이유는 무엇입니까?
PS4가 헤드폰으로 오디오를 출력하는지 확인하려면 추신 버튼, 선택 설정 > 소리 > 장치 > 헤드폰으로 출력 설정을 다음으로 변경합니다. 모든 오디오 .

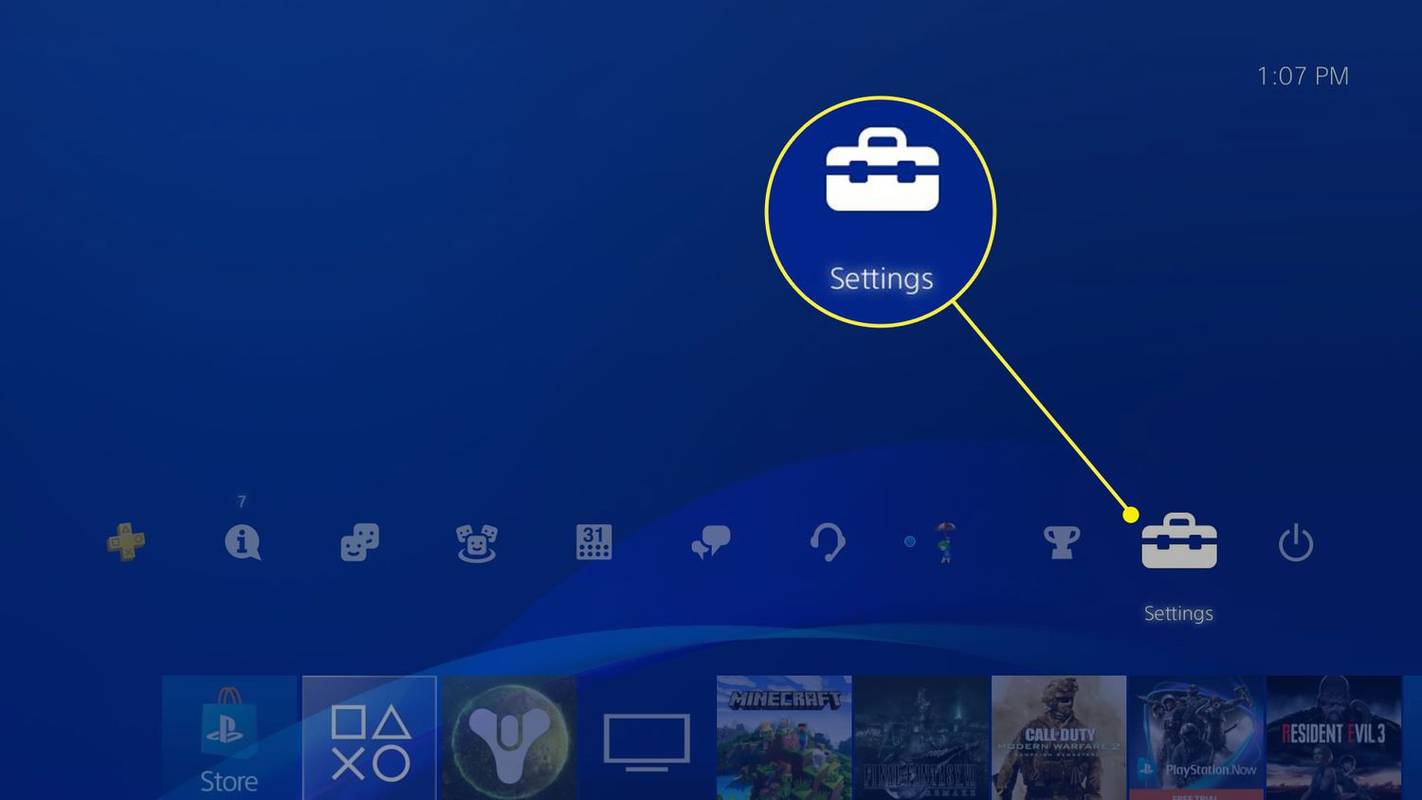
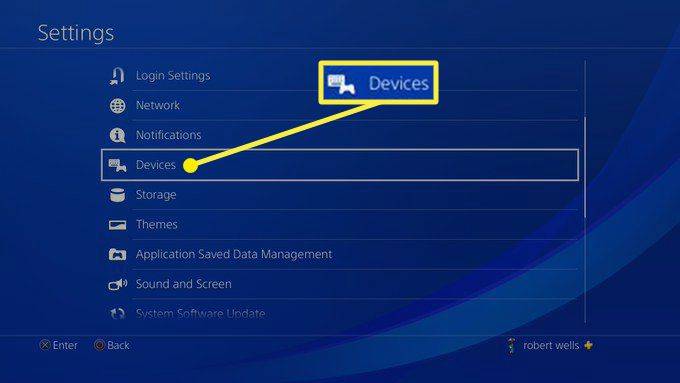
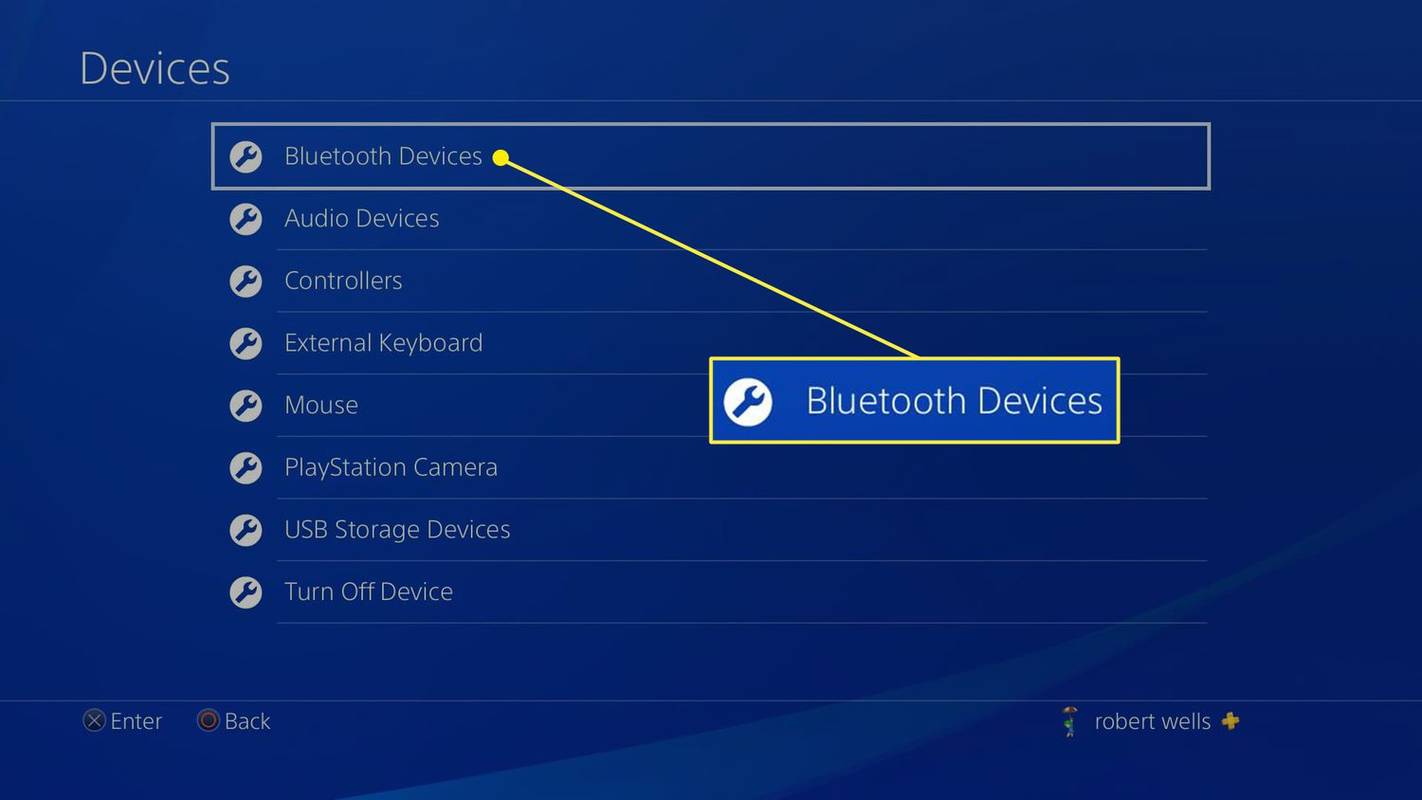
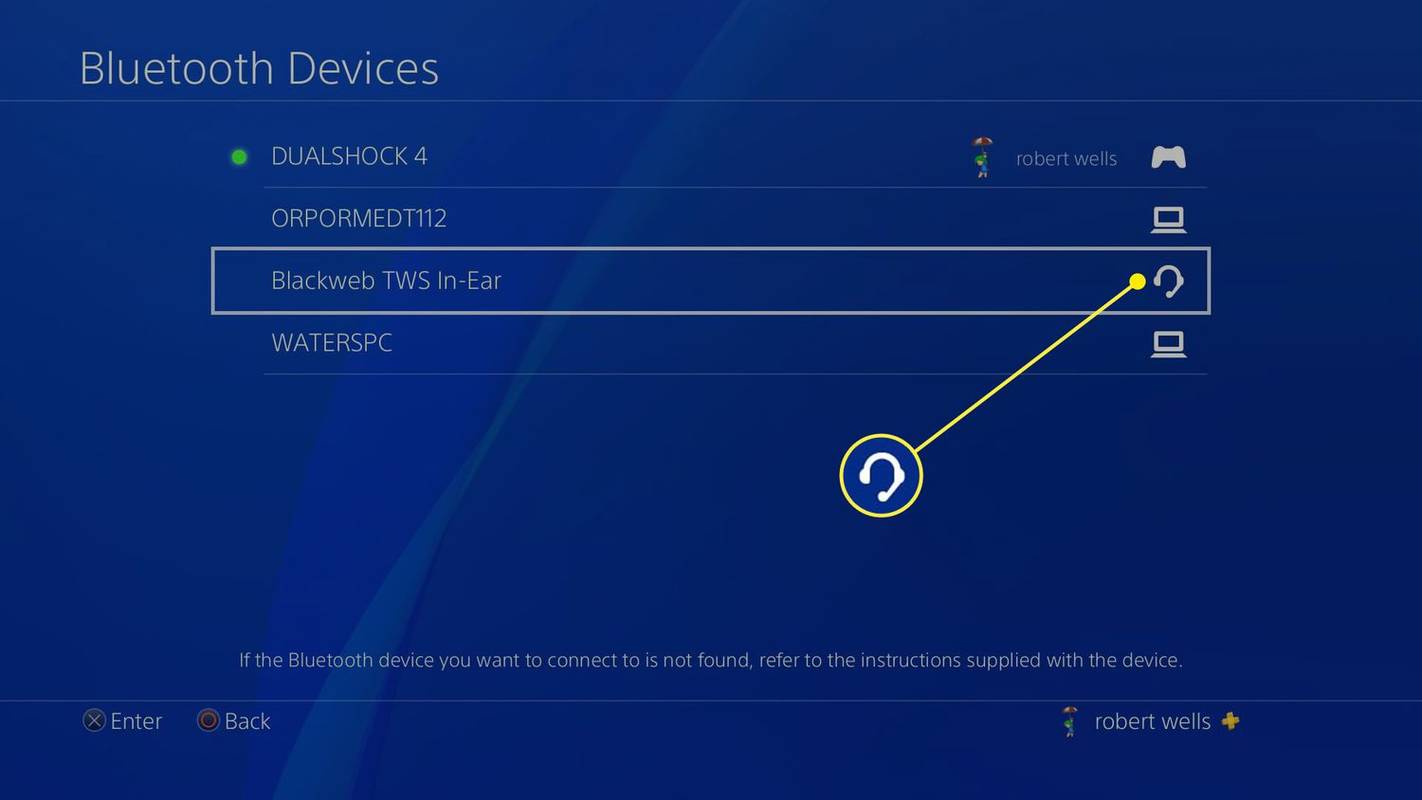
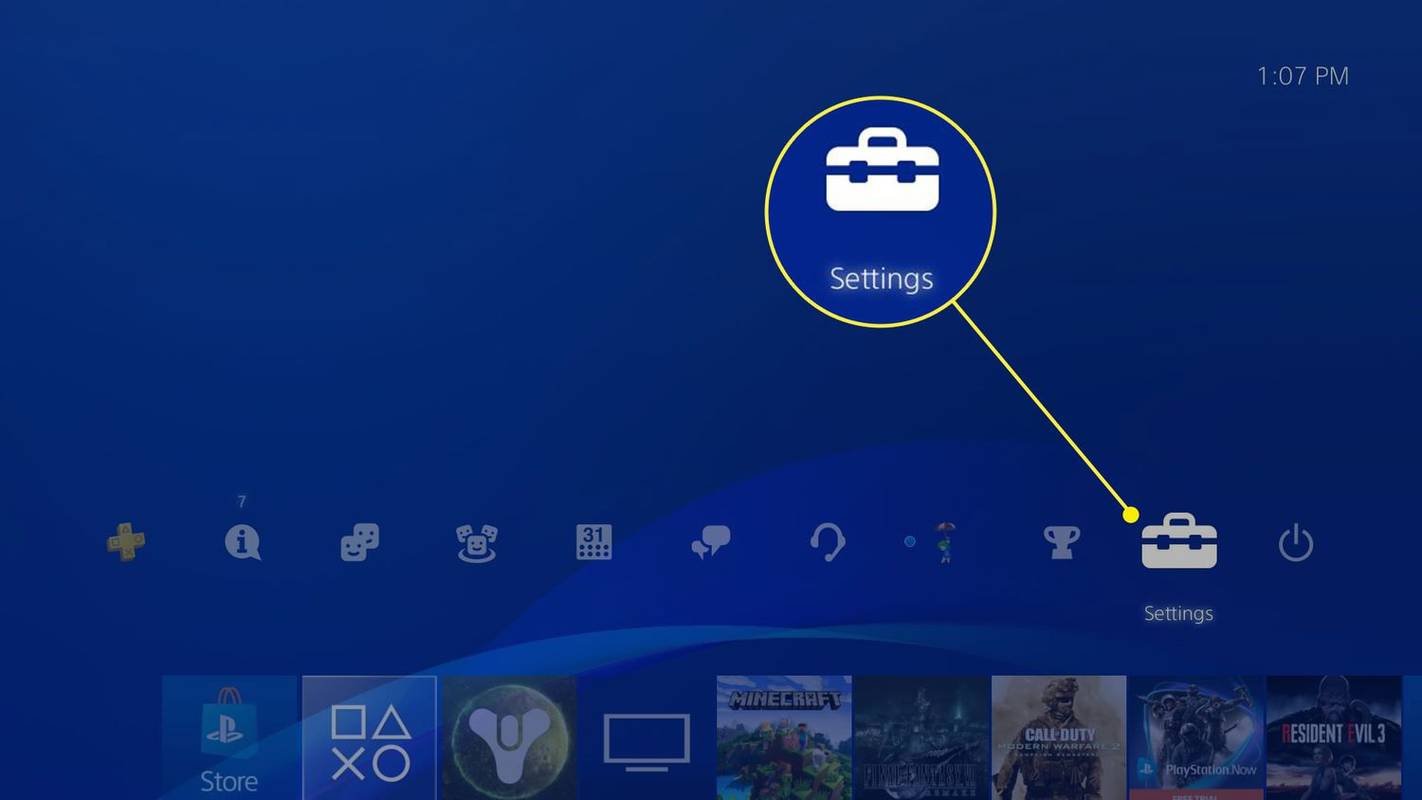
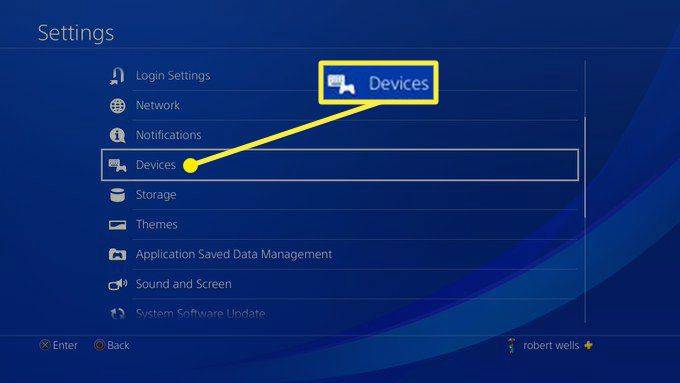
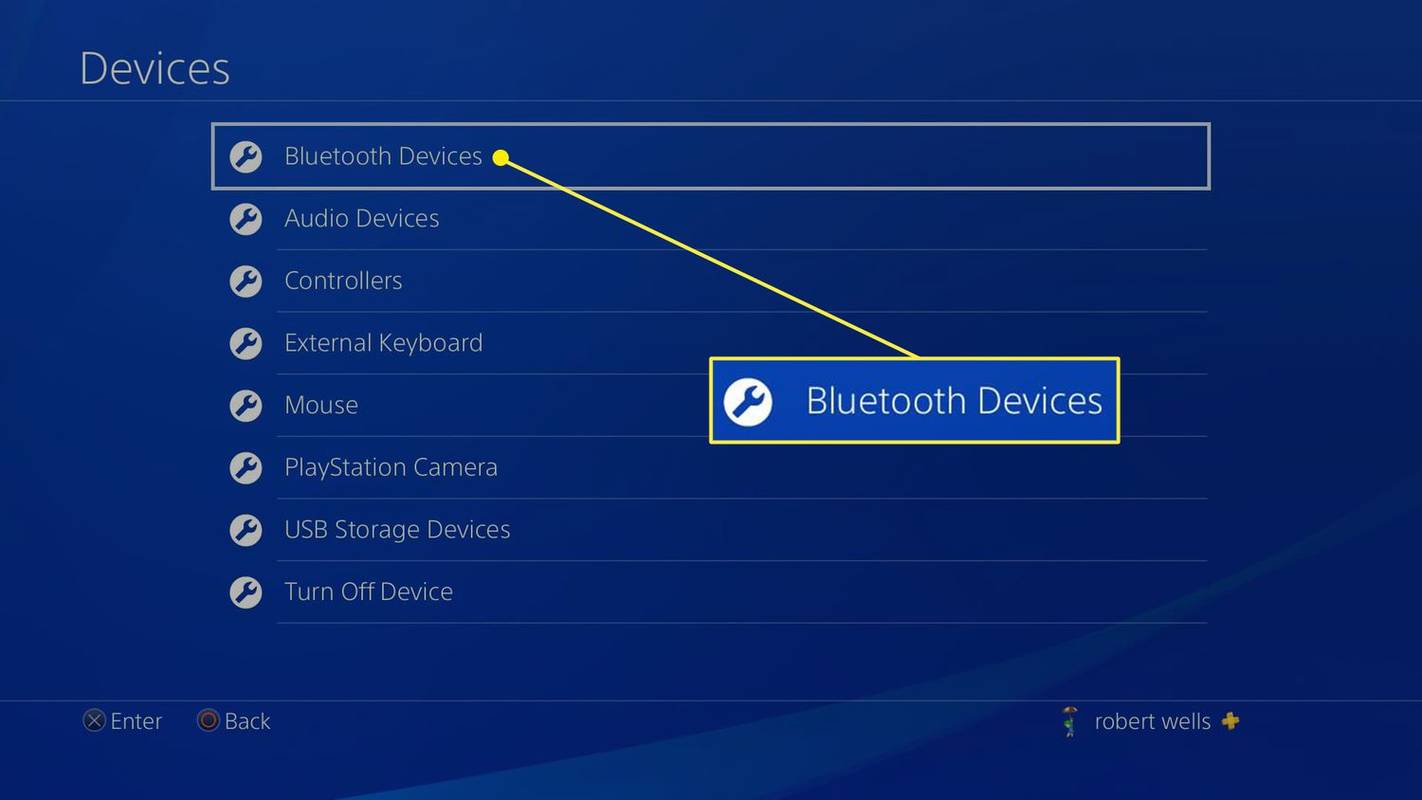
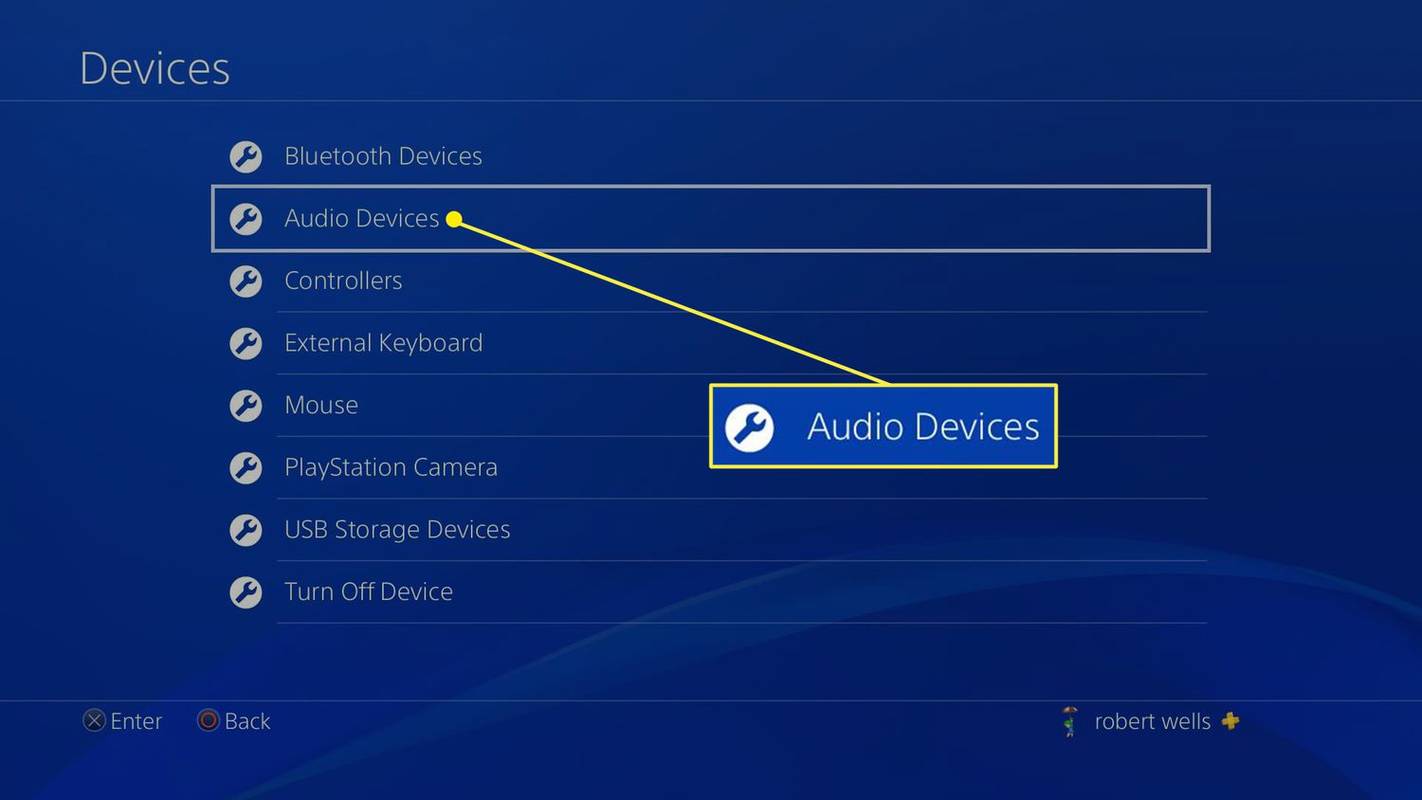
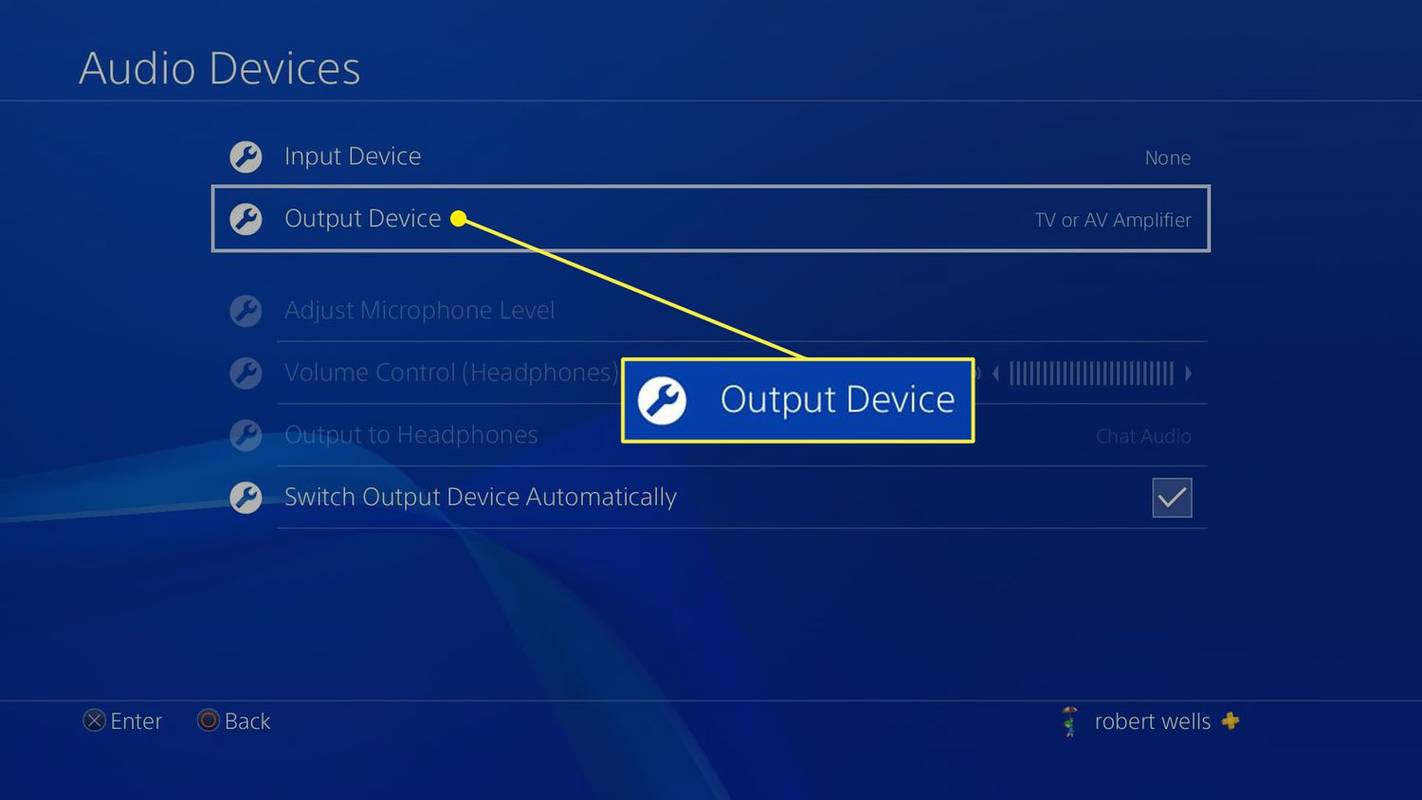
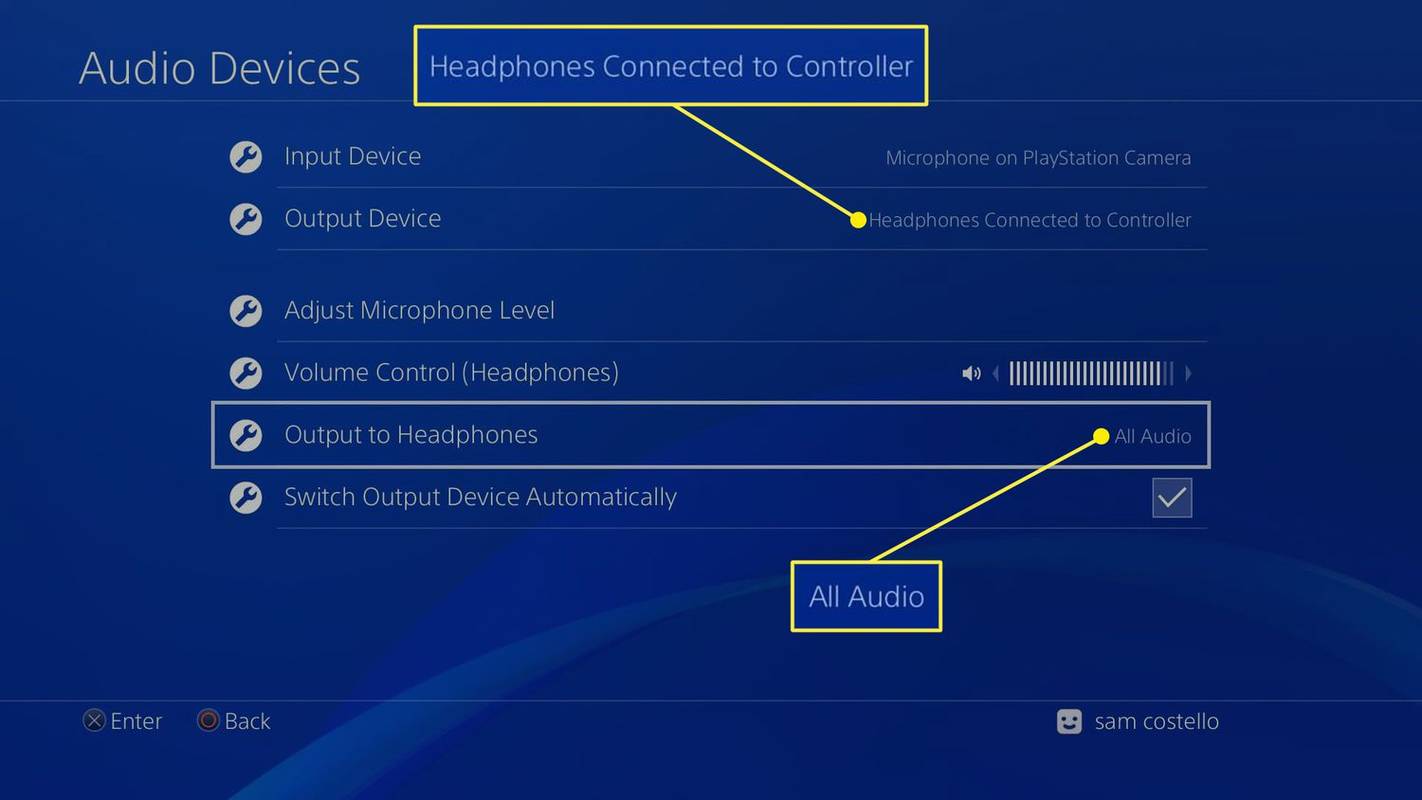
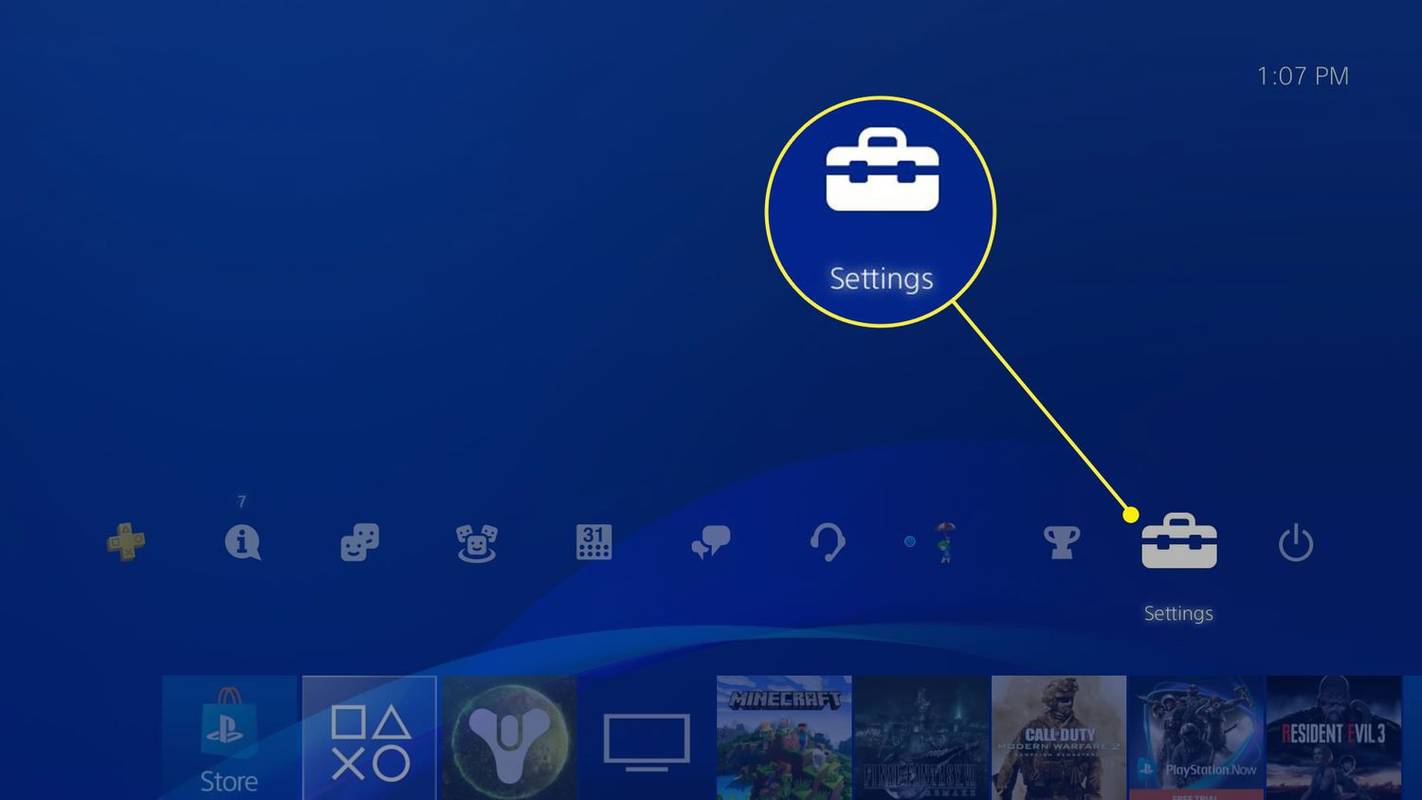
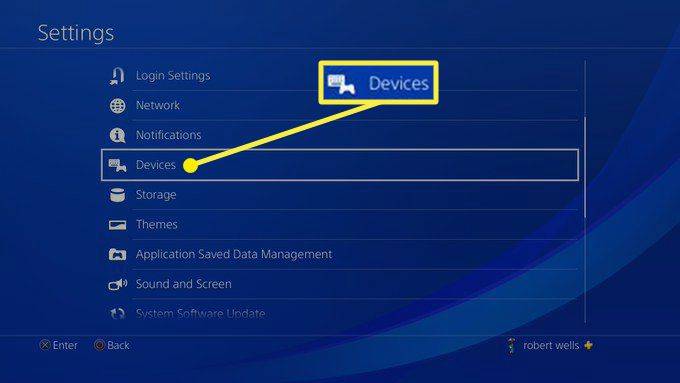
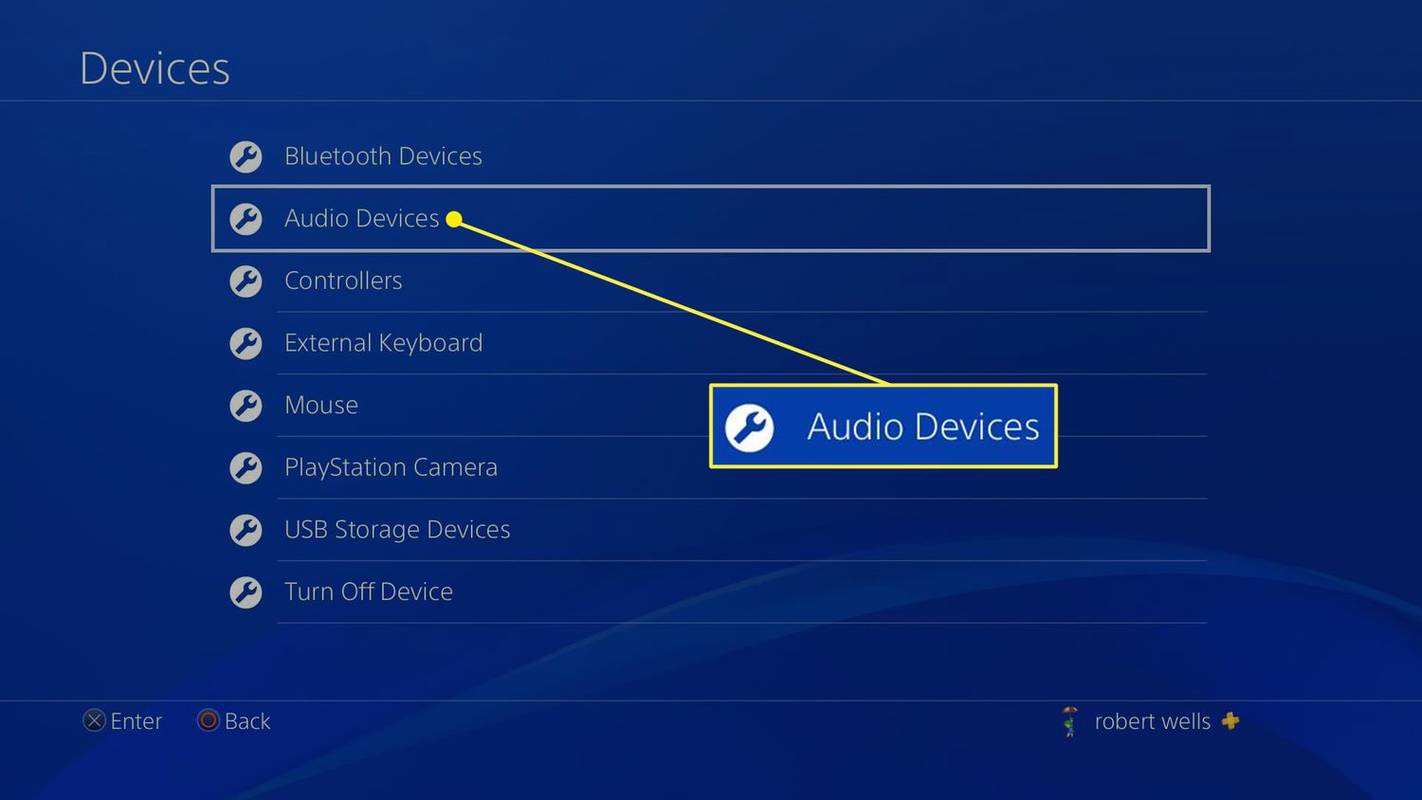
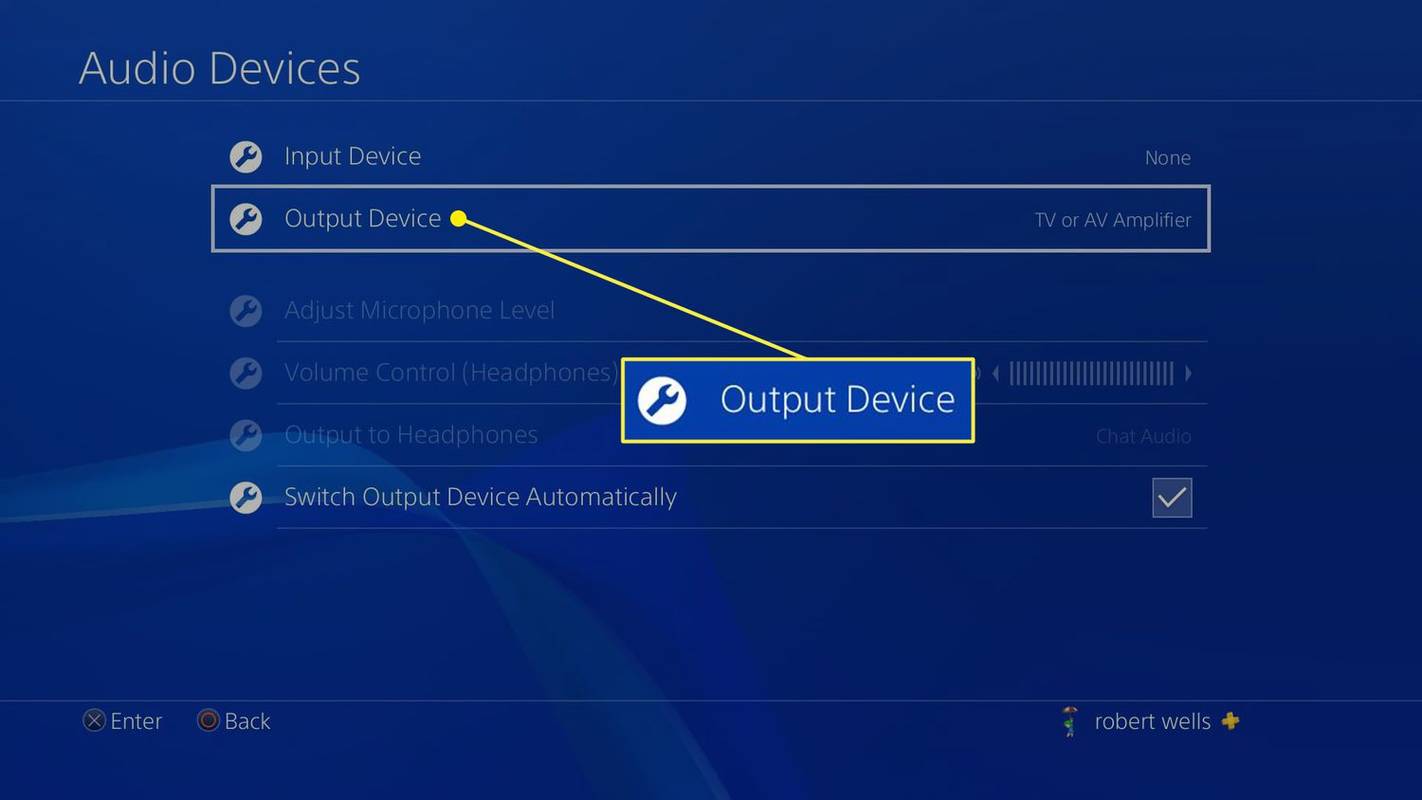
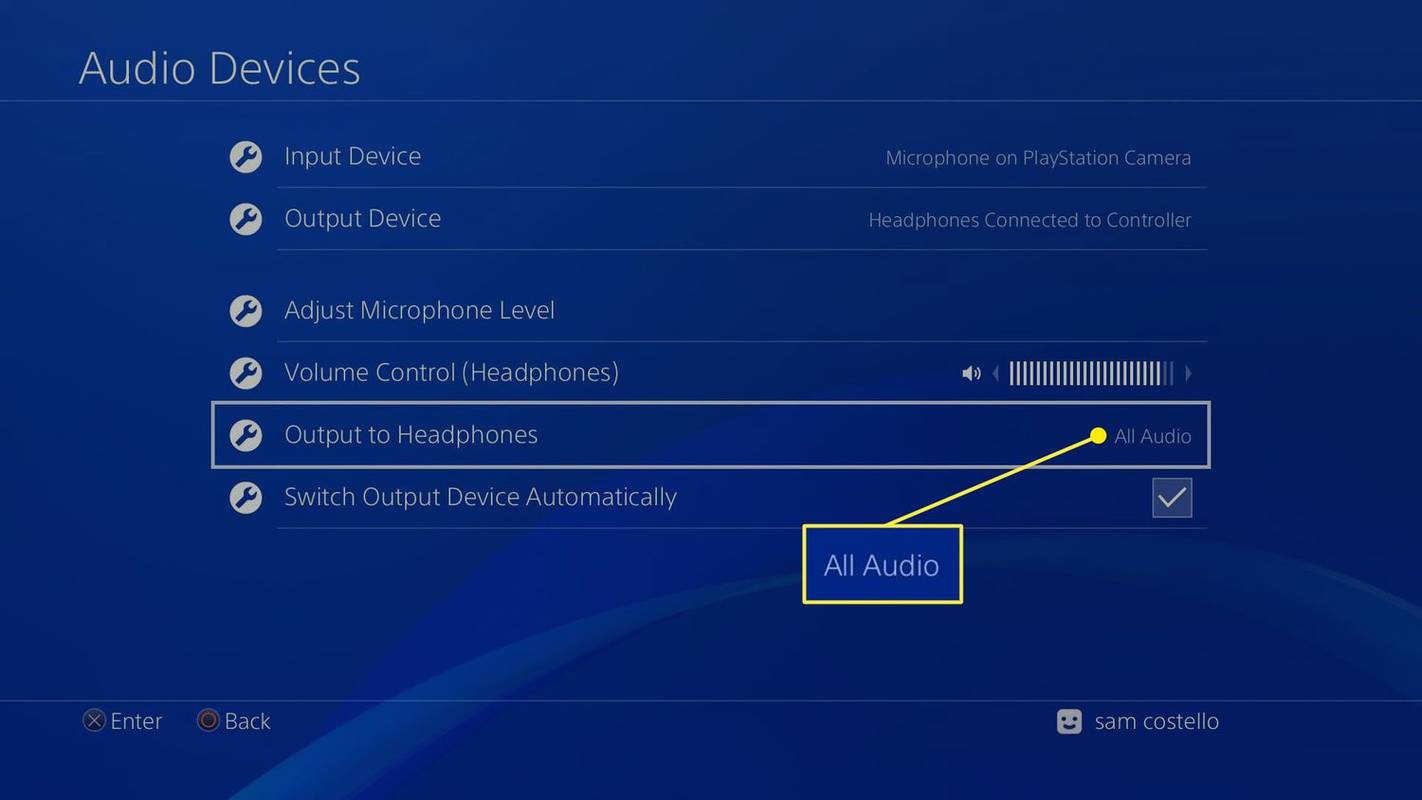


![Apple AirPods를 하드 리셋하는 방법 [2020 년 12 월]](https://www.macspots.com/img/smartphones/67/how-hard-reset-apple-airpods.jpg)





