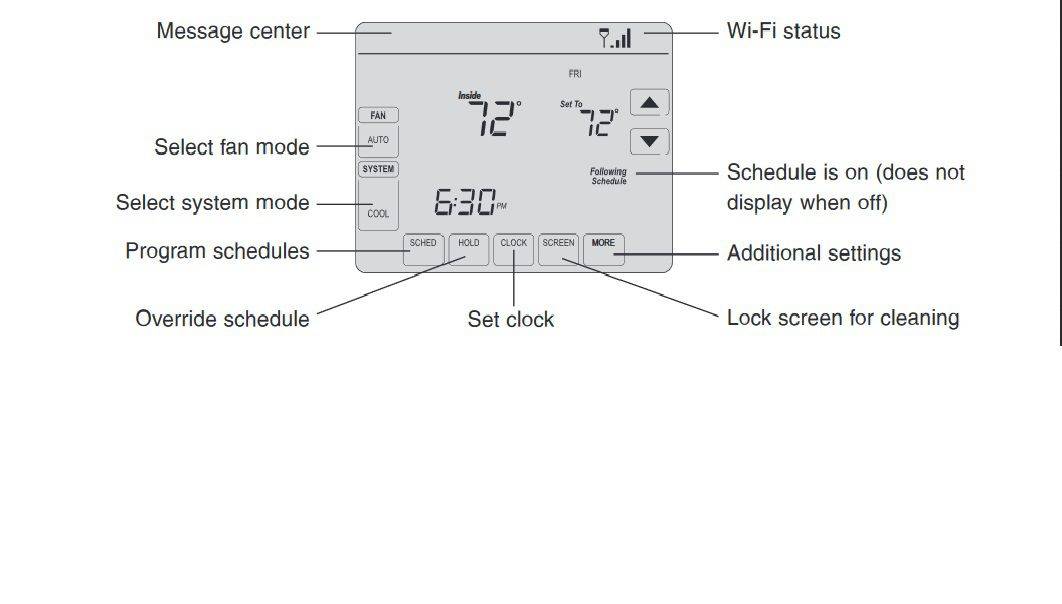알아야 할 사항
- 앱을 다운로드하고 온도 조절기가 표시되는지 확인하세요. Wi-Fi 설정 . 휴대폰에서 NewThermostat_123456 또는 유사합니다.
- 웹브라우저에서 다음을 입력하세요. http://192.168.1.1 주소 표시줄에 네트워크를 검색하여 선택하세요. 수도꼭지 연결하다 .
이 문서에서는 Honeywell 온도 조절기를 Wi-Fi에 연결하는 방법을 설명합니다. 지침은 iOS 11.3 이상 및 Android 5.0 이상에 적용됩니다.
Gmail 기본 계정을 설정하는 방법

게티 이미지
Honeywell 온도 조절기를 Wi-Fi에 연결하는 방법
이 지침은 Honeywell Total Connect Comfort Wi-Fi 온도 조절기에 적용됩니다.
-
다운로드 하니웰 토탈 커넥트 컴포트 앱 . iOS와 Android 모두에서 사용할 수 있습니다.
-
온도 조절기 화면에 'Wi-Fi SETUP'이라는 단어가 표시되는지 확인하세요.
그렇지 않은 경우 온도 조절기를 Wi-Fi 설정 모드로 수동으로 전환해야 합니다. 그렇게 하려면 팬 그리고 위로 버튼을 동시에 누르고 약 5초 동안 또는 두 개의 숫자가 화면에 나타날 때까지 누르고 있습니다. 누르세요 다음 왼쪽의 숫자가 다음으로 바뀔 때까지 버튼을 누르세요. 39 , 사용 위로 또는 아래에 화면의 숫자를 다음으로 변경하는 화살표 0 을 누른 다음 완료 단추. 이제 온도 조절기가 Wi-Fi 설정 모드로 전환되었습니다.
-
스마트폰이나 기타 스마트 기기에서 사용 가능한 네트워크 목록을 확인하세요. 다음 이름의 네트워크를 검색하세요. NewThermostat_123456 또는 이와 유사한 것을 연결해 보세요. 끝에 있는 숫자는 다를 수 있습니다.
그들이 모르게 snapchat에서 스크린 샷하는 방법
-
이제 휴대폰이 다른 Wi-Fi 네트워크와의 연결을 끊고 온도 조절기에 연결됩니다. 일부 고급 장치에서는 네트워크가 홈, 사무실 또는 공용 네트워크인지 지정하라는 메시지가 표시될 수 있습니다. 홈 네트워크로 선택하세요.
-
웹 브라우저를 열면 즉시 Wi-Fi 설정 페이지로 연결됩니다. 그렇지 않은 경우 입력하세요.http://192.168.1.1주소 표시줄에
-
집의 Wi-Fi 네트워크를 검색하여 탭하세요. 라우터에 게스트 네트워크를 표시할 수 있는 향상된 기능이 있더라도 홈 네트워크를 선택하세요.
내 훌루 계정 취소하려면 어떻게 해
-
수도꼭지 연결하다 필요한 경우 비밀번호를 입력하세요.
-
이 과정 동안 온도 조절기 화면에 대기 메시지가 표시됩니다. 프로세스가 완료되면 온도 조절기가 연결되며 이제 Honeywell Total Connect Comfort 웹사이트 또는 모바일 앱을 통해 제어할 수 있습니다.
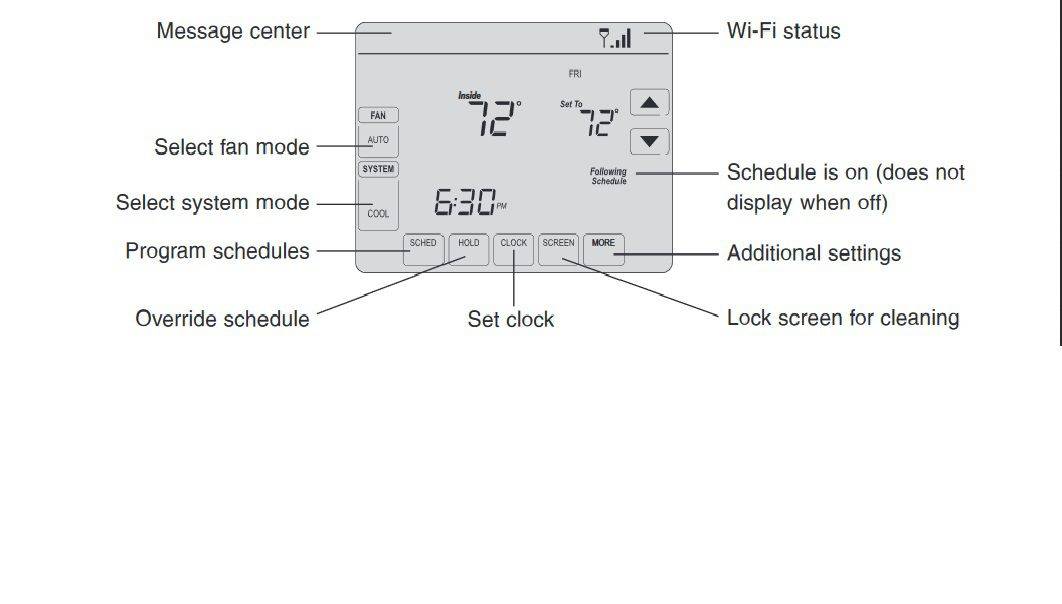
스마트 온도 조절기를 Wi-Fi에 연결하면 얻을 수 있는 이점
Honeywell이 제조하는 것과 같은 스마트 온도 조절 장치를 사용하면 많은 이점이 있습니다. 휴대전화로 집의 온도 조절기를 제어하고, 실외 온도를 모니터링하고, 집에 없을 때 온도 조절기를 설정하여 에너지를 절약할 수 있습니다.
Wi-Fi 지원 Honeywell 온도 조절 장치가 있는 경우 이를 연결하여 스마트폰으로 제어할 수 있으면 몇 가지 이점이 있습니다.
재미있는 기사
에디터의 선택

Windows 10에서 파일 히스토리 바로 가기 만들기
Windows 10에서 파일 히스토리 바로 가기를 만드는 방법. 파일 히스토리를 사용하면 문서, 그림, 파일에 저장된 중요한 데이터의 백업을 만들 수 있습니다.

Windows 10 버전 20H2의 알려진 문제
몇 시간 전에 Microsoft는 모든 사람이 Windows 10 버전 20H2를 사용할 수 있도록했습니다. 관심있는 사용자는 이제 Windows Update를 통해 설치하거나 ISO 이미지를 다운로드하여 처음부터 다시 설치할 수 있습니다. 이 새로운 Windows 10 릴리스를 설치하기 전에 알려진 문제 목록을 확인하는 것이 좋습니다. 매번

아마존에서 보관된 주문을 보는 방법
아마존에서 주문하면 주문이 계정 내역의 일부로 기록됩니다. 이를 통해 과거 주문을 쉽게 찾고 이전에 구매한 항목을 재주문할 수 있습니다. 주문을 삭제할 수 없는 동안

Windows 10에서 사진으로 이미지 크기 조정
이미지를보고 기본 편집을 수행 할 수있는 내장 Windows 10 사진 앱입니다. 이미지 크기를 조정하는 데 사용할 수 있습니다. 방법은 다음과 같습니다.

Windows 10에서이 PC에 네트워크 위치 추가
오늘은 Windows 10에서이 PC에 네트워크 위치를 추가하는 두 가지 방법을 살펴 보겠습니다. OS는 네트워크 위치 추가를 지원합니다.

Windows 10, 8 및 7 용 Life in Lavender 테마 다운로드
Life in Lavender 테마는 바탕 화면을 꾸밀 수있는 16 개의 고품질 이미지를 제공합니다. 이 아름다운 테마 팩은 처음에는 Windows 7 용으로 만들어졌지만 Windows 10, Windows 7 및 Windows 8에서 사용할 수 있습니다.이 숨막히는 사진은 프랑스의 잉글리시 라벤더 밭의 경치를 자랑합니다. 월페이퍼에는 일출의 모래 언덕, 다채로운 사진이 있습니다.