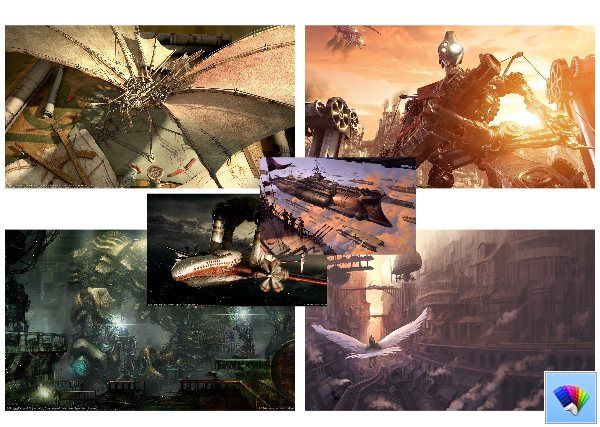장치 링크
Excel 스프레드시트는 데이터를 저장하고 분석하는 좋은 방법입니다. 스프레드시트는 일반적으로 숫자와 텍스트가 결합된 셀로 구성됩니다. 데이터를 더 잘 이해하려면 셀을 텍스트로 구분해야 합니다. 이 문서에서는 셀 범위를 선택한 다음 COUNTIF 함수를 사용하여 텍스트가 포함된 셀을 계산하는 방법을 설명합니다. 또한 스프레드시트에서 특정, 중복 및 색상이 지정된 텍스트를 찾는 방법을 배울 수 있습니다.

Windows PC의 Excel에서 텍스트가 있는 셀을 계산하는 방법
Windows 컴퓨터에서 스프레드시트 내의 텍스트가 포함된 셀을 계산하려면 다음을 수행하십시오.
Outlook 365 캘린더를 Google 캘린더와 동기화하는 방법
- 클릭 빈 셀 스프레드시트에 수식을 삽입합니다.

- 함수를 입력하거나 붙여넣기 |_+_| 특정 셀 범위 내의 텍스트를 포함하는 셀 수를 계산하기 위해 따옴표 없이.

- 범위에는 확인하려는 셀 범위를 입력합니다. 콜론으로 구분된 첫 번째 셀과 마지막 셀을 입력합니다. 예를 들어, 셀 A2에서 A9까지를 계산하려면 |_+_|를 입력합니다.

- 기준에 대해 입력 |_+_| 따옴표로. 지정된 범위 내에서 텍스트를 함께 포함하는 셀의 수를 계산합니다. 전체 수식은 |_+_|와 유사해야 합니다.

- 이제 시작하다 수식을 적용합니다. 결과는 수식의 셀에 표시됩니다.

Mac의 Excel에서 텍스트로 셀을 계산하는 방법
macOS를 통해 스프레드시트에 텍스트가 있는 셀을 계산하는 단계는 Windows용 Excel과 동일합니다.
- 시작하다 뛰어나다, 그런 다음 분석하려는 스프레드시트를 엽니다. 당신은 또한 할 수 있습니다 더블 클릭 기본 프로그램으로 Excel이 있는 경우 파일입니다.
- 선택 빈 셀 스프레드시트에서 수식을 입력합니다.
- 빈 셀에 |_+_|를 입력합니다. 이 수식은 텍스트가 포함된 지정된 범위의 셀 수를 계산합니다.
- 범위에 보려는 셀 범위를 입력합니다. 콜론으로 나누어 첫 번째와 마지막 셀을 입력합니다. 예를 들어 셀 B2에서 B10까지 계산하려면 |_+_|를 입력합니다.
- 기준 부분에 |_+_|를 입력합니다. 따옴표로. 입력한 범위에 텍스트가 있는 셀의 수를 계산합니다. 예를 들어 전체 수식은 |_+_|와 유사해야 합니다.
- 키보드에서 Enter 키를 눌러 수식을 적용합니다. 선택한 셀에 결과가 나타납니다.
Excel 365에서 텍스트로 셀을 계산하는 방법
Excel 365를 사용하여 스프레드시트의 텍스트가 포함된 셀을 계산하려면 Windows 및 macOS용 Excel에서 사용되는 것과 동일한 COUNTIF 함수를 적용합니다. 방법은 다음과 같습니다.
- 열기 엑셀 스프레드시트 검사를 원합니다.
- 클릭 빈 셀 수식을 입력합니다.
- 빈 셀에 |_+_|를 입력합니다. 이 수식은 지정된 셀 범위 내에서 텍스트가 있는 셀의 수를 계산합니다.
- 범위 부분에 보려는 셀 범위를 입력합니다. 콜론으로 구분된 첫 번째 셀과 마지막 셀을 입력합니다. 예를 들어, 셀 C2에서 C11까지 계산하려면 |_+_|를 입력합니다.
- 기준에 대해 입력하거나 붙여넣으십시오 |_+_| 따옴표로. 이것은 텍스트가 포함된 셀(지정된 범위 내)의 수를 계산합니다. 예를 들어, 전체 수식은 |_+_|와 같아야 합니다.
- 이제 Enter 키를 눌러 방금 만든 수식을 적용합니다. 결과는 수식의 셀에 표시됩니다.
iPhone 앱의 Excel에서 텍스트로 셀을 계산하는 방법
iPhone의 Excel 앱을 사용하여 스프레드시트 내의 텍스트가 포함된 셀 수를 계산하려면 다음을 수행하십시오.
- 시작 아이폰 엑셀 앱.
- 탭 열려있는 저장한 스프레드시트를 본 다음 특정 엑셀 파일 그것을 열려면.
- 두 번 탭 에 빈 셀 스프레드시트에서 COUNTIF 수식을 입력하거나 길게 누르기 an. 빈 셀 그런 다음 탭 편집하다 팝업 메뉴에서.

- 빈 셀에 |_+_|를 입력합니다. 이 수식은 셀 범위 내에 텍스트가 포함된 셀의 수를 계산합니다.

- 범위 부분에 대해 다음을 입력합니다. 세포 범위 당신은 계산하고 싶어. 콜론으로 구분된 첫 번째 셀과 마지막 셀을 입력합니다. 셀 D2에서 D12까지 계산하려면 |_+_|를 입력합니다.

- 기준에 |_+_|를 입력합니다. 따옴표로. 범위에 텍스트가 있는 셀의 수를 계산합니다. 전체 수식은 |_+_|와 같아야 합니다.

- 이제 Enter를 눌러 생성된 수식을 적용합니다. 결과는 수식의 셀에 나타납니다.

Android 앱의 Excel에서 텍스트로 셀을 계산하는 방법
Android Excel 앱을 사용하여 스프레드시트에 텍스트가 있는 셀의 수를 계산하려면 다음을 수행하십시오.
- 시작 안드로이드 엑셀 앱.
- 를 탭하여 검사하려는 스프레드시트를 엽니다. 열려있는 저장된 스프레드시트를 보려면 원하는 파일 자동으로 열리게 합니다.

- 두 번 탭 에 빈 셀 COUNTIF 수식을 입력합니다. 또는, 길게 누르기 an. 빈 셀, 그런 다음 탭 편집하다 팝업 메뉴에서.

- 빈 셀에 |_+_|를 입력합니다. 인용없이. 이 수식은 셀 범위 내에 텍스트가 있는 셀 수를 계산합니다.

- 수식의 범위 부분에 계산하려는 셀 범위를 입력합니다. 콜론으로 구분된 첫 번째 셀과 마지막 셀을 입력합니다. 한 열에서 E2부터 E12까지의 셀을 계산하려면 |_+_|를 입력합니다.

- 수식의 기준 부분에 |_+_|를 입력합니다. 따옴표로. 둘 이상의 행을 포함하여 지정된 범위에 있는 텍스트가 있는 셀의 수를 계산합니다. 전체 수식은 |_+_|와 같아야 합니다.

- 지금 탭 시작하다 수식을 적용합니다. 결과가 공식의 셀에 표시됩니다.

특정 텍스트가 있는 Excel에서 셀을 계산하는 방법
COUNTIF 함수를 사용하여 Excel, John 또는 John Meyers와 같은 특정 텍스트 문자열이 포함된 셀의 수를 계산할 수 있습니다. 수식은 어떤 종류의 텍스트가 있는 셀을 계산하는 것과 유사하지만 특정 텍스트를 검색하기 위해 수식의 기준 부분을 변경합니다. 이 예에서는 Excel이라는 단어가 특정 셀 범위에 나타나는 횟수를 볼 수 있습니다.
- 시작하다 뛰어나다 장치에서 열고 지정된 파일, 아니면 그냥 실행 지정 파일 기본적으로 Excel을 열도록 설정되어 있는 경우.
- 클릭 빈 셀 수식을 입력합니다.

- 빈 셀에 |_+_|를 입력합니다. 인용없이.

- 수식의 범위 부분에 계산하려는 셀 범위를 입력합니다. 콜론으로 구분된 첫 번째 셀과 마지막 셀을 입력합니다. 셀 A2에서 A20까지 계산하려면 |_+_|를 입력하십시오. 인용없이.

- 수식의 기준 섹션에 |_+_|를 입력합니다. 따옴표로. 지정된 범위의 Excel에서 셀 수를 계산합니다. 수식은 |_+_|와 유사해야 합니다.

Excel에서 중복 텍스트가 있는 셀을 계산하는 방법
텍스트 및 특정 텍스트가 있는 셀을 계산하는 것 외에도 중복 내용이 있는 셀의 수를 계산할 수 있습니다.
iPhone 6에서 콜라주 만드는 방법
다음 예에서는 중복 학생 성적을 찾고 있습니다. 스프레드시트는 다음과 같이 설정됩니다.
- A열 – 학생 목록 A2:A10
- B열 – 각 학생의 성적(A, B 또는 C) 나열
- 열 D – 사용 가능한 등급을 나열합니다. As의 경우 D2, B의 경우 D3, C의 경우 D4입니다.
- 열 E – 각 등급의 개수를 나열합니다.
첫 번째 인스턴스를 포함하여 중복 텍스트가 있는 셀 계산
첫 번째 인스턴스를 포함하여 A, B 또는 C 등급 인스턴스가 있는 스프레드시트의 셀 수를 계산하려면 다음 공식을 입력하십시오.
- A 등급의 경우 E2 셀을 클릭하고 수식 |_+_|을 입력합니다.

- B 등급의 경우 E3 셀을 클릭하고 수식 |_+_|을 입력합니다.

- C 등급의 경우 E4 셀을 클릭하고 수식 |_+_|을 입력합니다.

이제 E열에 나열된 첫 번째 인스턴스를 포함하여 중복 등급에 대한 개수가 있습니다.
첫 번째 인스턴스를 제외한 중복 텍스트가 있는 셀 계산
첫 번째 인스턴스를 제외하고 A, B 또는 C 등급 인스턴스가 있는 스프레드시트의 셀 수를 계산하려면 다음 공식을 입력합니다.
- 첫 번째 인스턴스를 제외한 A 등급 인스턴스의 경우 E2 셀을 클릭하고 수식 |_+_|을 입력합니다.

- 첫 번째 인스턴스를 제외한 B 등급 인스턴스의 경우 E3 셀을 클릭하고 수식 |_+_|

- 첫 번째 인스턴스를 제외한 C 등급 인스턴스의 경우 E4 셀을 클릭하고 수식 |_+_|을 입력합니다.

이제 E열에 나열된 첫 번째 인스턴스를 제외하고 중복 등급에 대한 개수가 있습니다.
Excel에서 색상 텍스트로 셀을 계산하는 방법
Excel에는 텍스트 색상을 기반으로 셀을 계산하는 수식이 없습니다. 이 문제를 해결하려면 결과를 필터링한 다음 계산하십시오. 방법은 다음과 같습니다.
- 분석하려는 스프레드시트를 엽니다.

- 계산하려는 색상의 텍스트가 있는 셀을 마우스 오른쪽 버튼으로 클릭합니다.

- 필터를 선택한 다음 선택한 셀의 글꼴 색상으로 필터링을 선택하여 선택한 텍스트 색상으로 셀을 필터링합니다.

- 그런 다음 Excel에 데이터 범위를 계산하도록 지시합니다. 텍스트가 셀 B2에서 B20까지 나열되어 있으면 |_+_| 수식을 입력합니다.

Enter 키를 눌러 필터를 적용하면 Excel은 해당 색상이 포함된 셀만 표시하고 나머지 값은 숨깁니다.
SUBTOTAL 함수는 숨겨진 행의 값을 제외하므로 선택한 텍스트 색상에 대한 개수만 반환합니다.
텍스트가 있는 셀 찾기
Excel 응용 프로그램은 데이터를 저장하고 분석을 용이하게 하는 훌륭한 작업을 수행합니다. 숫자뿐만 아니라 텍스트도 처리합니다.
누군가의 생일을 어떻게 찾나요
400개 이상의 함수에는 COUNTIF 함수가 포함됩니다. 이 기능은 텍스트가 있는 셀과 같은 특정 정보가 포함된 셀의 합계 및 특정 텍스트의 발생 횟수를 찾는 데 유용합니다.
스프레드시트 데이터에 대해 알아야 할 사항을 찾을 수 있었습니까? 일반적으로 Excel이 얼마나 유용합니까? 아래 의견 섹션에서 의견을 공유하십시오.