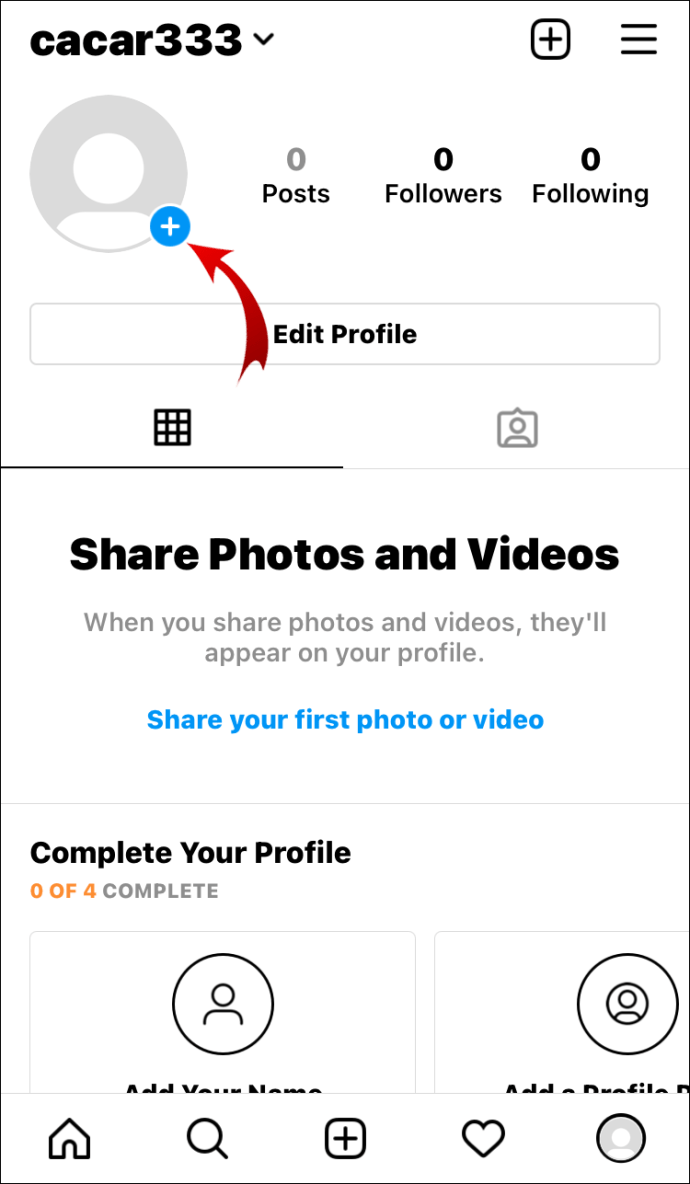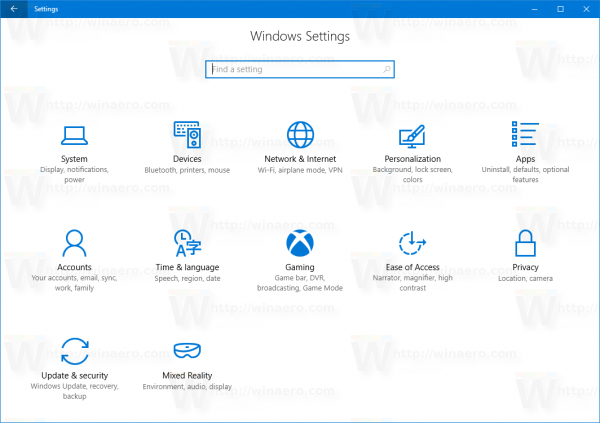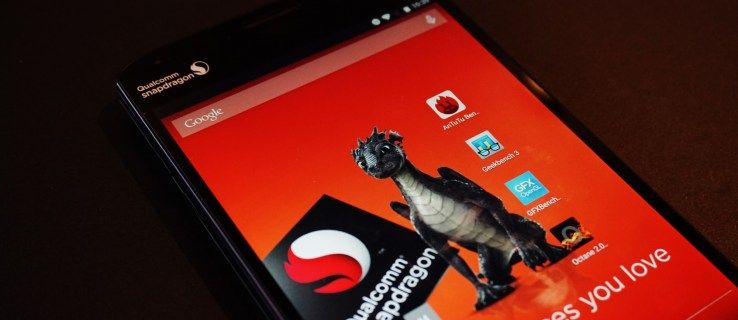Google Nest Thermostat 시리즈는 사용자의 온도 선호도를 학습하는 고급 스마트 홈 기기입니다. 많은 표준 대응물과 달리 스마트폰에서 수동으로 프로그래밍할 수도 있습니다. 컨트롤을 마스터하는 데는 시간이 걸리지만 일단 마스터하면 에너지를 절약할 수도 있습니다.

Nest 온도 조절기로 예약하는 방법을 잘 모르겠다면 잘 찾아오셨습니다. 또한 몇 가지 에너지 절약 팁을 배우게 됩니다. 자세한 내용을 알아보려면 계속 읽으십시오.
Nest 온도 조절기에서 일정을 만드는 방법
Nest Thermostat 모델은 3가지가 있지만 자동 예약 기능이 있는 모델은 2가지뿐입니다. 표준 모델은 자체적으로 온도를 조정하지 않을 수 있지만 저축 찾기 덕분에 설정을 권장합니다. 다음은 모델입니다.
- Nest 온도 조절기

- Nest 온도 조절기 E

- Nest 학습 온도 조절기

Nest Thermostat을 제어하려면 다른 앱이 필요하므로 섹션을 분리하겠습니다. 자동 일정을 활성화하기 위한 지침도 포함됩니다.
Nest 온도 조절기
Google Home 앱은 Nest 온도 조절기를 제어합니다. 기기를 앱에 연결하면 기기 목록에 나타나야 합니다. 일정을 만드는 방법은 다음과 같습니다.
- 스마트폰에서 구글 홈 앱을 실행하세요.
- Nest 온도 조절기를 선택합니다.
- 설정을 선택합니다.
- 온도를 선택합니다.
- 온도를 추가할 요일을 선택합니다.
- 추가를 탭합니다.
- 마음에 드는 사전 설정을 선택하거나 새 사전 설정을 만드십시오.
- 숫자를 드래그하여 해당 날짜의 시간을 선택하십시오.
- 선택을 확인하고 원하는 경우 다른 요일을 선택합니다.
- 일정에 만족할 때까지 단계를 반복합니다.
- 완료를 탭하여 변경 사항을 저장합니다.
일정을 수정하기로 결정한 경우 나중에 일정으로 돌아가는 것도 가능합니다. 필요와 상황에 따라 항상 온도와 활성 시간을 편집할 수 있습니다.
불화 채널을 숨기는 방법
충돌하는 시간을 선택하면 Nest 온도 조절기가 진행하지 못하게 합니다. 일정 내에서 다양한 온도는 최소 60분의 차이가 있어야 합니다.
하루 일정을 설정한 후 복사(여기에 날짜 삽입) 일정을 눌러 해당 계획을 복사할 수 있습니다. 다른 요일을 탭하면 해당 요일에 일정이 붙여집니다. 이렇게 하면 매일 같도록 수동으로 조정하는 대신 시간을 절약할 수 있습니다.
다른 모델과 달리 Nest Thermostat 자체를 사용하여 온도를 조정할 수는 없습니다.
Nest 온도 조절기 E
Nest Learning Thermostat과 마찬가지로 Nest Thermostat E에는 Google Nest 앱이 필요합니다. 따라서 두 기기 모두 Google Home 앱에 응답하지 않습니다. 온도 조절기 자체 근처에 있는 경우 직접 일정을 만들 수도 있습니다.
Nest 앱 사용 지침은 다음과 같습니다.
- 휴대전화에서 Google Nest 앱을 실행합니다.
- 장치 목록에서 온도 조절기를 선택하십시오.

- 시작하려면 일정을 탭하세요.

- 조정하려는 요일을 선택합니다.

- 추가를 탭합니다.

- 설정값을 왼쪽이나 오른쪽으로 끌어 시간을 조정합니다.

- 그런 다음 위 또는 아래로 드래그하여 온도를 변경하십시오.

- 완료되면 다른 날짜로 바꿉니다.
- 만족할 때까지 단계를 반복합니다.
온도 조절기에서 직접 온도를 수정하려면 다음 단계를 따르십시오.
- Nest 온도 조절기 E로 이동합니다.

- 빠른 보기 메뉴를 엽니다.
- 설정으로 이동합니다.

- 일정을 선택합니다.

- 링을 돌려 조정할 요일과 시간을 선택합니다.

- 새로운 온도를 선택하려면 새로 만들기를 탭하세요.

- 적절한 시간을 찾을 때까지 링을 돌린 다음 누릅니다.

- 원하는 온도를 찾을 때까지 링을 다시 돌리고 누릅니다.

- 다른 날에도 반복합니다.
Nest Thermostat E의 자동 예약을 사용 설정하는 방법은 다음과 같습니다.
- Google Nest 앱을 엽니다.
- 홈 화면에서 온도 조절기를 선택하십시오.
- 설정 메뉴로 이동합니다.

- Nest Sense를 탭합니다.

- 자동 일정을 선택합니다.

- 예를 눌러 확인합니다.

자동 예약을 사용 설정하면 Nest Thermostat E가 사용자가 원하는 온도를 학습하고 조정합니다. 앱에서 원하는 대로 온도를 변경하기만 하면 기기가 패턴을 기억합니다. 잠시 후 입력을 기반으로 일정을 만들기 시작합니다.
Nest 학습 온도 조절기
Nest Learning Thermostat에는 Nest Thermostat E와 유사한 기능이 있습니다. 둘 다 동일한 앱을 사용하거나 기기 화면에서 직접 제어할 수 있습니다. 그러나 전자는 더 많은 난방 및 냉각 시스템과 호환되며 비용이 더 많이 듭니다.
앱에서 학습 온도 조절기의 일정을 변경하려면 다음 방법을 시도해 보세요.
WAV를 MP3 Windows 10으로 변환
- Nest 앱을 엽니다.
- 앱의 홈 메뉴에서 Nest Learning Thermostat을 선택합니다.

- 시작하려면 일정으로 이동합니다.

- 맞춤 설정할 요일을 선택하세요.

- 추가를 선택합니다.

- 설정값을 왼쪽이나 오른쪽으로 이동하여 시간을 설정합니다.

- 온도를 변경하려면 포인트를 위 또는 아래로 이동하세요.

- 필요한 경우 다른 날짜로 변경합니다.
- 필요에 따라 반복합니다.
또는 온도 조절기 화면을 사용하여 일정을 만들 수도 있습니다.
- Nest 학습 온도 조절기를 활성화하세요.

- 빠른 보기 메뉴로 이동합니다.

- 설정 메뉴로 이동합니다.
- 일정을 선택합니다.

- 링을 돌려 날짜와 시간을 선택하세요.

- 새로 만들기를 탭합니다.

- 링을 사용하여 시간을 조정하고 아래로 눌러 확인합니다.

- 누르기 전에 온도에 대해 동일한 작업을 수행하십시오.

- 다른 날에도 반복합니다.
Nest Learning Thermostat에는 자동 예약 기능도 있습니다.
- Google Nest 앱을 실행합니다.
- 홈 화면에서 기기를 선택하세요.
- 설정 메뉴로 이동합니다.

- Nest Sense로 이동합니다.

- 자동 일정을 선택합니다.

- 계속하려면 예를 선택하십시오.

Nest 온도 조절기로 에너지 절약하기
세 가지 Nest Thermostat 모델에는 모두 에너지 절약 기능이 있습니다. 일정을 조정하는 동안 Nest Leaf 아이콘으로 표시됩니다. 에너지를 절약할 수 있는 온도로 설정하면 잎사귀가 튀어 나옵니다.
에너지 절약을 위해 일정 설정 시 Nest Leaf 환경설정을 권장합니다. 더 많이 볼수록 가열 또는 냉각에 소비되는 전력이 줄어듭니다.
또 다른 팁은 온도를 1도 낮추는 것입니다. 많은 사람들이 차이를 구분할 수 없기 때문입니다. 일반적으로 온도를 약간 낮추면 시간이 지남에 따라 절약 효과가 증가합니다.
Google Nest는 사용자가 집에 없다는 것을 감지하면 시스템을 종료할 수도 있습니다. 외출 및 자동 외출 모드를 활성화하고 집이 최소 또는 최대 온도에 도달하면 시스템을 끄면 모두 사용할 수 있습니다.
어떤 포트가 열려 있는지 확인하는 방법
그러나 더 오랜 시간 부재를 위해 수동으로 자리 비움으로 설정하면 더 많은 에너지를 절약하고 절약을 극대화할 수 있습니다. 반대로 자동 외출은 활동을 감지할 때 집을 따뜻하게 하거나 시원하게 할 수 있지만 이는 비효율적입니다. 집에 애완 동물이나 식물이 있는 경우 건강도 고려하십시오.
더 이상 크랭킹 다이얼이 없습니다.
Google Nest Thermostat의 도움으로 많은 주택 소유자가 에너지 절약 효과를 높이고 있습니다. 지능형 시스템은 작동하기도 쉽고 Auto-Scheduling을 켜면 나중에 변경할 필요가 거의 없습니다.
집에 어떤 온도 조절기 모델이 있습니까? Nest 온도 조절기가 에너지를 효율적으로 절약하는 데 도움이 된다고 생각하십니까? 아래 의견 섹션에 알려주십시오.