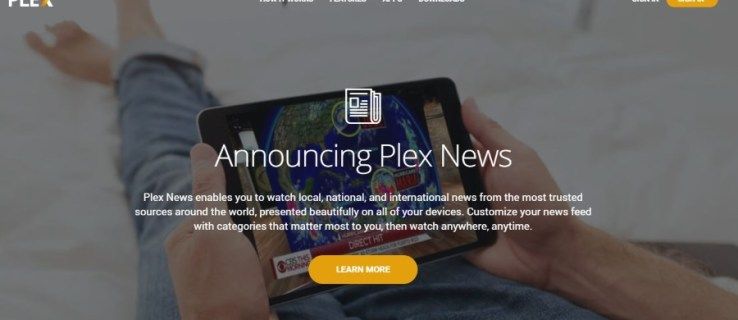Spotify 앱의 자동 시작을 통해 항상 음악을 재생할 수 있습니다. 그러나 편의성에는 대가가 따릅니다. 즉, 부팅 프로세스가 백그라운드에서 실행되면서 크롤링 속도가 느려질 수 있습니다.

다행히 Windows 10에서 Spotify 앱의 자동 열기를 비활성화하는 간단한 방법이 있습니다. 시작 프로세스를 늦출 수있는 Spotify 및 기타 앱을 비활성화하는 방법을 알아 보려면 계속 읽으십시오.
Windows 10에서 시작시 Spotify 열기를 비활성화하는 방법
준비가 될 때까지 Spotify를 제자리에 두는 몇 가지 방법이 있습니다. 모든 기지를 덮기 위해 하나 또는 두 가지 방법을 시도하십시오.
방법 1 – Spotify 설정 변경
- 시작 메뉴 또는 시스템 트레이의 녹색 Spotify 아이콘에서 Spotify 앱을 시작합니다.

- Spotify 창의 왼쪽 모서리에있는 세 개의 가로 점을 클릭하여 설정 메뉴를 엽니 다.

- 편집을 선택한 다음 기본 설정을 선택합니다.

- 설정 페이지 하단에있는 고급 설정 표시를 클릭합니다.

- 시작 및 창 동작이라는 섹션을 찾습니다.

- 컴퓨터에 로그인 한 후 자동으로 Spotify 열기에 대한 드롭 다운 옵션에서 아니요를 선택합니다.

- 설정 페이지에서 나갑니다.
방법 2 – Windows 작업 관리자를 통해 시작 프로그램 변경
Microsoft는 사용자가 시작 작업 중에 포함 할 프로그램에 대해 모든 권한을 갖고 싶어한다는 것을 알고 있습니다. 이것이 작업 관리자에 기본 제공 시작 탭이있는 이유입니다. 아래 단계를 사용하여 Spotify (및 기타 프로그램)를 비활성화 할 수 있습니다.
- Control + Shift + Esc를 눌러 작업 관리자를 시작하거나 Windows 작업 표시 줄을 마우스 오른쪽 버튼으로 클릭하고 드롭 다운 메뉴에서 작업 관리자 옵션을 선택합니다.

- 탭이 표시되지 않으면 시작 프로그램 탭 또는 추가 세부 정보를 선택합니다.

- 프로그램 목록에서 Spotify를 찾아 마우스 오른쪽 버튼으로 클릭하십시오.

- 자동 실행을 중지하려면 비활성화를 선택합니다.

일부 Spotify 사용자는 두 가지 방법 모두 시작시 Spotify가 자동으로 실행되는 것을 중지하지 않습니다. 최후의 수단으로 아래 단계를 시도 할 수 있습니다.
- 파일 위치 C : Users MyUserName AppData Roaming Spotify로 이동합니다.

- SpotifyStartupTask.exe를 마우스 오른쪽 버튼으로 클릭 한 다음 속성을 선택합니다.

- 보안 탭을 클릭하십시오.

- 고급으로 이동하고 드롭 다운 메뉴에서 상속 비활성화를 선택합니다.

- 이 개체에서 상속 된 모든 권한 제거를 확인합니다.

- SpotifyWebHelper.exe를 사용하여 3-5 단계를 반복합니다.
하지만 자신의 책임하에이 작업을 수행하십시오. 권한 제거는 기본적으로 업데이트 할 때 Spotify가 파일을 덮어 쓰거나 읽을 수 없음을 의미합니다. 시작시 자동 실행이 중지 될 수 있지만 다른 방식으로 앱을 불안정하게 만들 수 있습니다.
마지막 대안으로 Spotify 앱을 제거하고 다시 설치해 볼 수도 있습니다. 많은 사용자가 PC와 함께 제공되는 Spotify 앱으로 자동 실행 설정을 설정하는 데 문제가 있습니다. Spotify 웹 사이트 및 자동 실행 설정과 같은 다른 소스에서 다운로드 해보십시오.
Windows 10에서 시작 프로그램을 끄려면 어떻게합니까?
시작 프로세스 중에 실행되는 프로그램을 어느 정도 제어 할 수 있습니다. 상상할 수 있듯이 컴퓨터의 모든 앱은 시작시 시작되기를 원하지만 모든 것을 실행하면 부팅 프로세스에 영향을 미치고 운영 체제가 느리게 실행될 수 있습니다.
다음 단계를 수행하여 부팅 프로세스 시간을 줄이고 프로그램이 자동으로 실행되지 않도록합니다.
- Control + Alt + Esc를 눌러 작업 관리자에 액세스하거나 시작 메뉴를 마우스 오른쪽 버튼으로 클릭하고 시작 탭을 선택합니다.

- 아래로 스크롤하여 비활성화 할 프로그램을 마우스 오른쪽 버튼으로 클릭합니다.
- 드롭 다운 메뉴에서 비활성화 옵션을 선택합니다.
- 창 하단의 비활성화 버튼을 눌러 설정 변경 사항을 저장합니다.

Spotify 자동 실행을 끄는 방법
Spotify의 자동 실행 기능을 끄는 몇 가지 방법이 있습니다. 그러나 가장 좋은 방법 중 하나는 Spotify 앱을 사용하는 것입니다.
- Spotify 앱을 시작합니다.

- 창의 왼쪽 모서리에있는 세 개의 가로 점을 선택하여 설정 메뉴를 엽니 다.

- 편집으로 이동 한 다음 기본 설정 옵션으로 이동합니다.

- 아래로 스크롤하여 고급 설정 표시를 선택합니다.

- 위로 스크롤하여 시작 및 창 동작이라는 섹션을 찾습니다.

- 컴퓨터에 로그인 한 후 자동으로 Spotify 열기를 찾아 드롭 다운 옵션을 클릭합니다.

- 자동 실행을 비활성화하려면 아니요를 선택합니다.

추가 FAQ
Spotify가 자동으로 열리는 것을 어떻게 중지합니까?
몇 가지 방법으로 Spotify가 자동으로 열리지 않도록 비활성화 할 수 있습니다. 이를 수행하는 가장 간단한 방법 중 하나는 Spotify 설정 메뉴를 사용하는 것입니다.
• 편집을 선택한 다음 기본 설정을 선택합니다.

• 고급 설정 표시를 클릭합니다.

• 컴퓨터 헤더에 로그인 한 후 자동으로 Open Spotify에서 아니요를 선택합니다.

운영 체제 메뉴를 통해 자동 실행을 비활성화 할 수도 있습니다. 예를 들어 Windows 10에서 작업하는 경우 작업 방법은 다음과 같습니다.
• 작업 관리자 시작 탭 시작

• 아래로 스크롤하여 Spotify 항목을 마우스 오른쪽 버튼으로 클릭합니다.
Instagram에서 심장은 무엇을 의미합니까?
• 비활성화 선택

• 변경 사항을 저장하려면 창의 오른쪽 하단에있는 비활성화 버튼을 누릅니다.

PC를 켤 때 프로그램이 자동으로 시작되지 않도록하려면 어떻게합니까?
Windows를 실행중인 경우 프로그램 자동 실행을 중지하는 방법은 다음과 같습니다.
• Control + Shift + Esc를 눌러 작업 관리자를 시작합니다.
또는
• 시작 메뉴를 마우스 오른쪽 버튼으로 클릭하고 작업 관리자를 선택합니다.

• 시작 탭으로 이동

• 비활성화 할 프로그램을 마우스 오른쪽 버튼으로 클릭합니다.
• 변경 사항을 저장하고 종료하려면 비활성화 버튼을 누릅니다.

반면에 Mac을 사용하는 경우 다음과 같이 프로그램이 자동으로 시작되지 않도록 비활성화 할 수 있습니다.
• 시스템 환경 설정으로 이동 한 다음 사용자 및 그룹
• 왼쪽 패널에서 닉네임을 선택합니다.
• 로그인 항목 탭을 선택합니다.
• 아래로 스크롤하여 비활성화 할 시작 프로그램을 선택합니다.
코드 메모리 관리 중지 Windows 10 수정
• 시작 프로세스에서 제거하려면-또는 빼기 기호를 누릅니다.
• Mac 재시동
PC를 켤 때 Spotify가 항상 열리는 이유는 무엇입니까?
Spotify는 기본적으로 설정되어 있으므로 컴퓨터를 켜면 자동으로 열립니다. 사용자가 항상 손끝에서 음악을 즐길 수 있도록 사용자의 편의를위한 것입니다. 그러나 시작 부팅에 Spotify를 포함하면 프로세스가 실제로 느려질 수 있습니다.
Spotify 설정 메뉴에서 설정을 변경하여이 기능을 비활성화하거나 트레이로 최소화 할 수 있습니다.
효율적인 시동 부팅 실행
설치하는 모든 프로그램은 시작 프로그램의 엘리트 목록에 포함되기를 원합니다. 대부분의 프로그램의 기본 상태 일뿐입니다. 그러나 컴퓨터를 처음 켤 때 필요하지 않은 것들이 있습니다. 그리고 더 나쁜 것은 시작 부팅 프로세스를 느리게 할 수 있다는 것입니다.
다행히도 컴퓨터를 켤 때 실행할 프로그램을 선택하고 선택하여 시작 프로세스를 정리하고 원활하게 실행할 수 있습니다. Spotify는 큰 범인이지만 클라우드 드라이브와 게임 런처도 마찬가지입니다. 몇 가지를 비활성화하여 어떤 것이 시작 처리 속도에 차이가 있는지 확인하십시오.
Spotify 자동 실행 기능을 비활성화합니까? 아래 댓글 섹션에서 이에 대해 알려주십시오.