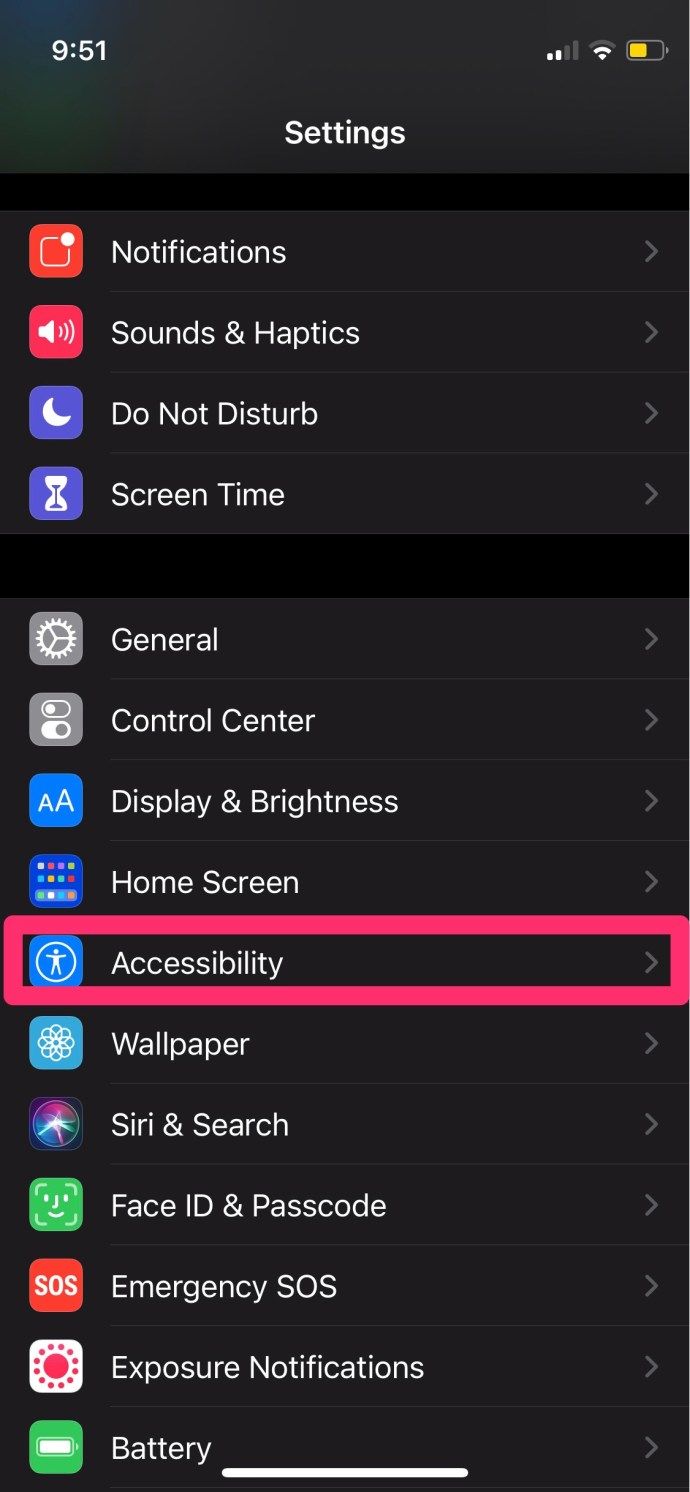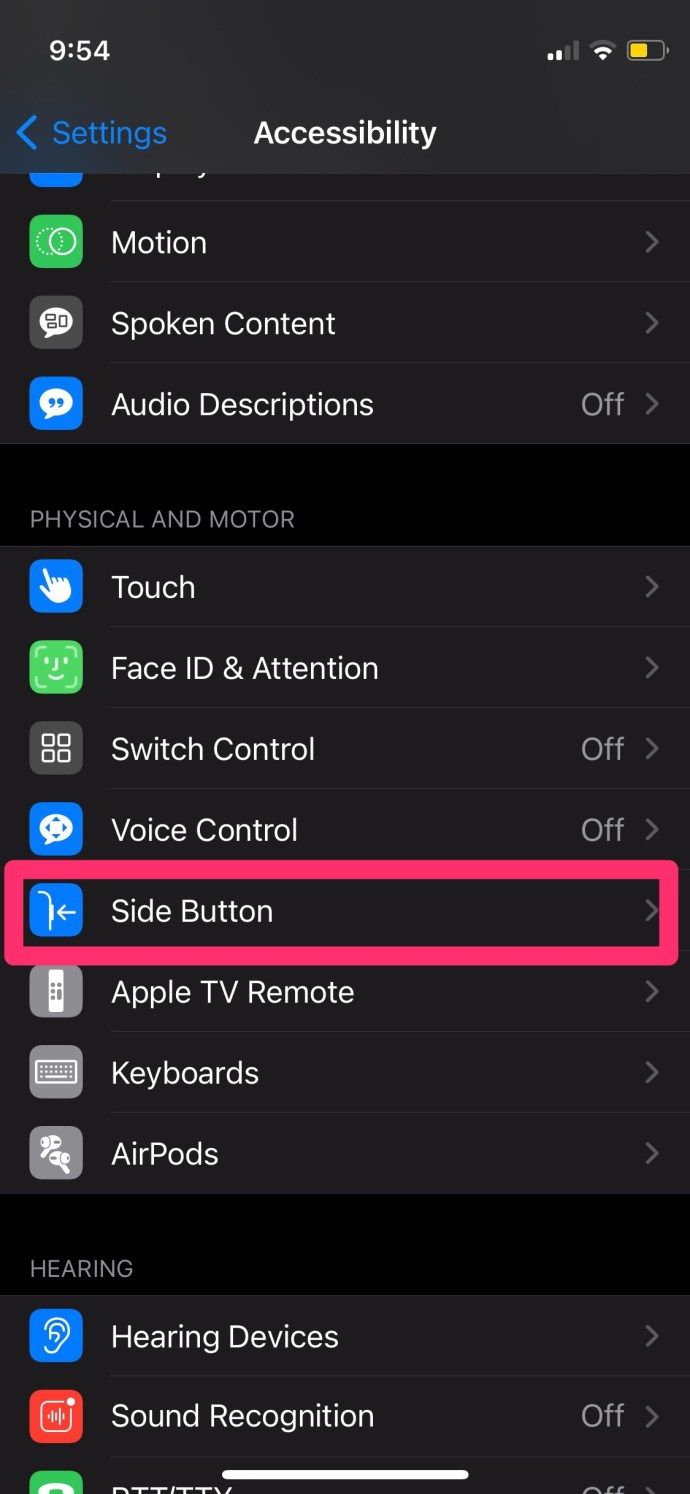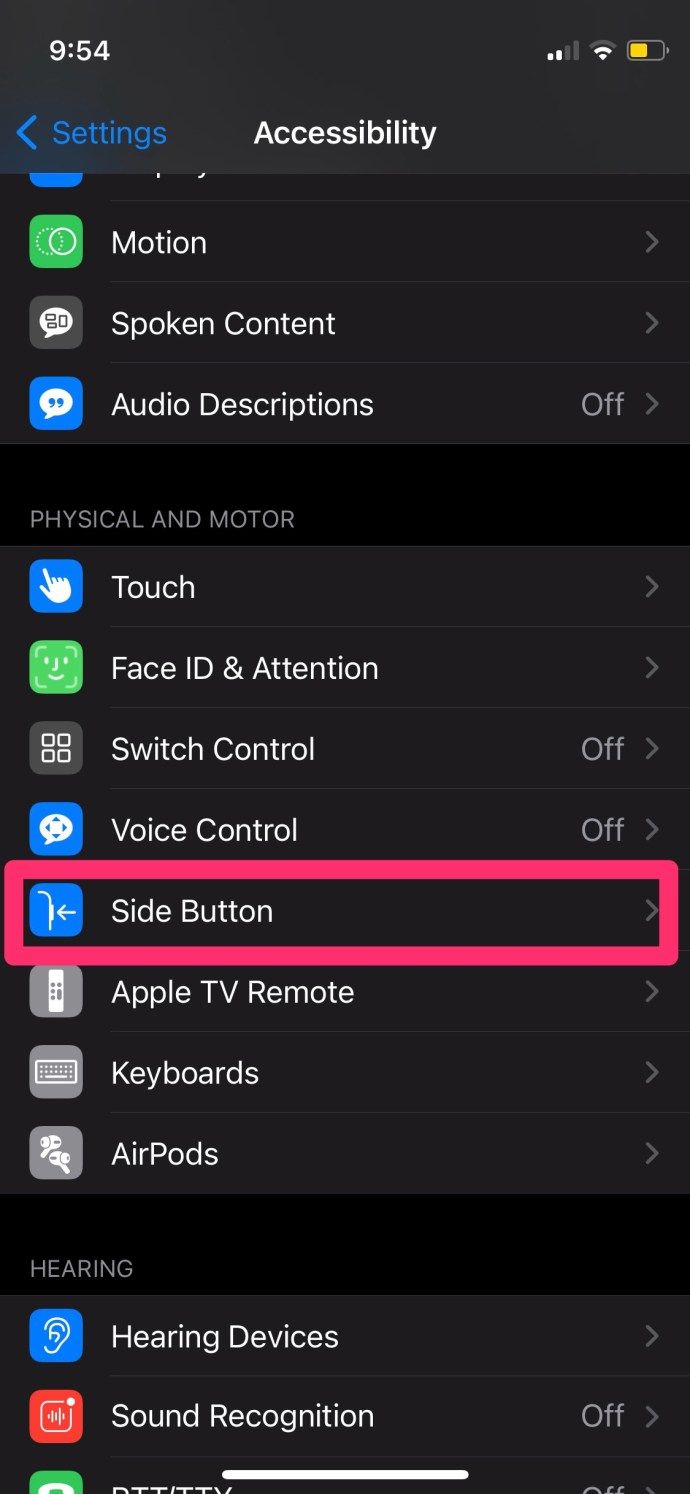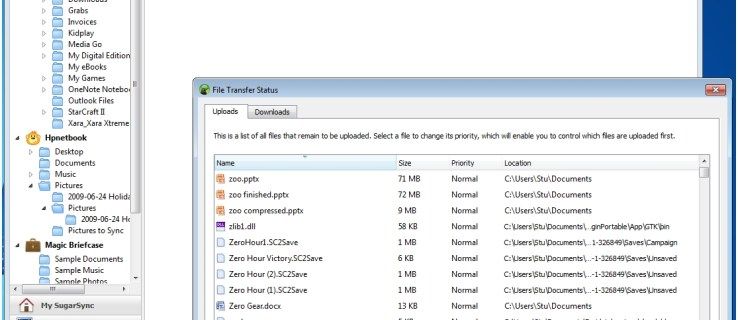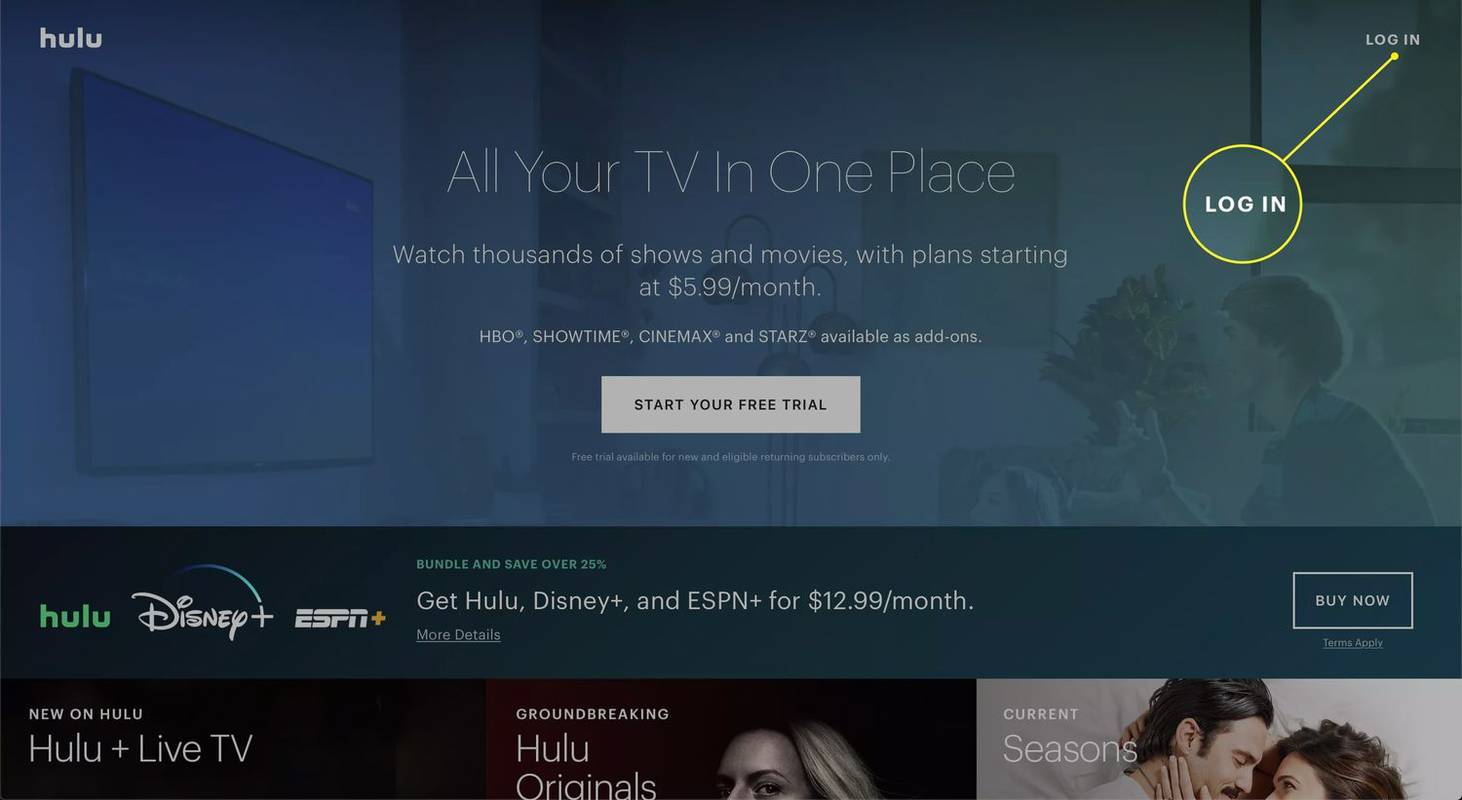음성 제어는 훌륭하지만 몇 가지 단점도 있습니다. 일부 사용자는 포드가 귀에 있지 않을 때 우연히 사람들에게 전화를 거는 것에 대해 불평했습니다. 그들은 그들이 그 전화를하고 있다는 것을 몰랐습니다. 실수로 전 애인에게 전화하기 전까지는 모든 것이 재미 있고 게임입니다.

음성 제어와 Siri는 동일하지 않으므로 iOS 기기에서 둘 중 하나를 사용할 수 있습니다. Siri를 선호하거나 AirPods를 사용할 때 음성 제어를 원하지 않는 경우 수행 할 수있는 작업은 다음과 같습니다.
음성 제어 끄기
Siri를 사용하지 않지만 휴대 전화 및 AirPods에서 원치 않는 작업과 관련된 문제가 계속 발생하는 경우 음성 제어가 켜져 있는지 확인해야합니다. 이 기능을 비활성화하는 것은 다소 간단하며 iOS 장치에서 수행합니다.
- 휴대폰에서 설정 앱을 실행합니다.
- 꼭지 접근성 .
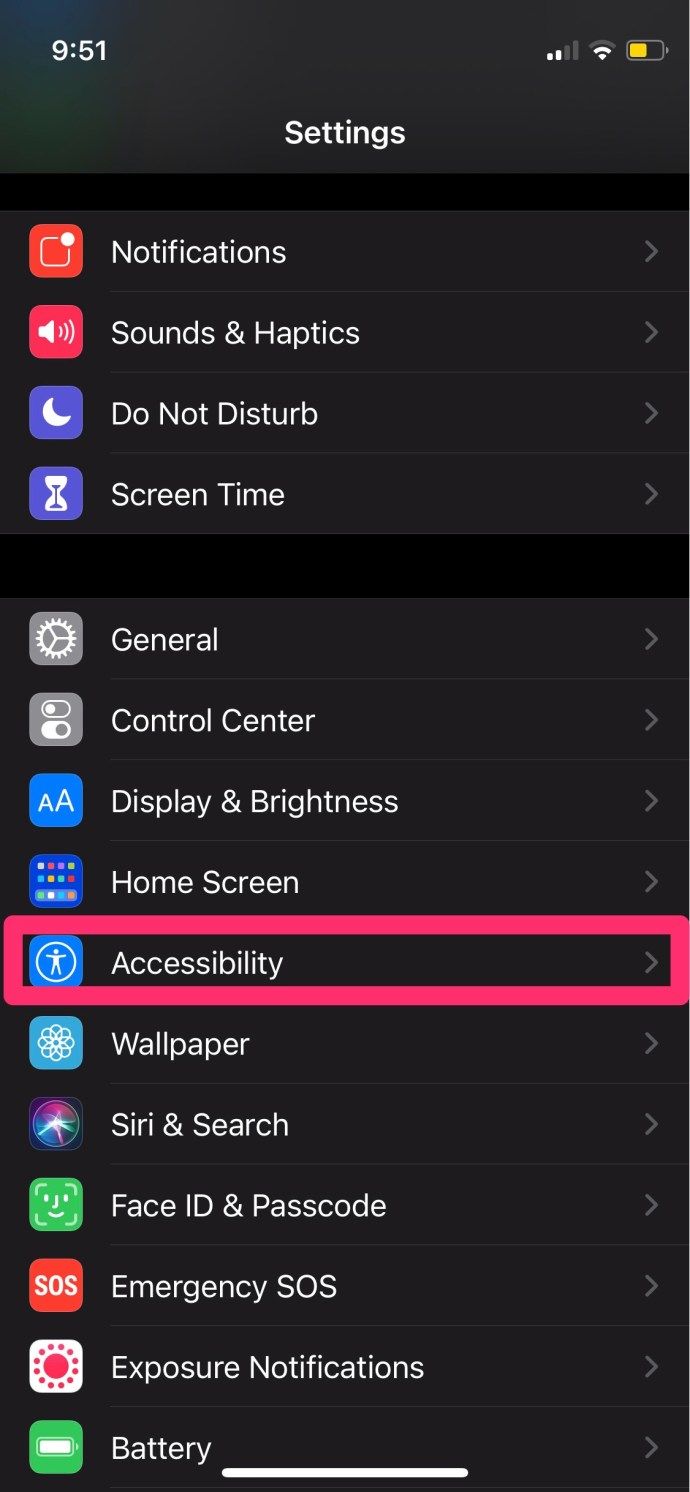
- 찾기 홈 버튼 (또는 iPhone 모델에 따라 측면 버튼) 탭하여 엽니 다.
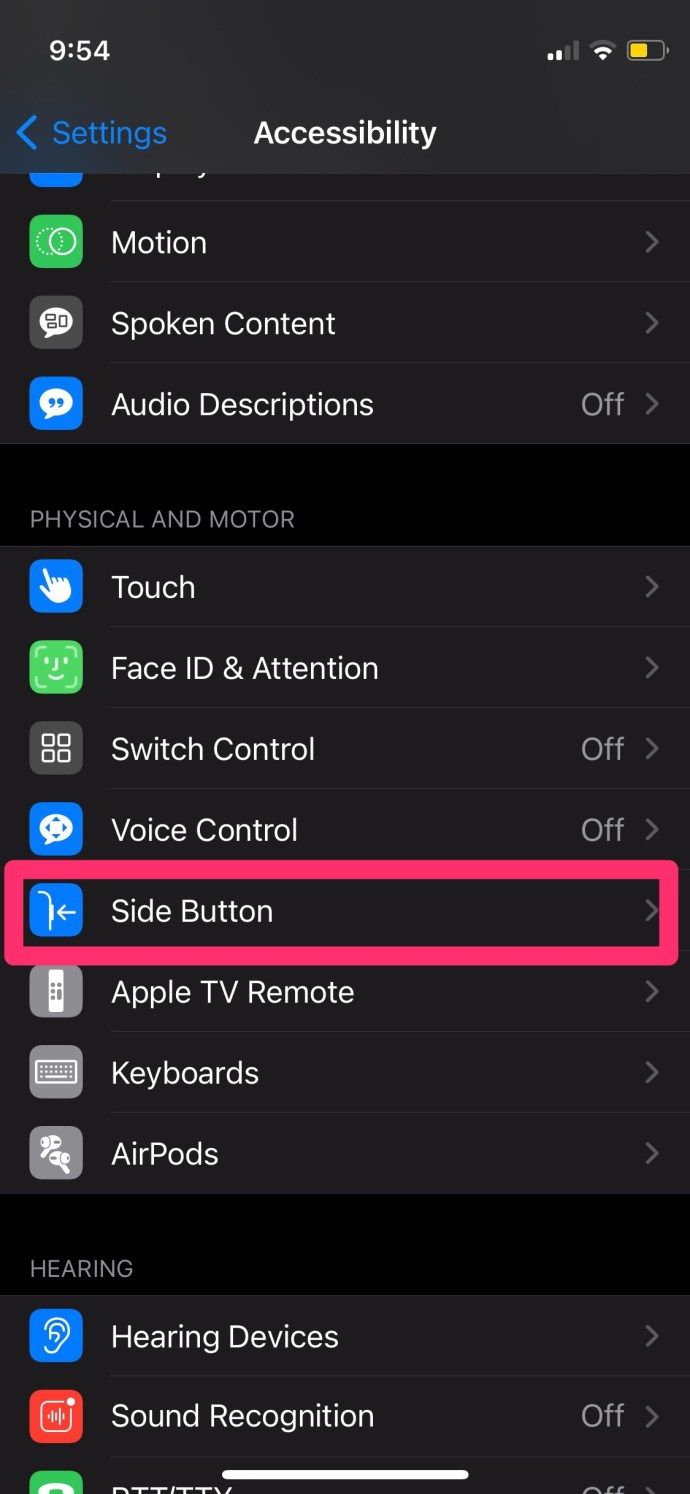
- 음성 제어 아래에있다 말하려면 길게 누릅니다.
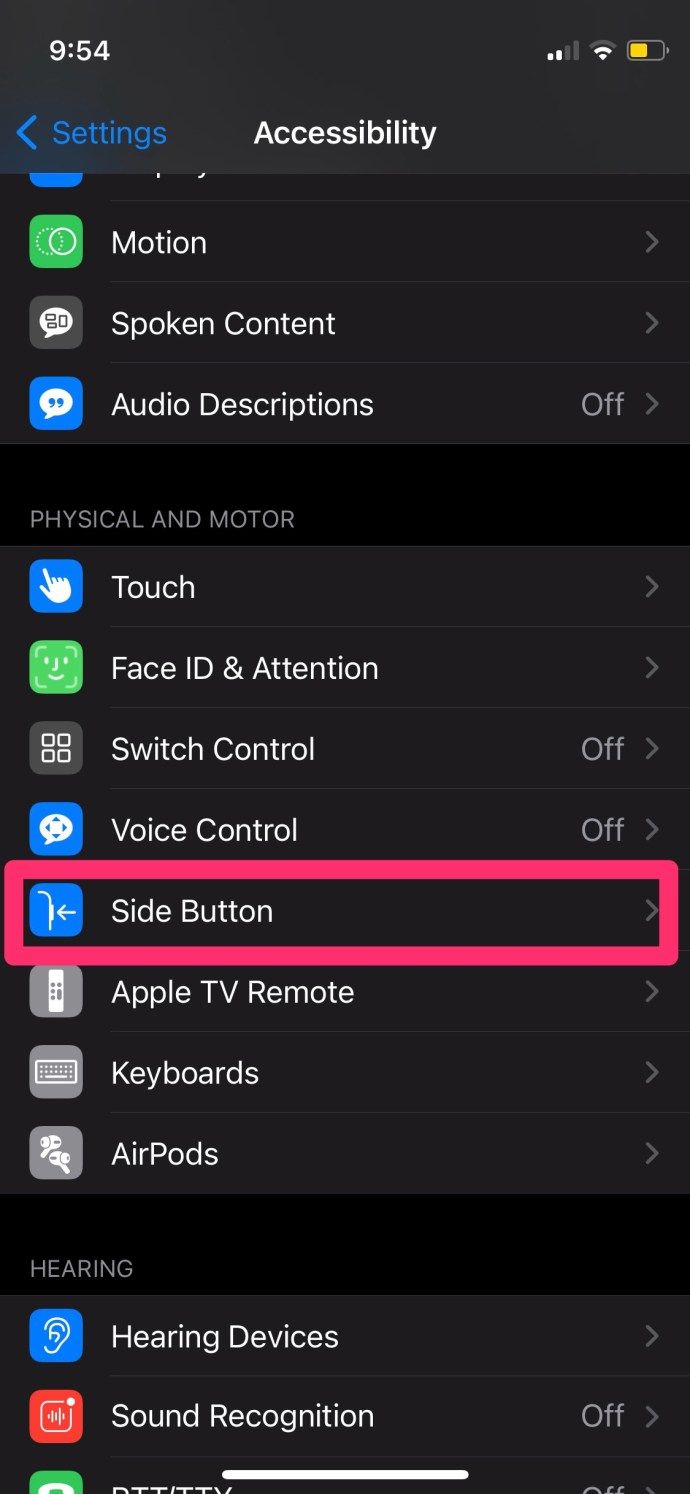
- Siri, 음성 제어 및 끄기 중에서 선택할 수 있습니다.
- 현재 필요에 맞는 옵션을 선택하십시오.
Siri가 제대로 작동하려면 인터넷 연결이 필요하지만 음성 제어를 사용하면 네트워크에 액세스 할 수없는 경우에도 AirPod를 제어 할 수 있습니다.
Firestick에 Google Play 스토어 설치

AirPods에서 Siri 비활성화
AirPod를 두 번 탭하는 데 문제가 있습니까? Siri를 호출하는 대신 음악을 재생하고 일시 중지하길 원하십니까? 수행 할 작업은 다음과 같습니다.
- 케이스에서 AirPods를 꺼내 휴대폰에 연결합니다.
- 설정 앱을 엽니 다.
- 블루투스를 엽니 다.
- 내 장치 섹션을 스크롤하여 AirPods를 찾으십시오.
- 오른쪽의 파란색 i 아이콘을 탭하여 AirPods 설정을 엽니 다.
- 아래로 스크롤하여 두 번 탭한 AirPod 섹션을 찾은 다음 탭하여 엽니 다.
- 창 중 하나를 탭하여 Siri, 재생 / 일시 중지, 다음 트랙, 이전 트랙, 끄기 옵션을 확인합니다.
- Siri가 아닌 옵션을 선택하십시오.
끄기를 선택하면 휴대 전화를 사용하여 이러한 작업을 수행해야합니다. 또한 1성AirPod의 세대에는 Siri 야라고 말하여 Siri를 활성화 할 수있는 옵션이 없습니다. 포드 중 하나를 두 번 탭해야만 그녀를 소환 할 수 있습니다. 해당 옵션을 비활성화하지 않은 경우입니다.
2nd2019 년에 출시 된 AirPods 및 AirPods Pro 세대는이 음성 어시스턴트와 관련하여 업데이트를 도입했습니다. Siri 핸즈프리를 활성화 할 수 있습니다. Hey Siri라고 말하면 충분합니다. 그녀가 거기에있어 요청을들을 준비가되어 있습니다. AirPod와 관련된 많은 일을 할 수 있습니다. 특정 재생 목록을 재생하고, 볼륨을 제어하고, 노래를 건너 뛰고, 이전 노래를 재생하고, 노래를 일시 중지 및 다시 시작하고, AirPods 배터리 수명을 확인하는 등의 작업을 할 수 있습니다.

기타 AirPods 설정
AirPods 설정을 열면 조정하고 싶은 다른 항목이있을 수 있습니다.
더 개인화하려는 경우 포드의 이름을 바꿀 수 있습니다.
자동 귀 감지 기능을 사용하면 휴대폰에서 재생되는 모든 사운드를 귀에 꽂는 순간 AirPod로 바로 리디렉션 할 수 있습니다. 이런 일이 발생하지 않도록하고 수동으로 AirPods로 지정하려면 토글 스위치를 끄기로 이동합니다.
마이크로 사용할 AirPod를 선택할 수도 있습니다. 기본 설정은 AirPods 자동 전환입니다. 즉, 귀에있는 하나의 포드가 마이크 역할을합니다. 그러나 항상 왼쪽 또는 항상 오른쪽을 선택하면 선택한 이어 버드를 케이스에 다시 놓아도 마이크 역할을합니다.
음성 제어 대 Siri
Siri와 음성 제어 모두 장점이 있습니다. 음성 제어는 기본 앱이며 인터넷 연결없이 사용할 수 있습니다. 그것이 제한적인 이유 중 하나입니다. 또한 앱이 사용자를 이해할 수 있도록 요청을 명확하게 작성해야합니다.
wav를 mp3로 만드는 방법
그러나 Siri는 정확한 단어를 말하지 않아도 요청을 인식 할 수있는 지능형 비서입니다. 하지만 그렇기 때문에이를 사용하려면 인터넷이 필요합니다.
Siri 또는 음성 제어를 선호합니까? 아래 댓글 섹션에 알려주십시오.