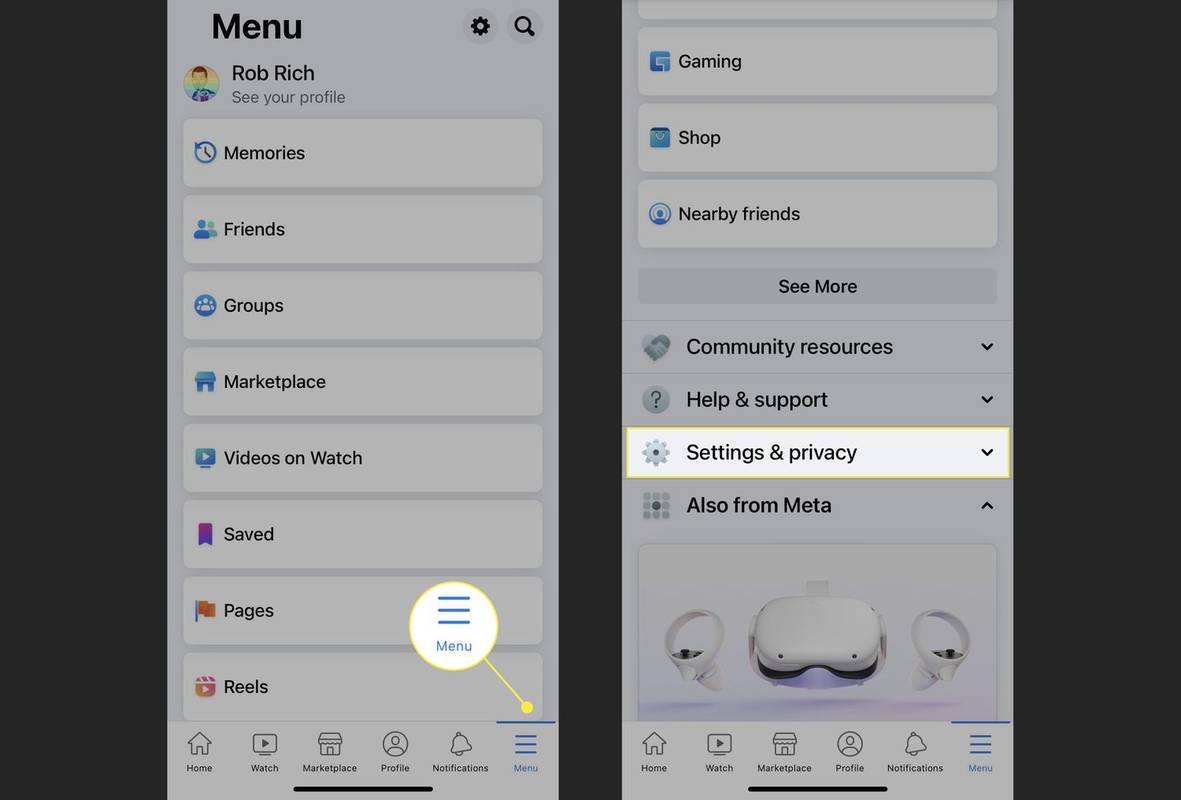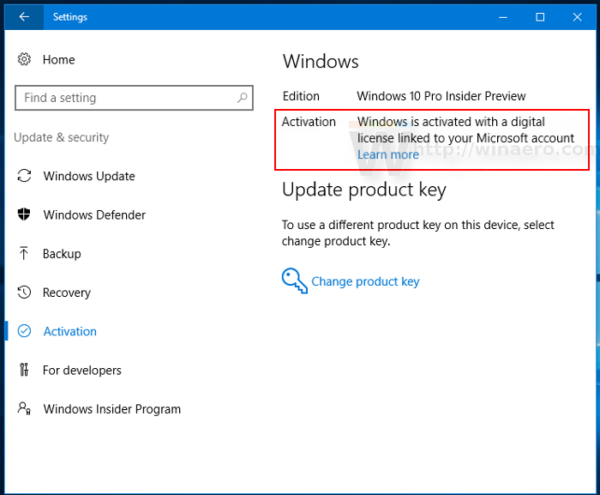웹에서 기사를 읽는 데 iPhone 또는 Mac 컴퓨터에서 많은 시간을 보내는 경우 몇 시간 동안 화면 앞에 앉아 있으면 눈이 아플 가능성이 있습니다. 밝은 빛과 작은 글꼴은 눈의 피로, 두통 및 초점 감소로 이어집니다.

Windows 사용자는 오랫동안 다크 모드를 사용해 왔으며 이제 마침내 iOS 기기의 Safari 사용자가 사용할 수 있습니다. Safari 브라우저 용 확장 프로그램을 얻고 밤새 기사를 읽을 수 있습니다. iOS 기기에서 다크 모드를 활성화하는 방법을 읽고 배우십시오.
Safari의 기본 다크 모드 기능
일부 사용자는 Safari (이전 버전 포함)에 이미 다크 모드 기능이 내장되어 있다는 사실에 놀랄 수 있습니다. 이 기능은 읽는 동안 눈의 피로를 덜어주기위한 것이기 때문에 모든 웹 사이트에서 작동하지 않습니다.
Safari 내에서 'Reader View'를 사용하면이 기능을 사용하여 광고를 제거 할 수있을뿐만 아니라 화면을 다크 모드로 변경할 수도 있습니다. 리더보기를 사용하여 화면을 어둡게하는 방법은 다음과 같습니다.
Safari를 열고 관심있는 웹 사이트를 방문하세요.

리더 탭을 탭한 다음 'aA'를 탭합니다. 다크 뷰를 선택합니다.

물론 이것은 모든 웹 페이지에서 작동하지 않을 것입니다. 읽으려는 블로그 나 기사에서 작동하므로 아래에 몇 가지 옵션이 더 있습니다.

사파리 용 나이트 아이
이것은 앱 스토어 Safari에는 다크 모드 옵션이 없습니다.

이 앱은 무료로 다운로드 할 수 있지만 사용하는 데 연간 $ 39.99의 비용이 듭니다. 무료 옵션 인‘NightEye Lite’는 무료로 사용할 수 있지만 몇 페이지 만 활성화하려는 사용자에게 완벽한 5 개의 웹 사이트로 제한됩니다. 이 확장은 전체 이미지 지원과 여러 플랫폼에서 기능을 사용할 수있는 기능을 제공합니다.
Safari 용 Night Eye 다운로드
Mac의 App Store를 방문하여 확장 프로그램을 다운로드하세요.

확장 활성화
Night Eye 확장 프로그램을 누르고 다크 모드 옵션을 선택하십시오. 다크 모드없이보고 싶은 웹 사이트가있는 경우 확장 프로그램을 다시 탭하고 일반을 선택하면됩니다.

훌륭한 리뷰와 연중 무휴 지원 팀을 통해 이것은 확실히 살펴볼 가치가있는 추가 기능입니다.
Safari 용 야간 조명
Safari에서 사용할 수있는 또 다른 훌륭한 옵션은 Nightlight 브라우저 확장 . 확장은 무료이며 macOS 10.13 이상을 사용하는 사용자에게 제공됩니다. 이것은 귀하의 브라우저에 우수하고 가벼운 추가 기능입니다.

타이머 설정 옵션을 사용하면 전원을 켜고 끌 필요없이 Safari에서 다크 모드를 즐길 수 있습니다. 야간 조명은 밤에 자동으로 색상 패턴을 변경하고 낮에는 다시 돌아옵니다.
iPad 및 iPhone의 Safari에서 다크 모드 사용
iPad 및 iPhone에서 Safari에는 야간 독서 중에 눈에 가해지는 압력을 완화하도록 설계된 내장 리더 모드가 있습니다. 활성화하는 방법은 다음과 같습니다.
에어 팟에서 볼륨을 높이는 방법
- iOS 기기에서 Safari를 실행합니다.
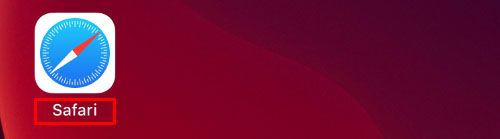
- 다크 모드에서 액세스하려는 웹 사이트로 이동합니다.
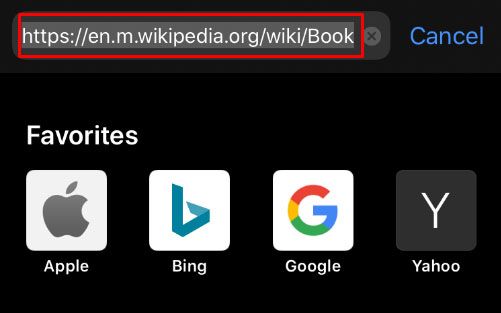
- 검색 창에있는 리더 모드 버튼을 탭하세요.
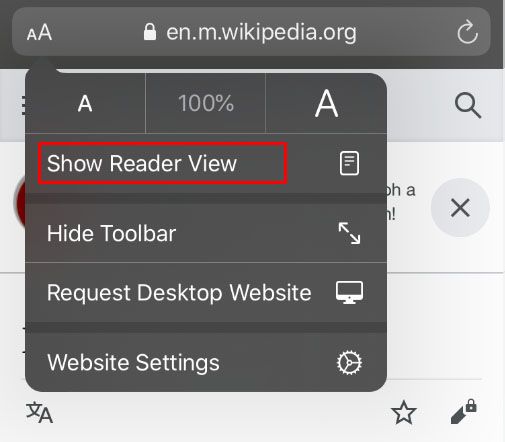
- 텍스트 버튼을 탭합니다.
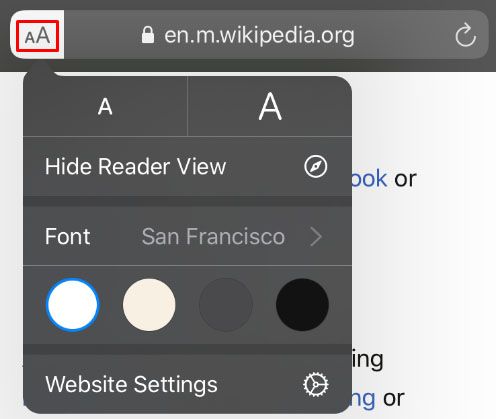
- 사용하려는 테마를 선택하십시오. 사용 가능한 옵션은 Normal, Grey, Slightly Yellow 및 Dark입니다.
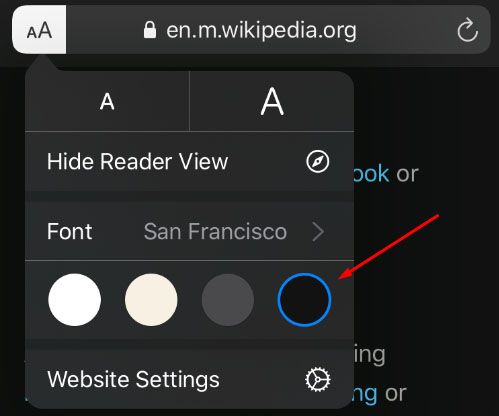
- Dark를 선택하면 화면이 즉시 어두워집니다.

다크 모드에서 읽으려는 모든 웹 사이트에 대해이 과정을 반복합니다.
macOS Mojave 및 Catalina의 다크 모드
대부분의 Mac 사용자는 macOS Mojave 업데이트가 컴퓨터에서 다크 모드를 활성화 할 수있을 때까지 기다려야했습니다. 이전 버전에서는 바로 가기를 사용해야했고 다크 모드에서 보려는 모든 사이트에 대해 예외를 만들어야했습니다. 따라서 Mac에 Mojave가 설치되어있는 경우 다음 단계에 따라 다크 모드를 설정하십시오.
- Apple 메뉴를 열고 시스템 환경 설정을 선택합니다.
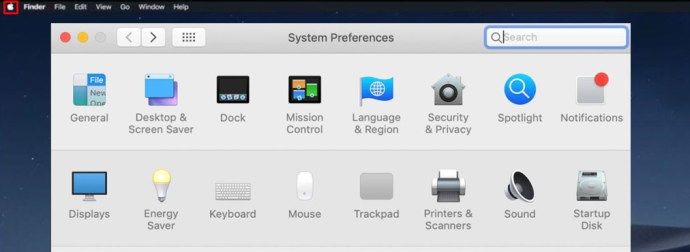
- 일반을 선택하십시오.
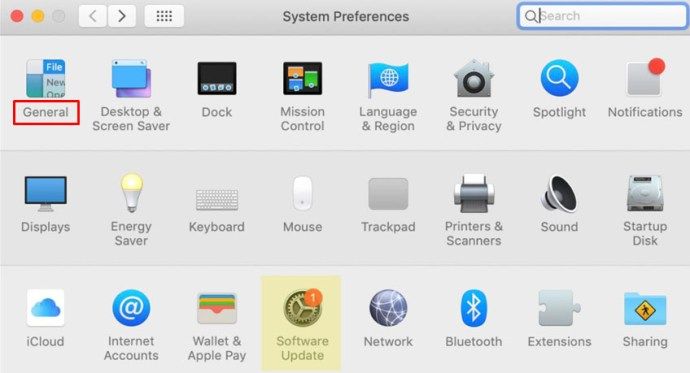
- 모양 옵션에서 어둡게를 선택하면 Safari의 모든 웹 사이트가 검정색 배경으로 전환됩니다.
다크 모드 및 기타 앱
Safari 브라우저뿐만 아니라 다른 앱에도 다크 모드를 사용할 수 있습니다. 다크 모드가 활성화되면 일부 앱에서 자동으로 활성화됩니다. 다음은 iOS에서 가장 인기있는 앱을 켜고 끄는 간단한 방법입니다.
지도 – 다크 모드가 활성화 된 맵에 어두운 배경을 사용하려면 앱을 열고보기를 선택한 다음 다크 맵 사용을 선택합니다.
우편 – 이메일을 읽을 때 라이트 모드를 사용하려면 Mail을 열고 Mail, Preferences를 차례로 선택합니다. 보기 탭을 클릭하고 메시지에 어두운 배경 사용을 선택 취소합니다.
메모 – 다크 모드가 활성화되면 노트가 검은 색 배경으로 열립니다. 기본 설정을 선택한 다음 노트 내용에 어두운 배경 사용을 선택 취소하여 비활성화 할 수 있습니다.
텍스트 편집기 – 텍스트 편집기에서 작업 할 때보기, Windows 용 어두운 배경 사용을 차례로 선택하여 어두운 모드로 전환 할 수 있습니다.
원정 여행 – 다크 모드를 켜면 모든 웹 사이트를로드 할 때 어둡게 표시됩니다. 일부 웹 사이트에서 다크 모드를 지원하지 않는 경우 Safari Reader를 사용할 수 있습니다.
자주 묻는 질문
Mac의 Chrome에서 다크 모드를 사용할 수 있나요?
예.하지만 안타깝게도 기본적으로 제공되는 옵션이 아닙니다. 즉, 위에서 언급 한 것과 같은 Chrome 브라우저 확장 프로그램을 사용해야합니다. 위의 단계에 따라 Mac에서 다크 모드를 활성화하면 Firefox 또는 Chrome과 같은 타사 앱 및 브라우저에는 영향을 미치지 않습니다.
Mac에서 Mozilla Firefox로 다크 모드를 활성화 할 수 있습니까?
다행히도 그렇습니다! Firefox는 다른 웹 브라우저보다 많은 것을 더 간단하게 만들고 다크 모드도 그중 하나입니다. Firefox에서 다크 모드를 활성화하는 것은 Mac 또는 PC에서도 동일합니다 .u003cbru003eu003cbru003e 브라우저의 오른쪽 상단에있는 세 개의 수평선을 클릭하기 만하면됩니다. 그런 다음 '추가 기능'을 클릭하십시오. 여기에서 왼쪽에 테마 옵션이 표시되고이를 클릭 한 다음 목록에서 다크 모드를 제공하는 옵션 중 하나를 클릭하십시오. 당신이 좋아하는. 이제 Firefox 시스템이 다크 모드로 표시되지만 모든 웹 사이트가 표시되는 것은 아니므로 u003ca href = u0022https : //addons.mozilla.org/en-US/firefox/addon/night-eye-dark-를 활성화해야 할 수 있습니다. mode / u0022u003eNight Eye for Mozillau003c / au003e 또는 다른 애드온.
눈의 긴장 완화
밤새도록 텍스트를 읽으면 편두통, 눈의 통증, 불쾌한 근육 피로가 발생할 수 있으므로 밤에는 항상 다크 모드로 전환하는 것이 가장 좋습니다. 당신의 눈은 감사 할 것이며 더 오랜 기간 동안 집중할 수있을 것입니다. 건강을 유지하면서 생산성을 높이고 싶지 않은 사람은 누구입니까?

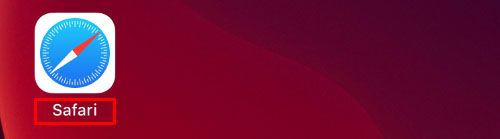
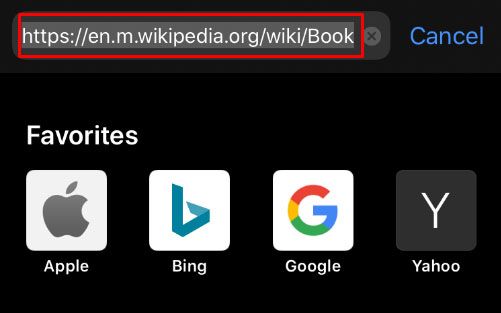
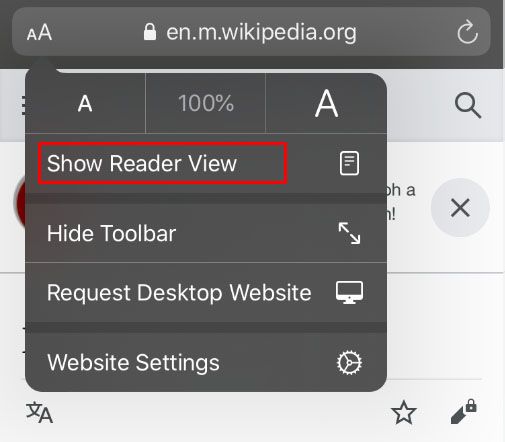
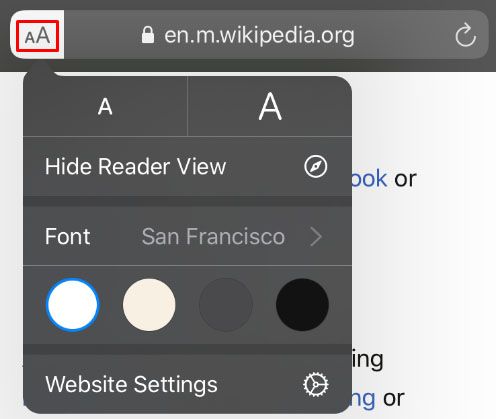
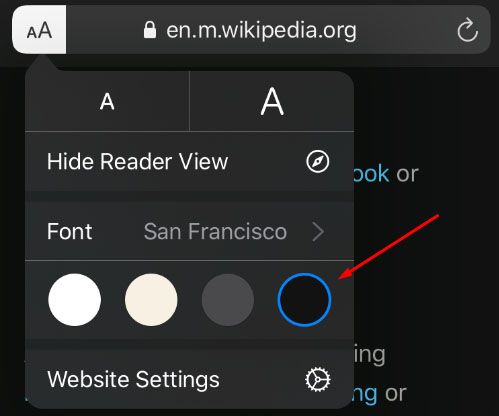
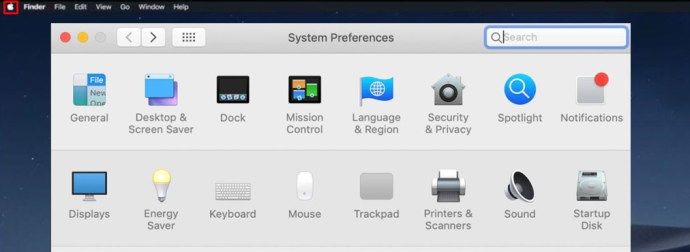
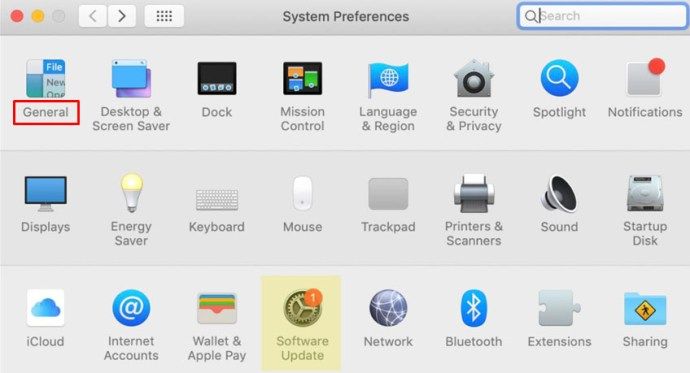


![내 PS4에서 PS3 게임을 할 수 있습니까? [모든 답변]](https://www.macspots.com/img/blogs/98/can-i-play-ps3-games-my-ps4-is-it-possible.jpg)