Windows 10의 파일 탐색기에서 세부 정보 창을 활성화하여 파일 및 폴더에 대한 유용한 속성을 표시 할 수 있습니다. 세부 정보 창은 선택한 항목에 대한 많은 유용한 정보를 표시하는 특수 영역입니다. 이를 활성화하는 방법에는 여러 가지가 있으며이 기사에서 검토 할 것입니다.
광고
세부 정보 창에는 File Exporer에서 선택한 개체에 대한 매우 유용한 정보가 표시됩니다. 여기에는 파일 수정 날짜, 파일 크기, 파일 작성자 및 Windows의 파일 속성과 관련 될 수있는 기타 정보가 포함됩니다.
다음 스크린 샷을 참조하십시오.
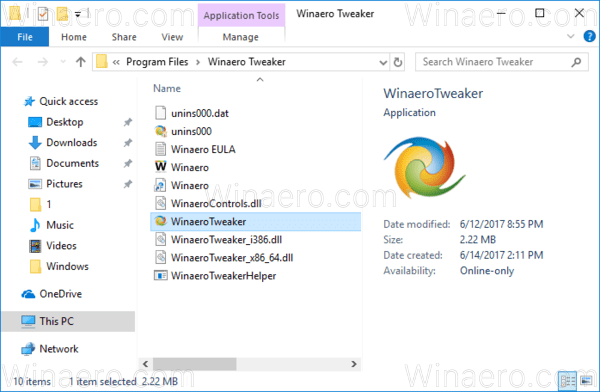
세부 정보 창은 기본적으로 표시되지 않습니다. Windows 10은이를 활성화하는 다양한 방법을 제공합니다.
YouTube 댓글을 보는 방법
Windows 10에서 세부 정보 창을 활성화하려면 , 다음을 수행 할 수 있습니다.
- 열다 파일 탐색기 .
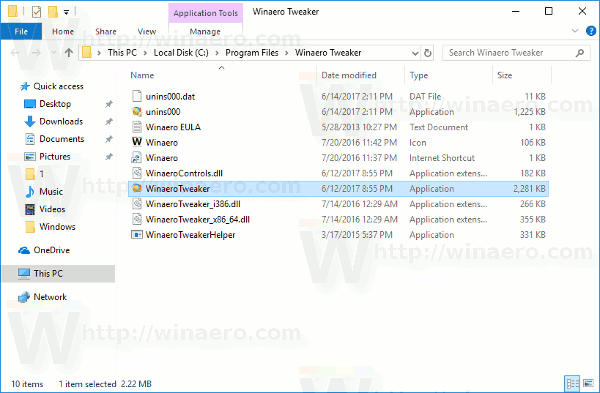
- Alt + Shift + P 키를 함께 눌러 세부 정보 창의 가시성을 전환합니다. 비활성화되었을 때 빠르게 활성화됩니다.
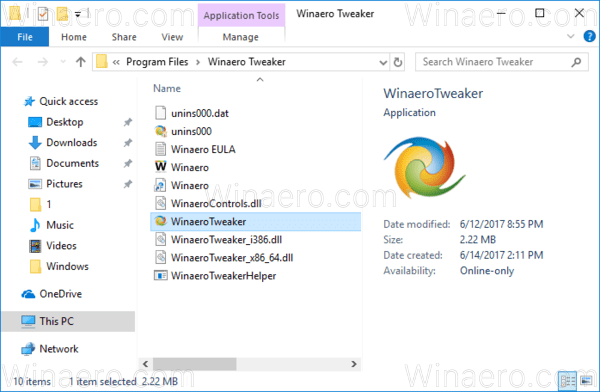
- 또는 파일 탐색기의 리본 사용자 인터페이스를 사용하여 세부 정보 창을 활성화 할 수 있습니다. 보기 탭으로 이동합니다. 'Panes'그룹에서 'Details pane'버튼을 클릭하여 세부 정보 창을 활성화 또는 비활성화합니다.
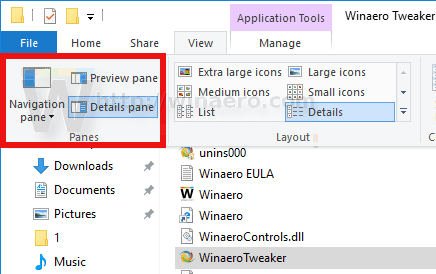 리본에서 세부 정보 창 버튼을 마우스 오른쪽 버튼으로 클릭 할 수도 있습니다. '빠른 실행 도구 모음에 추가'를 선택합니다. . 팁 : 참조 Windows 10에서 빠른 액세스 도구 모음을 백업하는 방법 .
리본에서 세부 정보 창 버튼을 마우스 오른쪽 버튼으로 클릭 할 수도 있습니다. '빠른 실행 도구 모음에 추가'를 선택합니다. . 팁 : 참조 Windows 10에서 빠른 액세스 도구 모음을 백업하는 방법 .
레지스트리 조정으로 세부 정보 창을 활성화해야하는 경우에도 가능합니다. 다음 레지스트리 조정을 가져와야합니다.
Google 크롬이 소리를 재생하지 않는 이유
Windows 레지스트리 편집기 버전 5.00 [HKEY_CURRENT_USER SOFTWARE Microsoft Windows CurrentVersion Explorer Modules GlobalSettings DetailsContainer] 'DetailsContainer'= hex : 01,00,00,00,02,00,00,00 [HKEY_CURRENT_USER Software Microsoft Windows CurrentVersion Explorer Modules GlobalSettings Sizer] 'DetailsContainerSizer'= hex : 15,01,00,00,01,00,00,00,00,00,00,00,6d, 02,00, 00
위의 텍스트를 새 메모장 문서에 복사하여 붙여넣고 * .REG 파일로 저장합니다. 그런 다음 생성 한 파일을 두 번 클릭하여 변경 사항을 적용합니다.
실행 취소 조정은 다음과 같습니다.
Windows 레지스트리 편집기 버전 5.00 [HKEY_CURRENT_USER SOFTWARE Microsoft Windows CurrentVersion Explorer Modules GlobalSettings DetailsContainer] 'DetailsContainer'= hex : 02,00,00,00,02,00,00,00
시간을 절약하기 위해 바로 사용할 수있는 레지스트리 파일을 다운로드 할 수 있습니다.
내 에어 팟 중 하나만 연결되는 이유
레지스트리 파일 다운로드
마지막으로 특수 상황에 맞는 메뉴 명령을 추가하여 세부 정보 창을 빠르게 전환 할 수 있습니다. 다음 기사를 참조하십시오.
Windows 10에서 세부 정보 창 컨텍스트 메뉴 추가 .

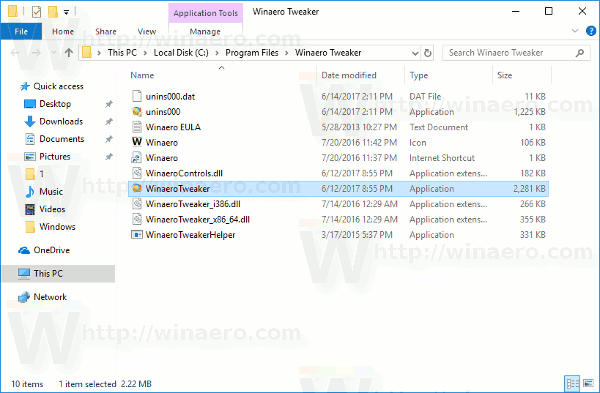
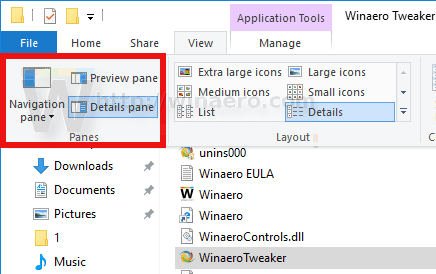 리본에서 세부 정보 창 버튼을 마우스 오른쪽 버튼으로 클릭 할 수도 있습니다. '빠른 실행 도구 모음에 추가'를 선택합니다. . 팁 : 참조 Windows 10에서 빠른 액세스 도구 모음을 백업하는 방법 .
리본에서 세부 정보 창 버튼을 마우스 오른쪽 버튼으로 클릭 할 수도 있습니다. '빠른 실행 도구 모음에 추가'를 선택합니다. . 팁 : 참조 Windows 10에서 빠른 액세스 도구 모음을 백업하는 방법 .





![리모컨없이 Amazon Fire TV 스틱을 사용하는 방법 [2020 년 11 월]](https://www.macspots.com/img/streaming-devices/28/how-use-an-amazon-fire-tv-stick-without-remote.jpg)
