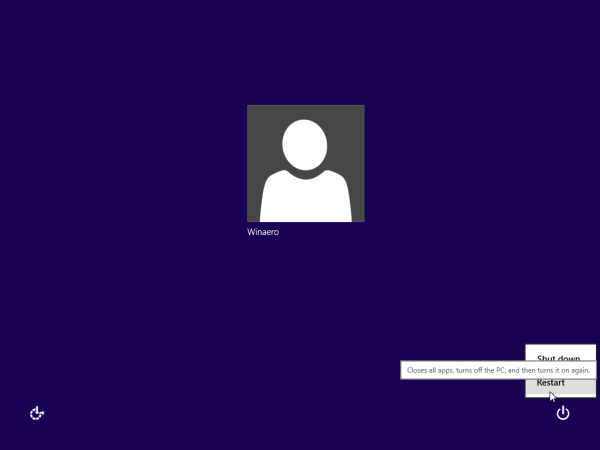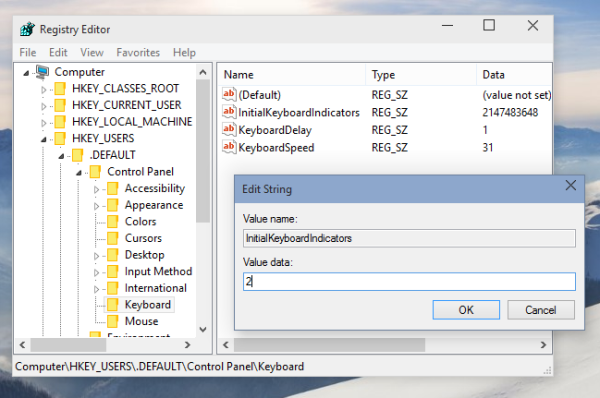Windows 계정 암호 또는 사용자 이름에 숫자가 포함 된 경우 숫자 키패드를 자주 사용하여 입력해야 할 수 있습니다. 이를 위해서는 Windows 10의 로그온 화면 / 잠금 화면에서 기본적으로 켜져 있지 않을 수있는 NumLock을 활성화해야합니다.이 기사에서는 기본적으로 Num Lock을 활성화하는 방법을 살펴 봅니다. 이 트릭은 Windows 8.1, Windows 8 및 Windows 7에서도 작동합니다.
광고
Windows 10, Windows 8, Windows 8.1 및 Windows 7에서 기본적으로 NumLock 활성화
이것은 레지스트리 해킹이나 시스템 설정 변경이 필요하지 않습니다.
로그인 화면 또는 잠금 화면으로 부팅하고 다음을 수행하십시오.
- 로그온 / 잠금 화면에서 키보드의 NumLock 키를 눌러 켭니다.
- 로그인 화면의 오른쪽 하단에는 전원 버튼이 있습니다. 이를 사용하여 Windows를 재부팅하십시오.
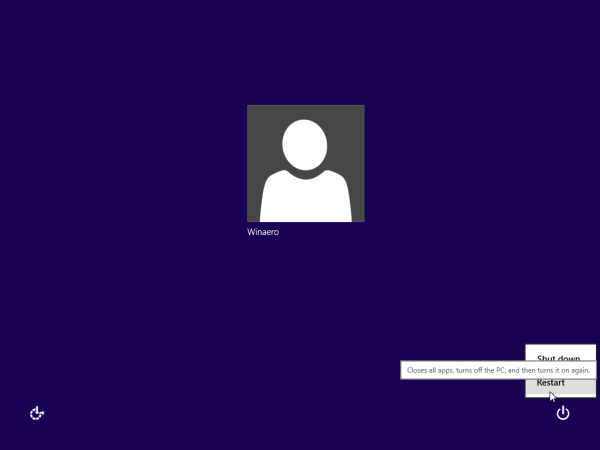
다음에 Windows가 부팅 될 때 NumLock이 자동으로 활성화됩니다. 이 트릭이 어떤 이유로 작동하지 않으면 아래 레지스트리 조정을 시도하십시오. Windows 10 및 Windows 8.x를 포함한 모든 최신 Windows 버전에서 작동합니다.
레지스트리 조정을 사용하여 기본적으로 NumLock 활성화
여기 있습니다.
아마존 파이어 스틱의 Google Play
- 열다 레지스트리 편집기 .
- 다음 레지스트리 키로 이동하십시오.
HKEY_USERS .DEFAULT Control Panel Keyboard
팁 : 당신은 할 수 있습니다 한 번의 클릭으로 원하는 레지스트리 키에 액세스 .
이 레지스트리 키가 없으면 새로 만드십시오. - 'InitialKeyboardIndicators'라는 문자열 값을 찾습니다. Windows 7에서는 값 데이터를 2로 설정합니다. Windows 8 이상에서는 값을 다음으로 설정합니다. 80000002 . Windows 10 사용자를위한 참고 사항 : Windows 10이 재부팅 후 NumLock 상태를 저장하지 않으면 'InitialKeyboardIndicators'값을 다음과 같이 설정하십시오. 2147483650 . 그러면 다음 부팅부터 로그온 화면에서 NumLock이 켜집니다.
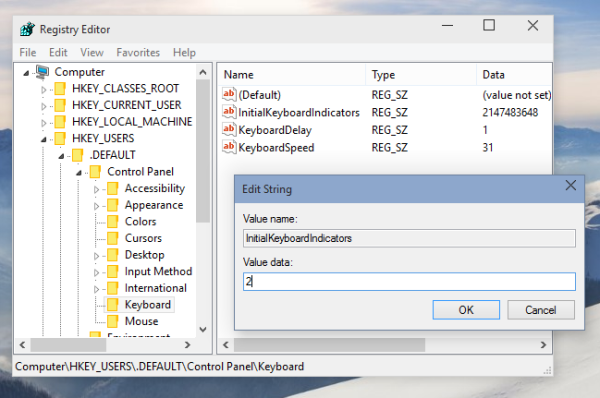
보너스 유형 :InitialKeyboardIndicators 매개 변수를 사용하면 NumLock 이외의 다른 키를 제어 할 수 있습니다. Windows 7에서 가능한 값은 표를 참조하십시오.
| InitialKeyboardIndicators 값 | 목적 |
| 0 | 모든 표시기 끄기 (NumLock, CapsLock, ScrollLock) |
| 1 | CapsLock 켜기 |
| 2 | NumLock 켜기 |
| 삼 | CapsLock 및 NumLock 켜기 |
| 4 | ScrollLock 켜기 |
| 5 | CapsLock 및 ScrollLock 켜기 |
| 6 | NumLock 및 ScrollLock 켜기 |
| 7 | 모든 표시기 켜기 (NumLock, CapsLock, ScrollLock) |
Windows 8 이상에서는 80000000,80000001,80000002와 같은 값을 사용해야합니다. 즉, Windows 7 값에 80000000을 추가해야합니다.
시간을 절약하고 대신 Winaero Tweaker를 사용할 수 있습니다. 다음과 같은 기능이 제공됩니다.

여기에서 다운로드 할 수 있습니다. Winaero Tweaker 다운로드 .
그게 다야.