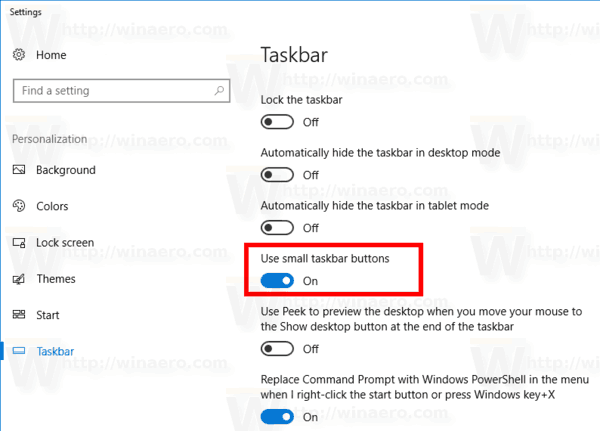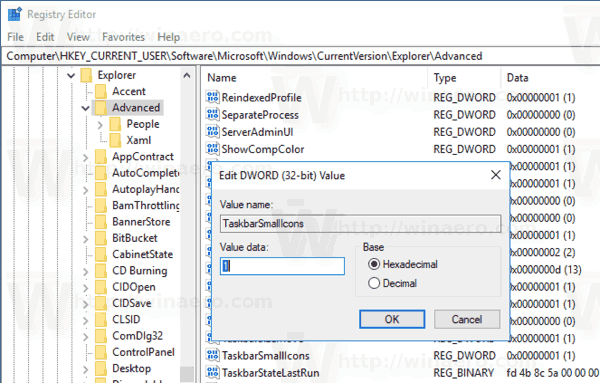작업 표시 줄은 Windows의 클래식 사용자 인터페이스 요소입니다. Windows 95에 처음 도입되었으며 이후에 출시 된 모든 Windows 버전에 존재합니다. 작업 표시 줄의 기본 아이디어는 실행중인 모든 앱과 열린 창을 작업으로 표시하고 빠르게 전환 할 수있는 유용한 도구를 제공하는 것입니다. 이 기사에서는 Windows 10에서 작업 표시 줄 단추의 크기를 변경하고 더 작게 만드는 방법을 살펴 봅니다.
광고
Windows 10에서 작업 표시 줄에는 시작 메뉴 버튼이 포함될 수 있습니다. 검색 창 또는 Cortana , 작업보기 버튼, 시스템 트레이 및 사용자 또는 타사 앱에서 만든 다양한 도구 모음. 예를 들어, 좋은 오래된 것을 추가 할 수 있습니다. 빠른 실행 도구 모음 작업 표시 줄에.
Windows 10에서는 작업 표시 줄 단추가 더 작습니다. 이 옵션은 작업 표시 줄 높이를 줄여 주므로 디스플레이가 작을 때 매우 유용합니다. 예를 들어, 울트라 북이나 넷북을 사용 중이고 브라우저 창에 더 많은 공간을 확보하려는 경우이 옵션이 편리합니다. 기본적으로 Windows 10에는 큰 작업 표시 줄 단추가 제공되지만 쉽게 변경하여 더 작게 만들 수 있습니다.
기본 작업 표시 줄 단추입니다.
다음 이미지는 작은 작업 표시 줄 단추 기능을 보여줍니다.
Windows 10에서 작은 작업 표시 줄 단추를 활성화하려면 , 다음을 수행하십시오.
- 열다 설정 .
- 개인화-작업 표시 줄로 이동합니다.
- 오른쪽에서 옵션을 켭니다.작은 작업 표시 줄 단추 사용. 이렇게하면 작업 표시 줄 단추가 즉시 작아집니다.
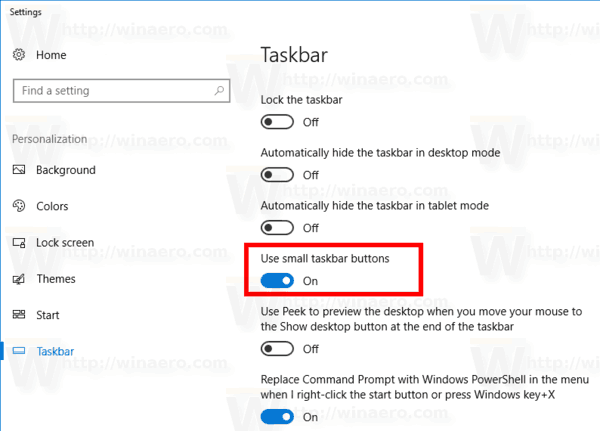
- 작업 표시 줄의 기본 크기를 복원하려면작은 작업 표시 줄 단추 사용선택권.
완료되었습니다.
또는 레지스트리 조정을 적용 할 수 있습니다.
USB 드라이브에서 쓰기 보호를 제거하려면 어떻게합니까?
레지스트리 조정으로 작업 표시 줄 단추 크기 변경
- 열기 레지스트리 편집기 앱 .
- 다음 레지스트리 키로 이동하십시오.
HKEY_CURRENT_USER SOFTWARE Microsoft Windows CurrentVersion Explorer Advanced
레지스트리 키로 이동하는 방법보기 한 번의 클릭으로 .
- 오른쪽에서 새 32 비트 DWORD 값을 만듭니다.작업 표시 줄 SmallIcons.
참고 : 귀하가 64 비트 Windows 실행 32 비트 DWORD 값을 만들어야합니다.
작은 작업 표시 줄 단추 기능을 활성화하려면 값 데이터를 1로 설정합니다.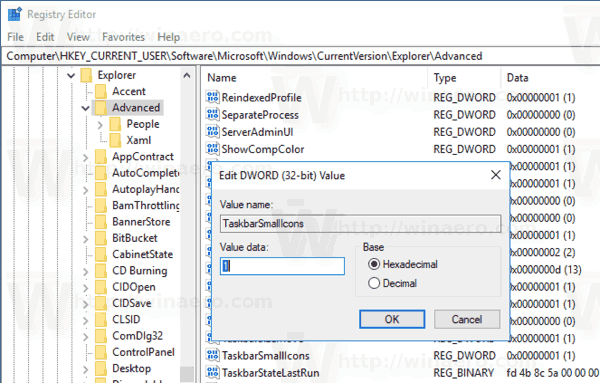
- 값 데이터 0은 작업 표시 줄의 기본 크기를 복원합니다.
- 레지스트리 조정으로 수행 한 변경 사항을 적용하려면 다음을 수행해야합니다. 로그 아웃 사용자 계정에 다시 로그인하십시오. 또는 다음을 수행 할 수 있습니다. 탐색기 셸을 다시 시작하십시오. .
시간을 절약하기 위해 다음 레지스트리 파일을 다운로드 할 수 있습니다.
레지스트리 파일 다운로드
그게 다야.