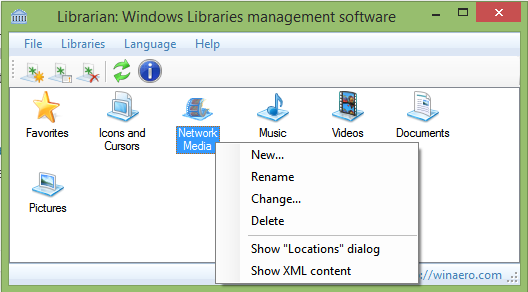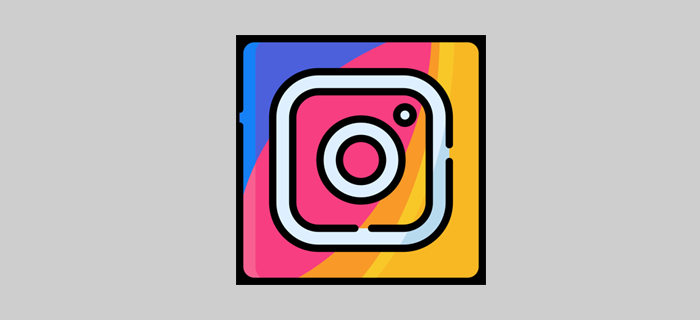사람들이 매일 방문하는 웹 사이트가 너무 많아서 절약 할 가치가있는 웹 사이트를 찾을 수 있습니다. 물론 많은 북마크를 유지하는 것은 최신 브라우저에서 문제가되지 않습니다. 그러나 컴퓨터에 운영 체제를 다시 설치하기로 결정한 경우 책갈피는 어떻게됩니까? 아니면 기존 컴퓨터를 새 컴퓨터로 교체하는 경우?
걱정하지 마세요. Google 크롬에는 이에 대한 해결책이 있습니다. 모든 북마크를 저장하려면 쉽게 외부 파일로 내보낼 수 있습니다. 그리고 북마크를 복구하려는 경우 사용중인 브라우저로 파일을 가져 오면됩니다.
Mac 용 Chrome에서 북마크를 내보내고 가져 오는 방법
다행히도 Mac OS X 컴퓨터에서는 북마크 내보내기 및 가져 오기가 매우 쉽습니다. Google 크롬 북마크를 Mac의 Safari 브라우저로 가져 오려면 아래 단계를 따르세요.
- Mac에서 Safari를 엽니 다.

- 상단 메뉴에서 파일을 클릭합니다.

- 가져 오기를 클릭합니다.

- Google 크롬을 클릭합니다.

- 책갈피 확인란을 선택합니다.

- 가져 오기를 클릭하십시오.


그러면 모든 Google 크롬 북마크를 Safari로 자동으로 가져옵니다. 문제가 발생하면 언제든지 수동으로 Chrome 북마크를 내보낼 수 있습니다. 그런 다음 쉽게 Safari로 가져올 수 있습니다.
Chrome의 북마크를 Mac으로 내보내려면 다음 단계를 따르세요.
- Mac에서 Chrome을 엽니 다.

- Chrome의 오른쪽 상단에있는 세 개의 수직 점 아이콘을 클릭합니다.

- 북마크를 클릭합니다.

- 이제 북마크 관리자를 클릭하십시오.

- 북마크 관리자 메뉴가 열리면 북마크 검색 필드 오른쪽에있는 세 개의 수직 점 아이콘을 클릭합니다.

- HTML 파일로 책갈피 내보내기를 클릭합니다.

- 내보내기 파일의 위치를 선택하고 이름을 입력합니다. 파일 이름 끝에 .html 파일 확장자를 그대로 두십시오.

- 저장 버튼을 클릭하여 Chrome 북마크를 내 보냅니다.


이제 북마크를 Safari로 가져올 차례입니다.
모든 친구들에게 보내세요
- Mac 컴퓨터에서 Safari 브라우저를 엽니 다.

- 상단 메뉴에서 파일을 클릭합니다.

- 다음에서 가져 오기를 클릭합니다.

- 북마크 HTML 파일을 클릭합니다.

- 가져 오기를 클릭하십시오.

가져 오기가 시작되어 모든 북마크가 Safari로 전송됩니다.
북마크를 Google 크롬으로 다시 가져 오려면 아래 절차를 따르세요.
- Mac에서 Chrome을 엽니 다.

- 브라우저의 오른쪽 상단에있는 점 3 개 메뉴를 클릭합니다.

- 북마크를 클릭합니다.

- 북마크 관리자를 클릭합니다.

- 이제 검색 창 오른쪽에있는 점 3 개 메뉴를 클릭합니다.

- 북마크 가져 오기를 클릭합니다.

- 내보내기 파일을 찾아보고 준비가되면 가져 오기를 클릭합니다.

- 그러면 Chrome은 내보내기 파일에있는 모든 북마크를 가져옵니다.

Windows PC의 Chrome에서 북마크를 내보내고 가져 오는 방법
Mac 컴퓨터의 프로세스와 유사하게 Windows 컴퓨터에서도 Chrome의 북마크 가져 오기 및 내보내기가 매우 간단합니다.
- 컴퓨터에서 Google 크롬을 엽니 다.

- Chrome의 오른쪽 상단에있는 점 3 개 아이콘을 클릭합니다.

- 북마크를 클릭 한 다음 북마크 관리자를 클릭합니다.

- 북마크 관리자 메뉴에서 세 개의 수직 점 아이콘을 클릭합니다.이 아이콘은 북마크 검색 필드의 맨 오른쪽에 있습니다.

- 북마크 내보내기를 클릭합니다.

- 다른 이름으로 저장 메뉴가 나타납니다. 북마크를 내보낼 위치를 찾습니다. 파일 이름 필드에 북마크 내보내기 파일의 이름을 입력합니다. 다른 이름으로 저장 메뉴 창의 하단에서 찾을 수 있습니다. 이름이 .html 파일 확장자로 끝나는 지 확인하십시오.
- 내보낼 위치와 파일 이름을 설정 한 후 다른 이름으로 저장 창의 오른쪽 하단에있는 저장 버튼을 클릭합니다.

- Chrome은 이제 모든 북마크를 선택한 폴더로 내 보냅니다. 열면 내보내기 파일이 있습니다.
다음에 북마크를 내보내거나 가져 오려면 전용 키보드 단축키를 사용해 볼 수 있습니다. 키보드에서 Ctrl + Shift + O 키를 동시에 누르면 Chrome의 북마크 관리자 기능이 바로 열립니다. 이렇게하면 프로세스가 훨씬 더 편리해집니다.
.html 파일의 범용 형식으로 북마크를 유지하면 모든 것을 Chrome 또는 다른 웹 브라우저로 쉽게 가져올 수 있습니다. Chrome에서이 작업을 수행하는 방법은 다음과 같습니다.
- 컴퓨터에서 Chrome을 연 다음 키보드에서 Ctrl + Shift + O 조합을 동시에 누릅니다. Chrome의 북마크 관리자가 열립니다.

- 페이지 오른쪽 상단에있는 세 개의 수직 점 메뉴를 클릭합니다. 검색 창과 일치하는 것입니다.

- 북마크 가져 오기를 클릭합니다.

- 책갈피 내보내기 파일의 위치를 탐색 할 수있는 열기 창이 나타납니다. 파일을 찾으면 파일을 선택하고 창의 오른쪽 하단에있는 열기를 클릭합니다.

- 가져 오기가 시작되며 완료하는 데 몇 초 정도 걸릴 수 있습니다. 이것은 내보내기 파일에있는 북마크 수에 따라 다릅니다.
Chromebook의 Chrome에서 북마크를 내보내고 가져 오는 방법
Windows 및 Mac 컴퓨터와 마찬가지로 Chromebook에는 북마크 관리를위한 가져 오기 / 내보내기 기능도 있습니다.
- Google Chrome 브라우저를 엽니 다.

- Chrome의 오른쪽 상단에있는 점 3 개 메뉴를 클릭합니다.

- 북마크를 클릭 한 다음 북마크 관리자를 클릭합니다.

- Chrome의 오른쪽 상단에있는 점 3 개 메뉴를 클릭하지만 검색 창과 일치하는 메뉴를 클릭합니다.

- 북마크 내보내기를 클릭합니다.

- 북마크 내보내기 파일을 저장할 위치로 이동합니다. 내보내기 파일의 이름을 원하는대로 지정할 수도 있습니다. 마지막에 .html 파일 확장자를 그대로두고 저장을 클릭하여 북마크를 내 보냅니다.

HTML 파일로 저장 한 책갈피를 가져 오려면 다음 단계를 따르십시오.
넷플릭스 요금제 변경하려면 어떻게 해
- Chrome을 엽니 다.

- 오른쪽 상단의 점 3 개 메뉴를 클릭합니다.

- 북마크를 클릭 한 다음 북마크 관리자를 클릭합니다.

- 이제 검색 필드와 일치하는 점 3 개 메뉴를 클릭합니다.

- 북마크 가져 오기를 클릭합니다.

- 북마크 내보내기 파일의 위치로 이동하여 선택합니다.

- 가져 오기를 클릭하면됩니다.
Android의 Chrome에서 북마크를 내보내고 가져 오는 방법
안타깝게도 Android 용 Chrome 모바일 앱에서는 북마크를 내보내고 가져올 수 없습니다. 어쨌든 이러한 옵션 없이도 모바일 북마크를 유지할 수 있습니다.
Chrome 브라우저를 사용하는 모든 기기간에 Google Chrome 북마크가 동기화되므로 스마트 폰이나 태블릿에서 항목을 내보내고 가져올 필요가 없습니다. 모바일 장치에서 북마크 한 각 웹 페이지에 대해 새 항목이 모바일 북마크 폴더에 나타납니다. 물론 데스크톱이나 랩톱 컴퓨터에서도 액세스 할 수 있습니다. 컴퓨터에서 북마크 내보내기를 수행 할 때 모바일 북마크를 포함 할 수도 있습니다.
모바일 장치에서 보려는 책갈피를 선택하려면 다음 몇 단계를 따르십시오.
- Android 기기에서 Chrome을 엽니 다.

- 화면 오른쪽 상단의 점 3 개 메뉴를 탭합니다.

- 북마크를 탭합니다.

- 실제 북마크 목록이 열리면 화면 왼쪽 상단의 뒤로 화살표를 탭합니다. 이제 사용할 북마크 세트를 선택할 수있는 여러 북마크 폴더가 표시됩니다.

- 폴더 중 하나를 탭하여 해당 북마크 세트를 사용합니다. 이 기능을 사용하면 모든 장치에서 북마크를 사용할 수 있습니다.

iPhone의 Chrome에서 북마크를 내보내고 가져 오는 방법
Android 기기와 마찬가지로 Google Chrome의 iOS 버전에는 내보내기 및 가져 오기 기능이 없습니다. 물론 모든 북마크는 데스크톱 또는 노트북 컴퓨터와 동기화 된 상태로 유지됩니다. 이렇게하면 휴대 기기에서 사용할 북마크 세트를 선택할 수 있습니다.
다른 북마크 세트간에 전환하려면 아래 단계를 따르세요.
- iPhone에서 Chrome을 엽니 다.

- 화면 오른쪽 상단에있는 메뉴 아이콘을 탭합니다. 세 개의 수직 점처럼 보이는 것입니다.

- 이제 책갈피를 탭하십시오.

- 그러면 iPhone에 저장 한 책갈피 목록이 열립니다. 화면 왼쪽 상단 모서리에있는 뒤로 화살표를 탭합니다.

- 이제 다른 기기의 Chrome 브라우저에서 북마크를 선택할 수 있습니다. 북마크 폴더를 탭하여 해당 세트를로드하기 만하면됩니다.
작동하는 가져 오기 / 내보내기
이 도움말이 Google 크롬에서 만든 모든 북마크를 저장하는 방법을 배우는 데 도움이 되었기를 바랍니다. Windows PC, Mac 또는 Chromebook이든 상관없이 북마크가 누락되지 않을 것입니다. Chrome의 모바일 버전은 가져 오기 / 내보내기 옵션을 제공하지 않지만 모든 기기에서 북마크를 동기화하면 문제가 해결됩니다.
Chrome 북마크를 내보냈습니까? 다른 브라우저로 가져 오는 것은 어떻습니까? 아래 댓글 섹션에서 경험을 공유하십시오.