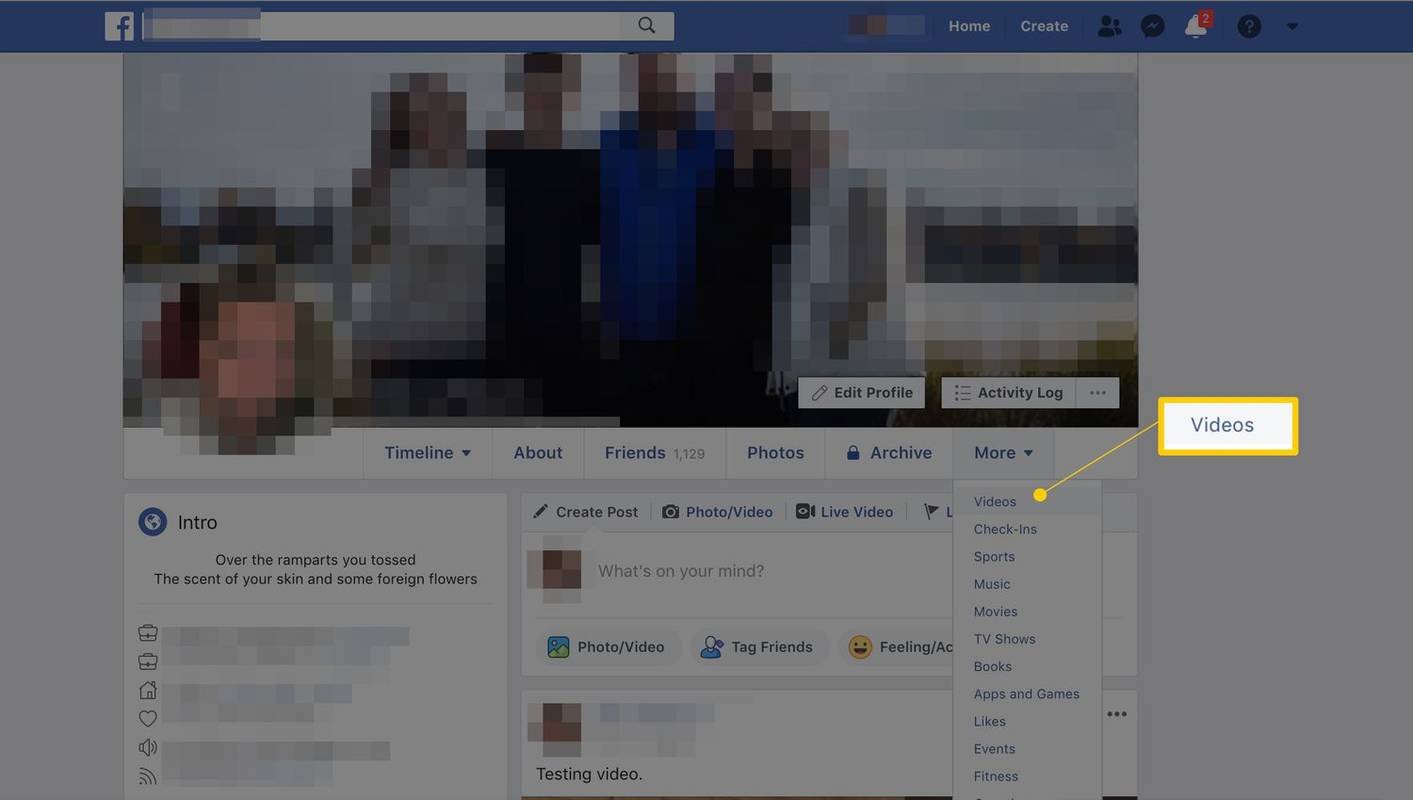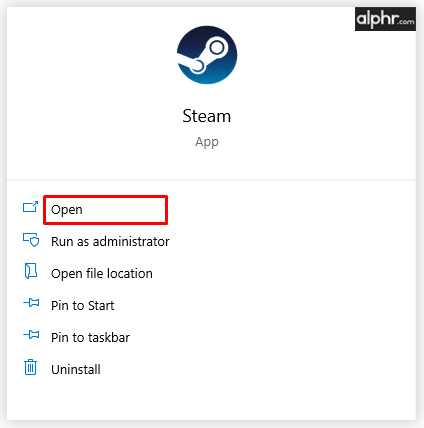그만큼 Portable Document Format (PDF)는 서식, 레이아웃 및 보안을 유지하면서 문서를 공유 할 수있는 좋은 방법입니다. 그러나 때로는 PDF에서 일부 텍스트를 복사하고 문서의 모든 이미지와 서식은 그대로 두어야합니다. 이는 원하는 텍스트가 이미지로 분할되고 분할 될 때 특히 어려울 수 있습니다.
그래서 어떻게 복사합니까다만이미지와 서식을 무시하면서 PDF의 텍스트? 음, Mac 텍스트 편집기 앱이 도와 드리겠습니다!

1 단계 : PDF 파일 열기
첫 번째 단계는 PDF 파일을 여는 것입니다. macOS에서 PDF를보기위한 기본 응용 프로그램은 시사 다음 스크린 샷에서 볼 수 있습니다. 다음과 같은 타사 PDF 응용 프로그램이있는 경우 어도비 아크로뱃 , 단계는 유사합니다.

이것은 지금까지 가장 멋진 데모 파일입니다.
2 단계 : PDF에서 모든 항목 선택
일반적으로 이미지와 서식이 많은 PDF에서 텍스트를 선택해야하는 경우 마우스 또는 트랙 패드 커서를 사용하여 각 텍스트 블록을 선택하고 클립 보드에 복사 한 다음 원하는 곳에 붙여 넣습니다. 신청. 그리고 약간의 텍스트가 필요한 경우이 방법이 좋습니다. 그러나 여러 페이지의 텍스트가 필요한 경우 시간이 오래 걸릴 수 있습니다. 답은 모두 선택하는 것입니다. 다음에 이미지와 서식을 처리하는 방법을 보여 드리겠습니다.
따라서 다음으로 이동하여 PDF의 모든 콘텐츠를 선택하십시오. 편집> 모두 선택 또는 키보드 단축키를 사용하여 Command-A .

이렇게하면 선택한 문서의 전체 내용이 표시됩니다.

3 단계 : PDF 내용 복사 및 붙여 넣기
PDF의 내용을 선택한 후 편집> 복사 메뉴 표시 줄에서 또는 키보드 단축키 사용 Command-C . 다음으로 텍스트 편집기 기본적으로 응용 프로그램 폴더에 있습니다. Spotlight를 통해 검색 할 수도 있습니다.

TextEdit 설정에 따라 앱을 시작할 때 새 문서를 만들어야 할 수도 있습니다. 클릭 새 문서 창의 왼쪽 하단 모서리에있는 버튼을 클릭하면됩니다.

기본적으로 새 텍스트 편집기 문서는 서식있는 텍스트 모드로 열립니다. 다음으로 변경해야합니다. 일반 텍스트 모드 , 전체 PDF를 붙여 넣지 만 텍스트 만 볼 수있는 비밀입니다. 일반 텍스트 모드로 전환하려면 서식> 일반 텍스트 만들기 , 또는 키보드 단축키 사용 Shift-Command-T .

당신이 볼 경우 서식있는 텍스트 만들기 Mac의이 창에서 텍스트 편집기 문서가 이미 일반 텍스트 모드에 있음을 의미합니다.
마지막으로 선택하여 PDF의 내용을 복사하십시오. 편집> 붙여 넣기 메뉴 표시 줄에서 또는 키보드 단축키 사용 Command-V . 일반 텍스트 모드이므로다만이미지 나 서식이 아닌 PDF의 텍스트입니다.

텍스트는 여전히 간격 측면에서 약간 정리해야 할 수도 있지만 어떤 용도로든 처리하기가 훨씬 쉬워야합니다.
Destiny 2 도가니 등급 재설정 방법
보너스 : 모든 텍스트 편집기 문서를 일반 텍스트 모드로 열도록 강제
이 PDF 복사-붙여 넣기 루틴을 자주 수행하는 경우 기본적으로 텍스트 편집기가 일반 텍스트 모드로 열리도록 설정하여 약간의 시간을 절약 할 수 있습니다. 그렇게하려면 텍스트 편집기> 환경 설정 메뉴 표시 줄에서.

기본 설정 창에서 새 문서 탭을 선택하고 일반 텍스트 형식 섹션에서.

언급했듯이 이렇게하면 시간을 절약 할 수 있지만 앞서 설명한 방법을 사용하여 언제든지 개별 텍스트 편집기 문서를 서식있는 텍스트 모드로 다시 전환 할 수 있습니다. 따라서 둘 중 하나에 얽매이지 않고 서식있는 텍스트 문서를 일반 텍스트로 전환 한 다음뒤서식있는 텍스트로 변경하면 프로세스에서 모든 서식이 손실됩니다.