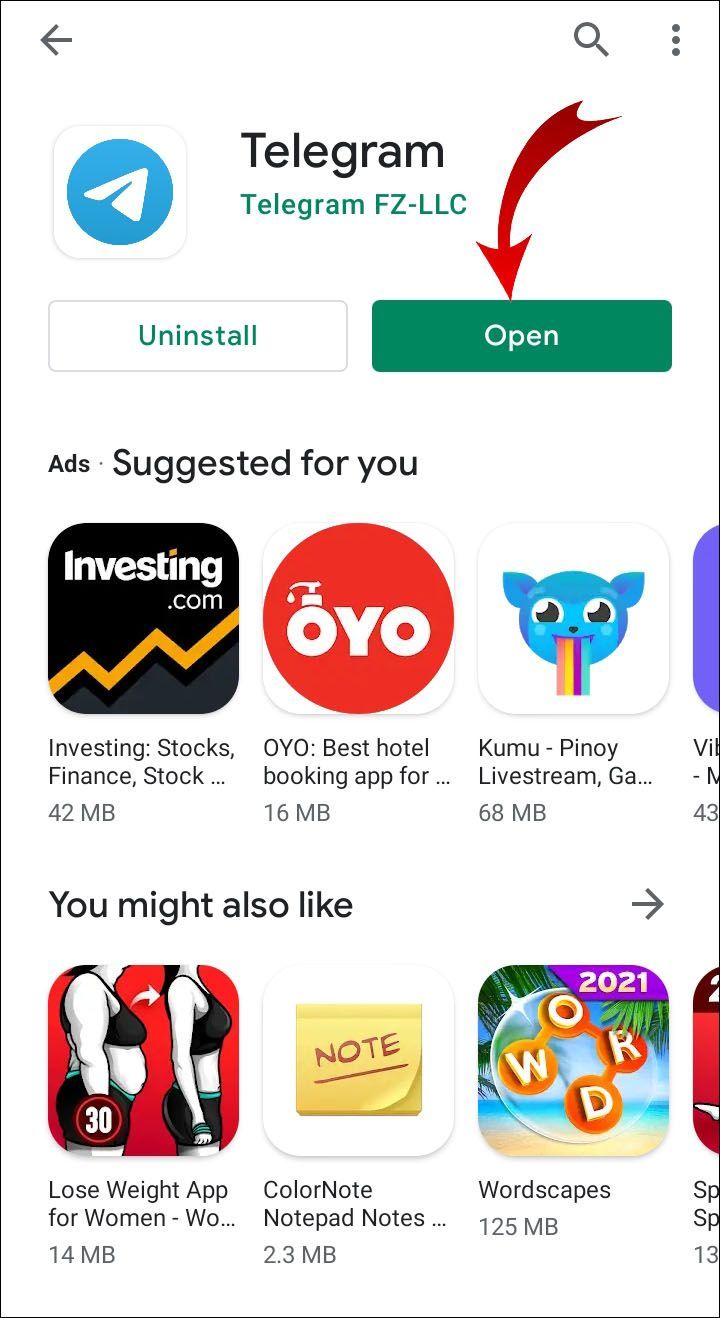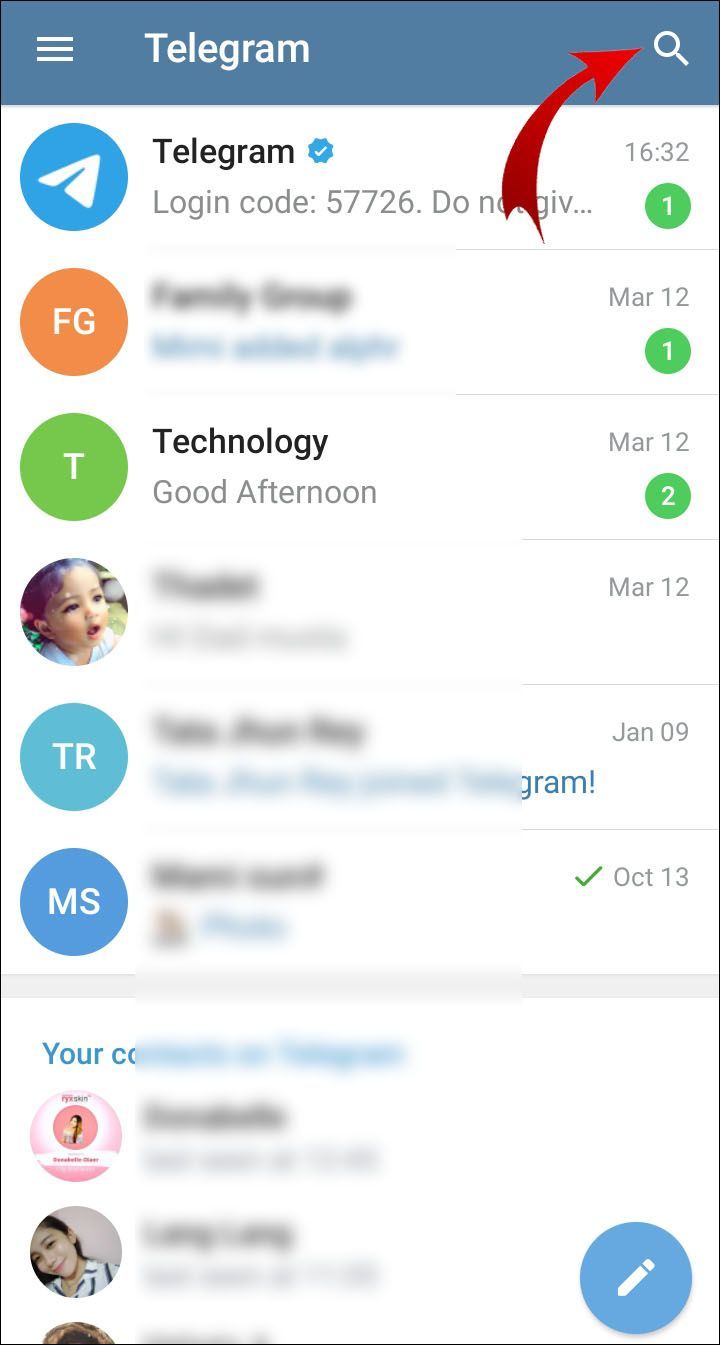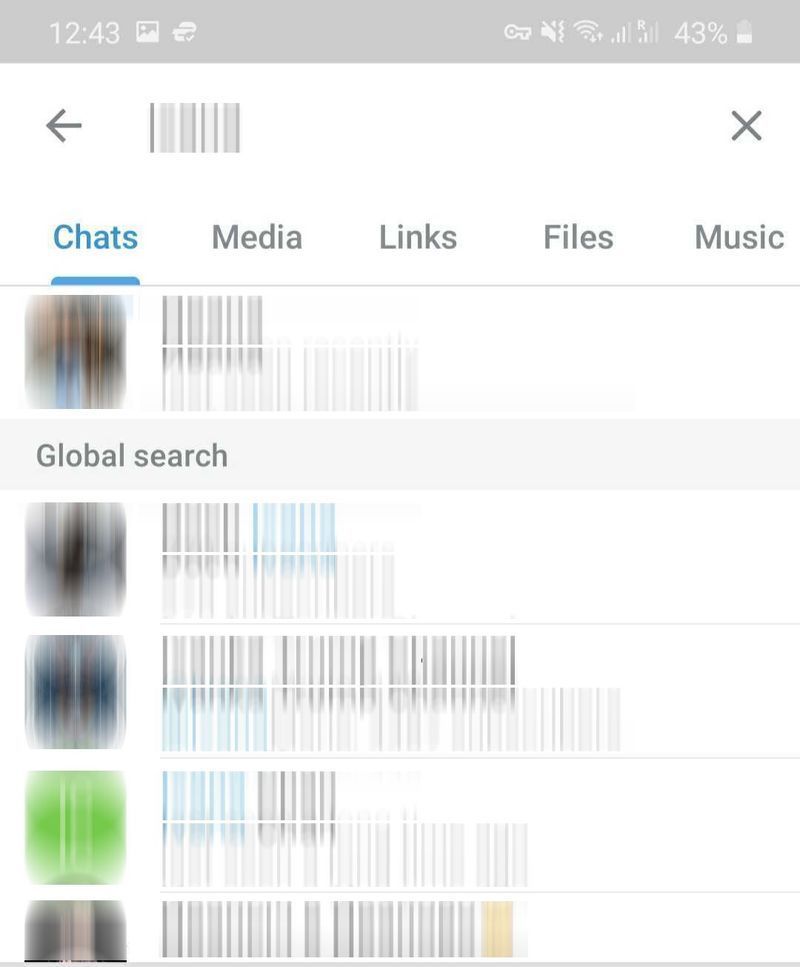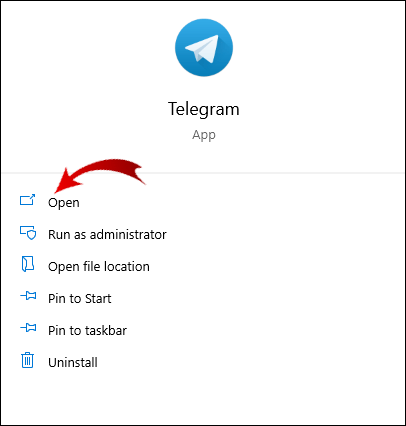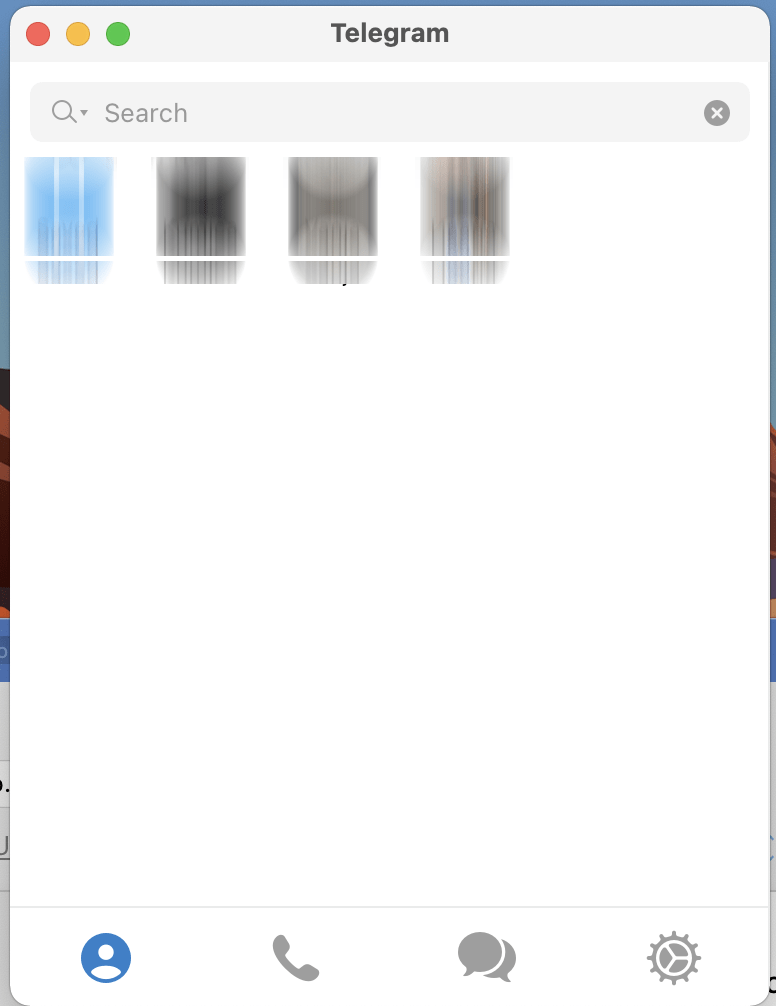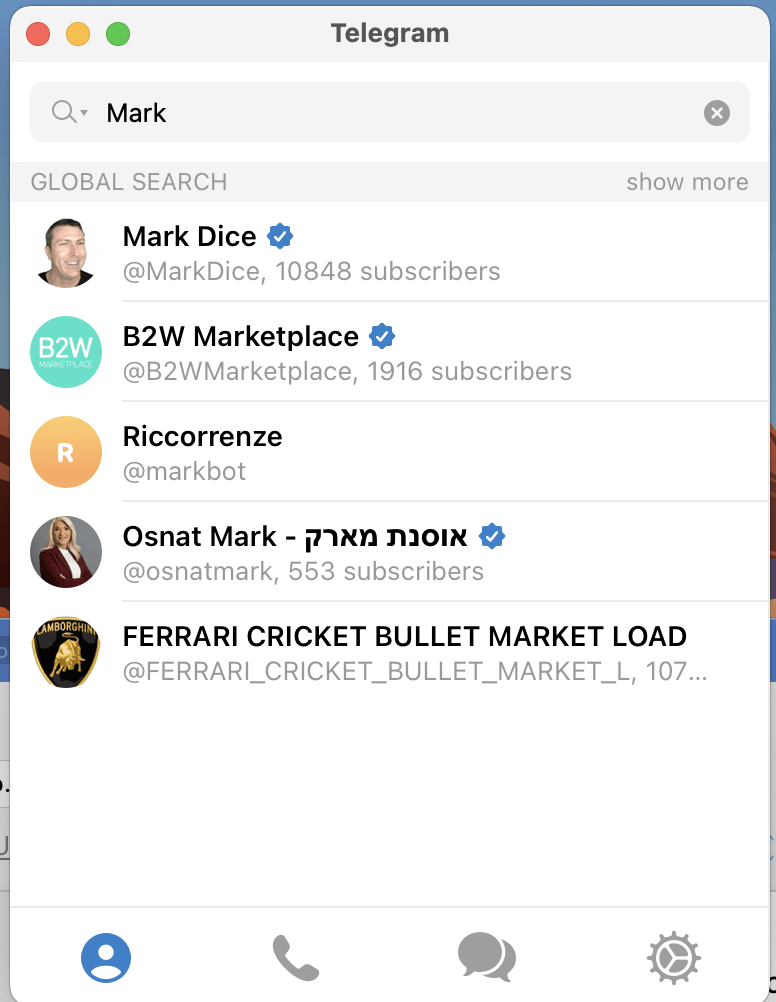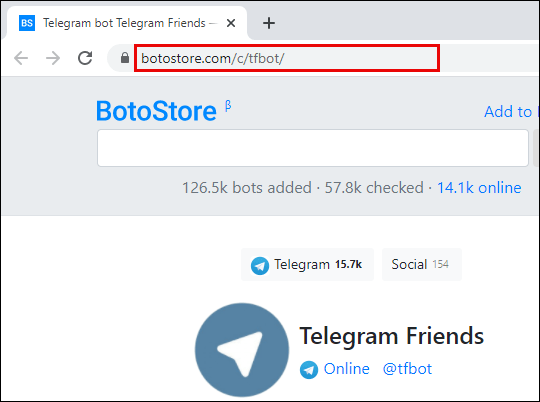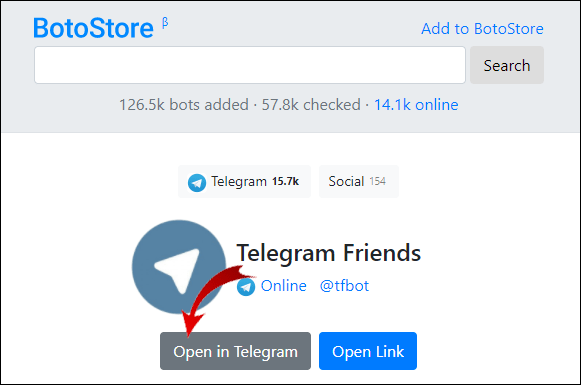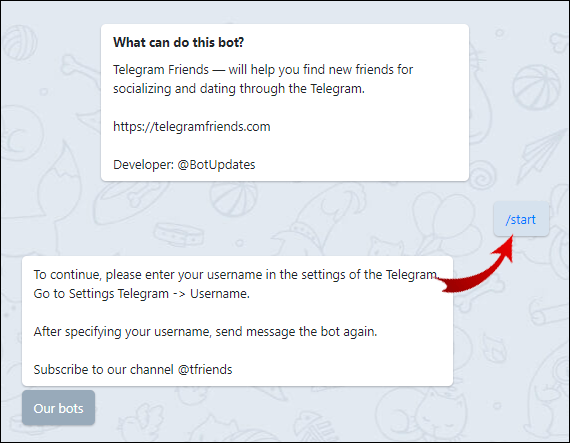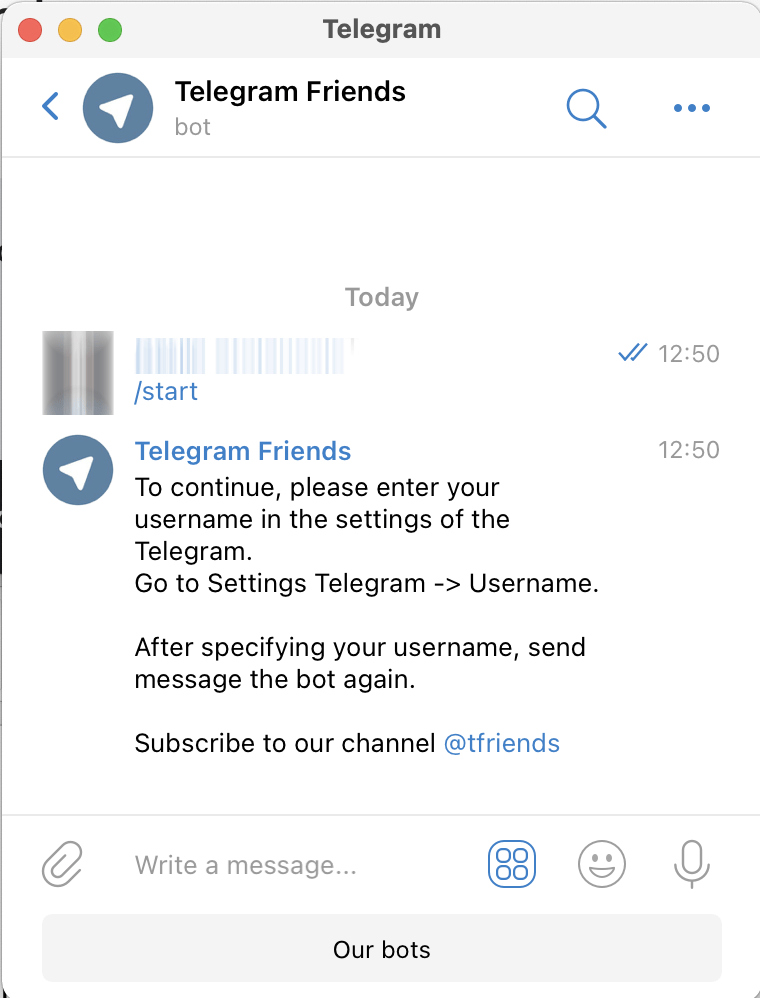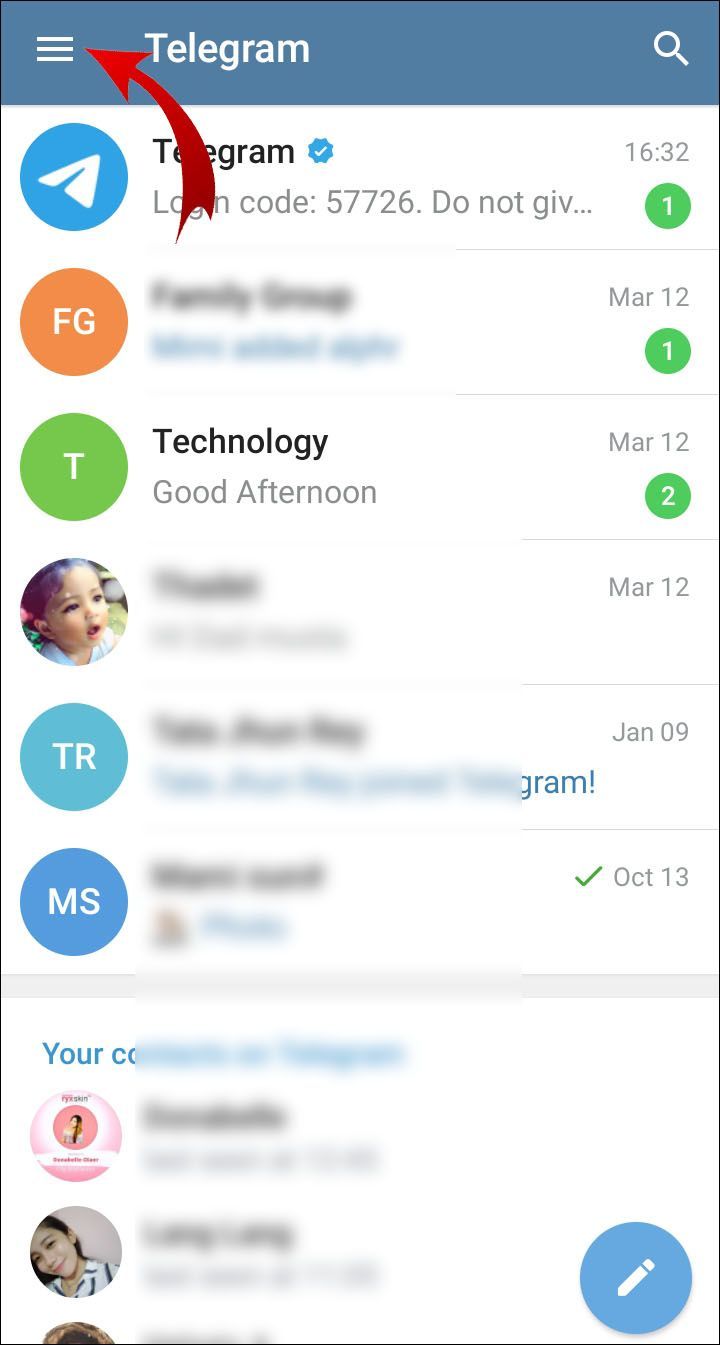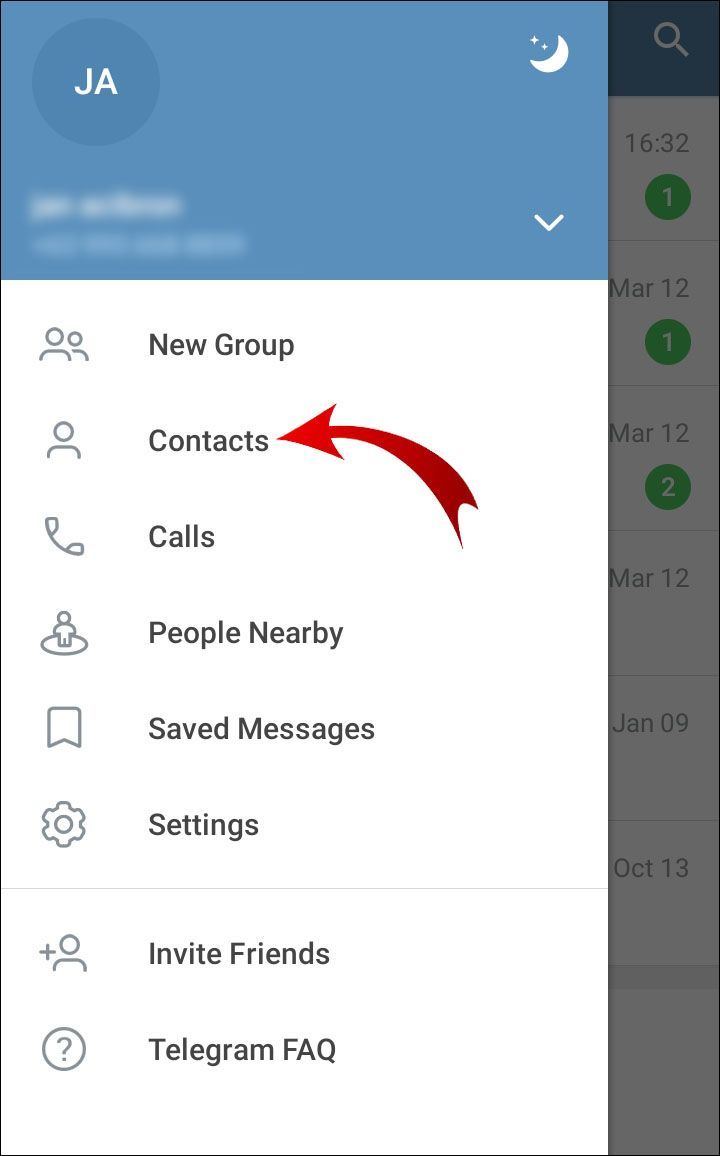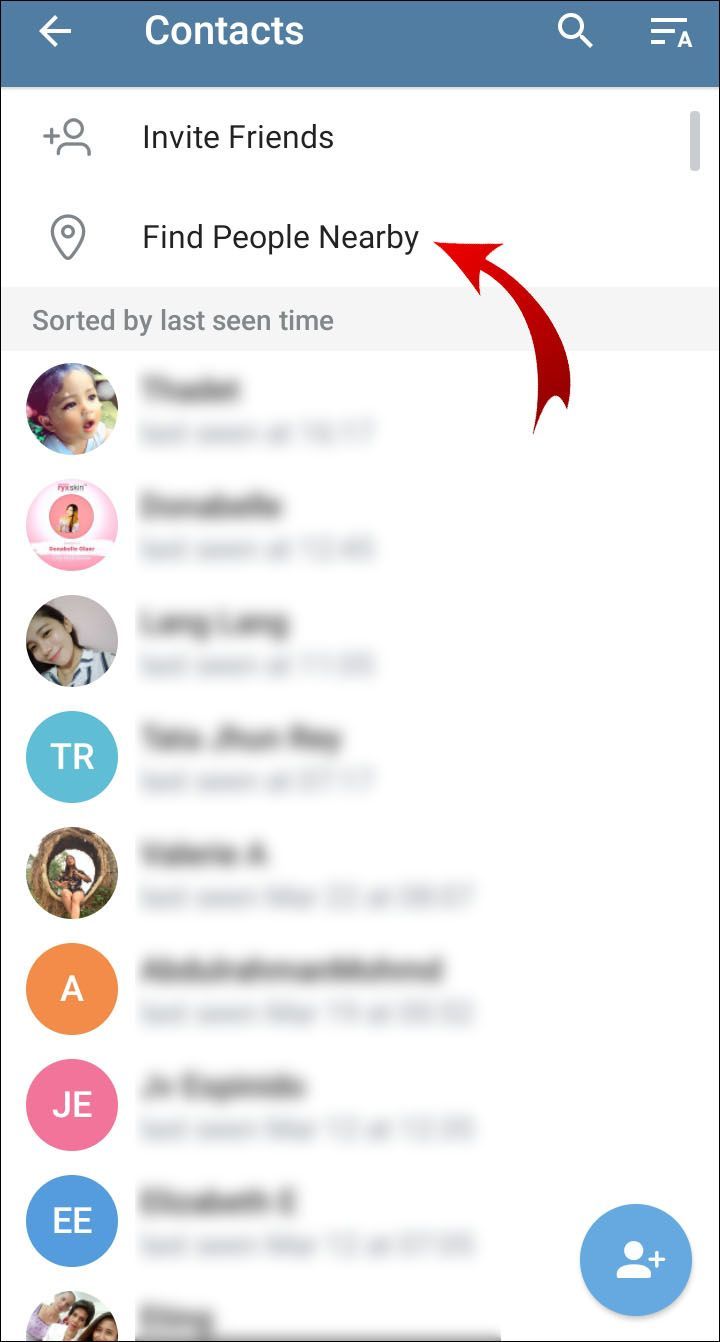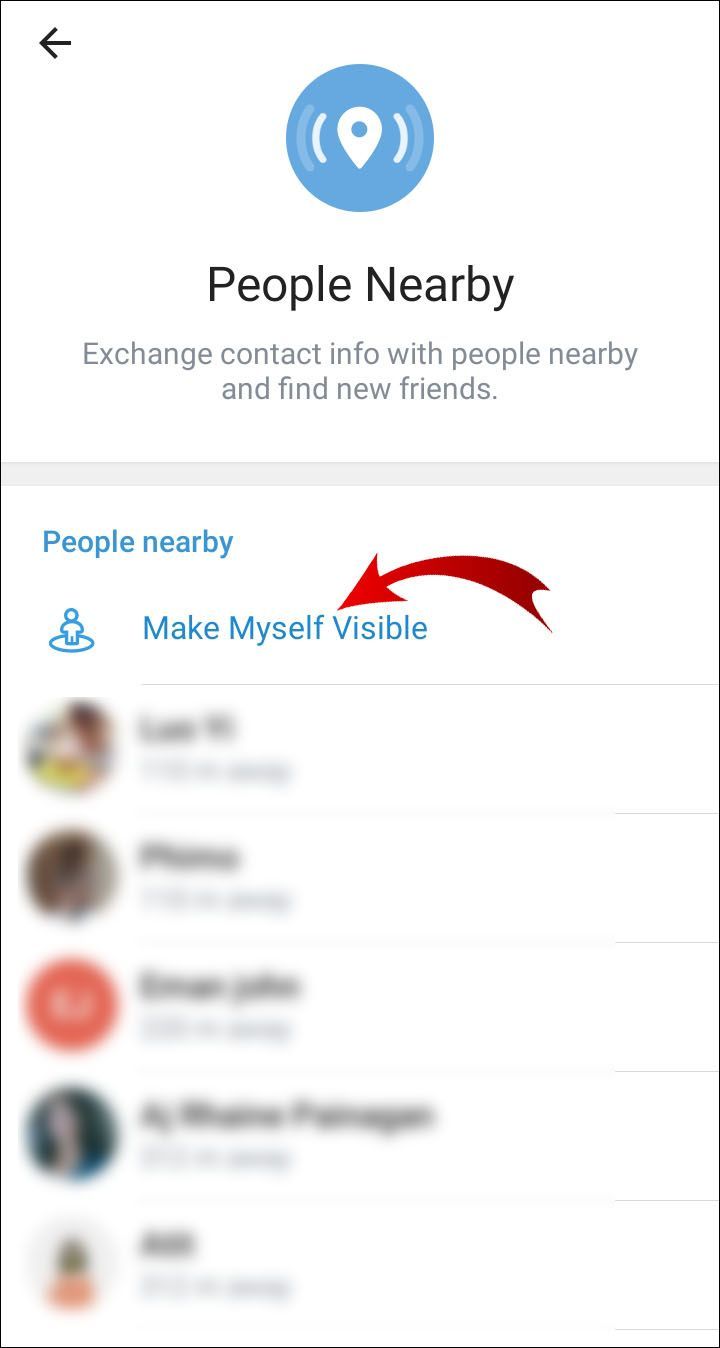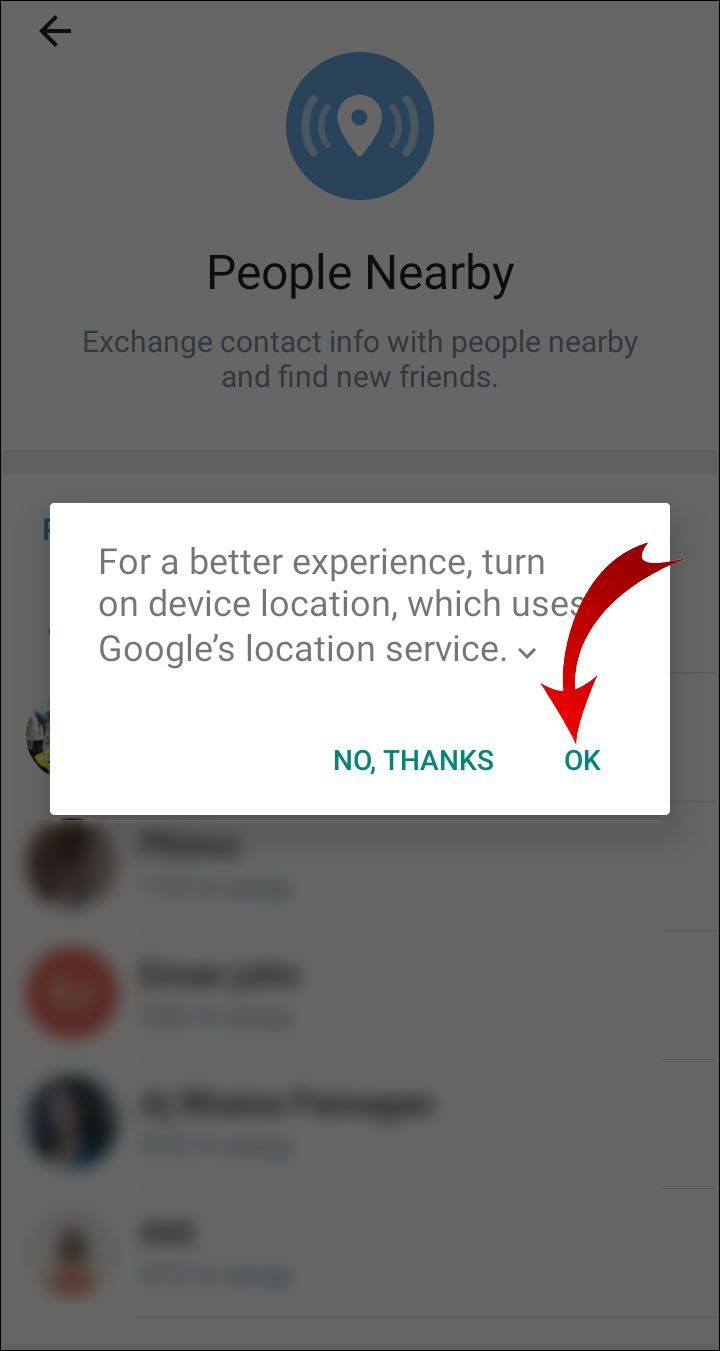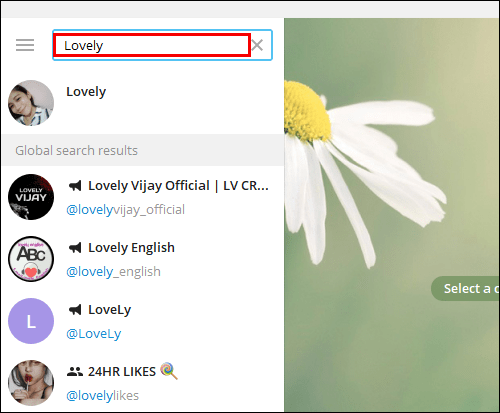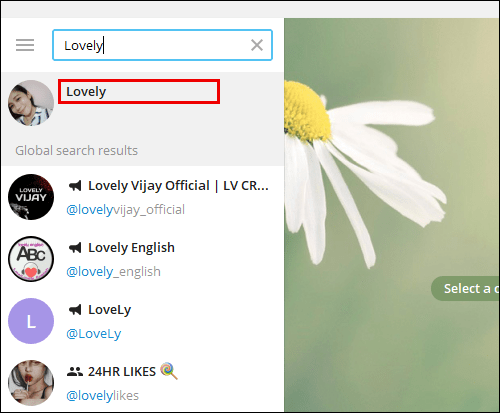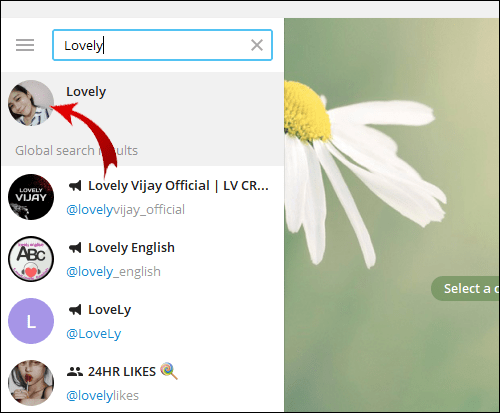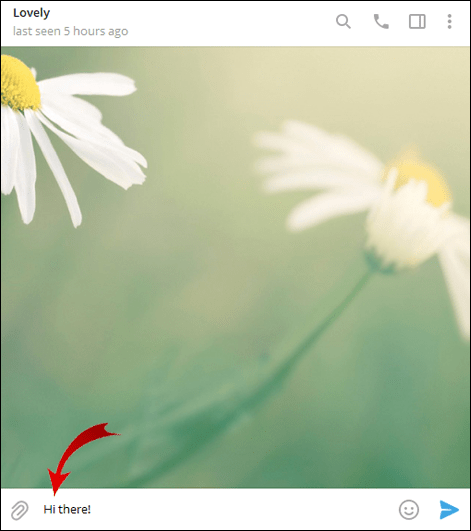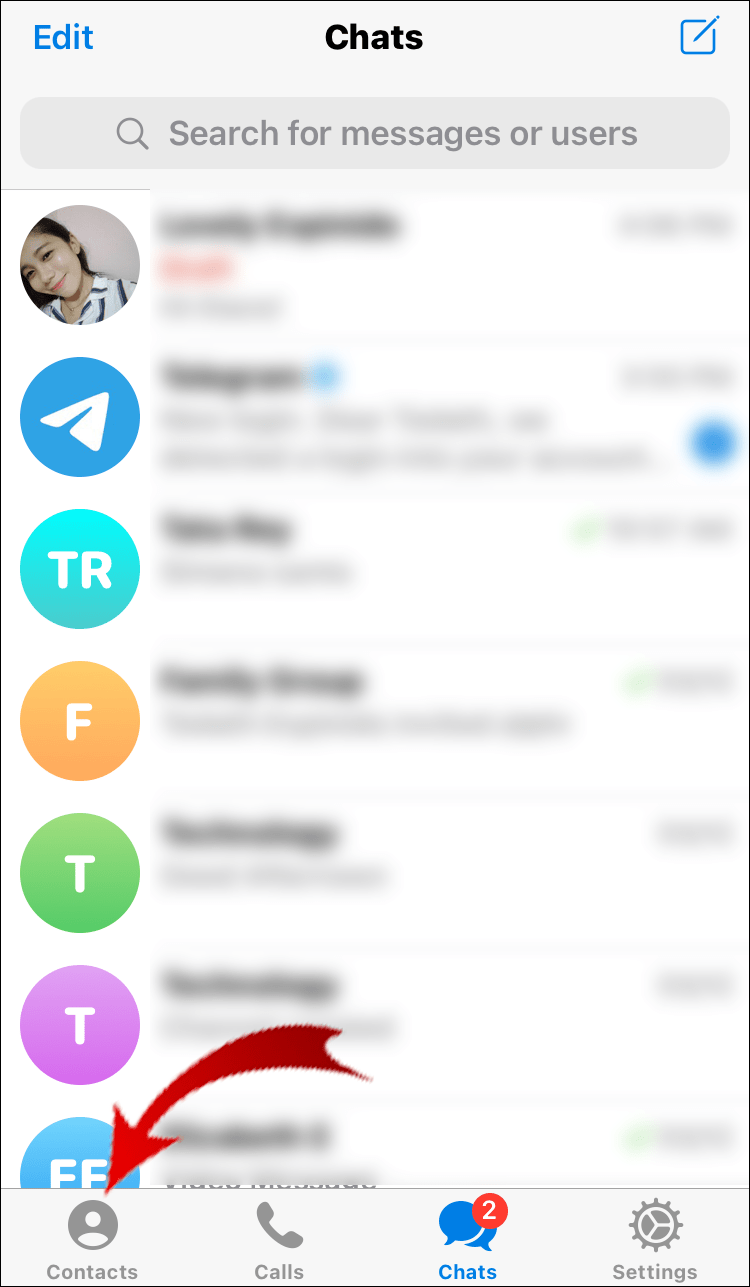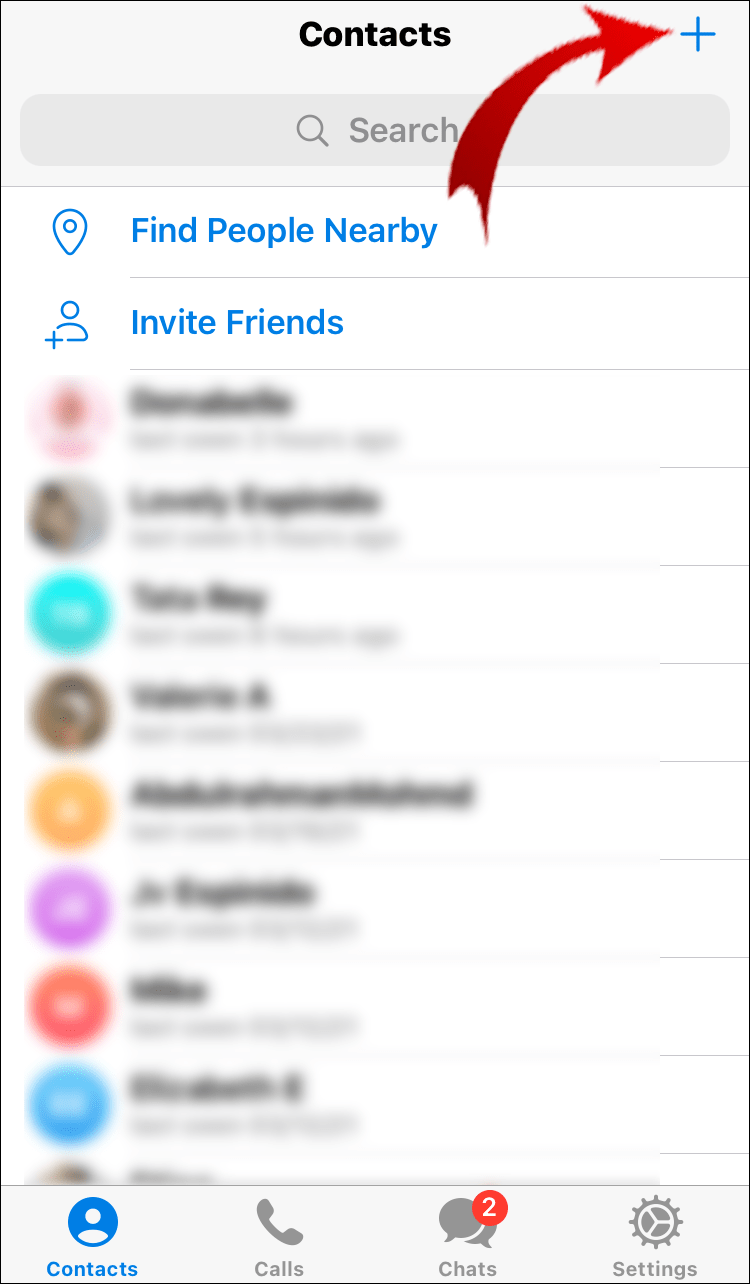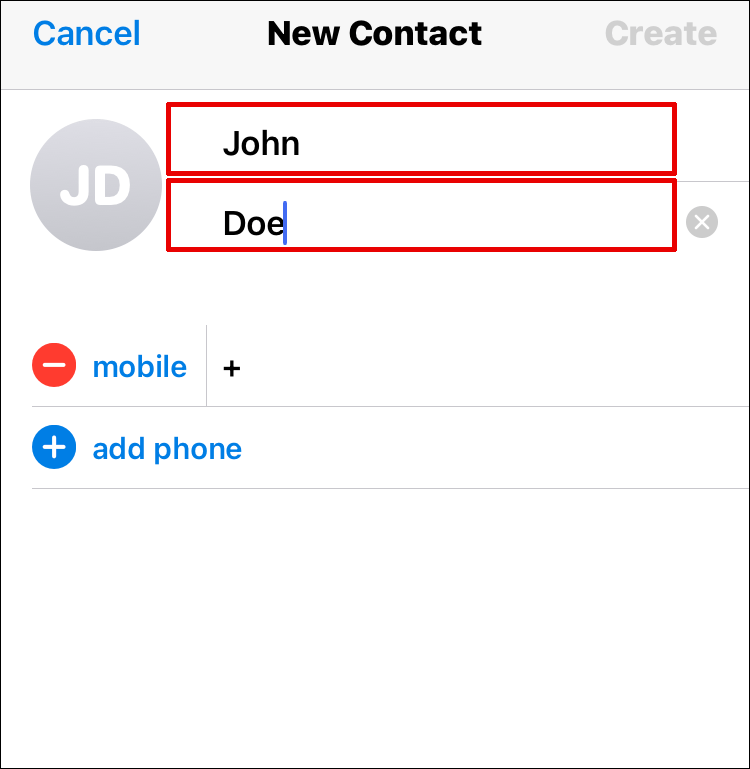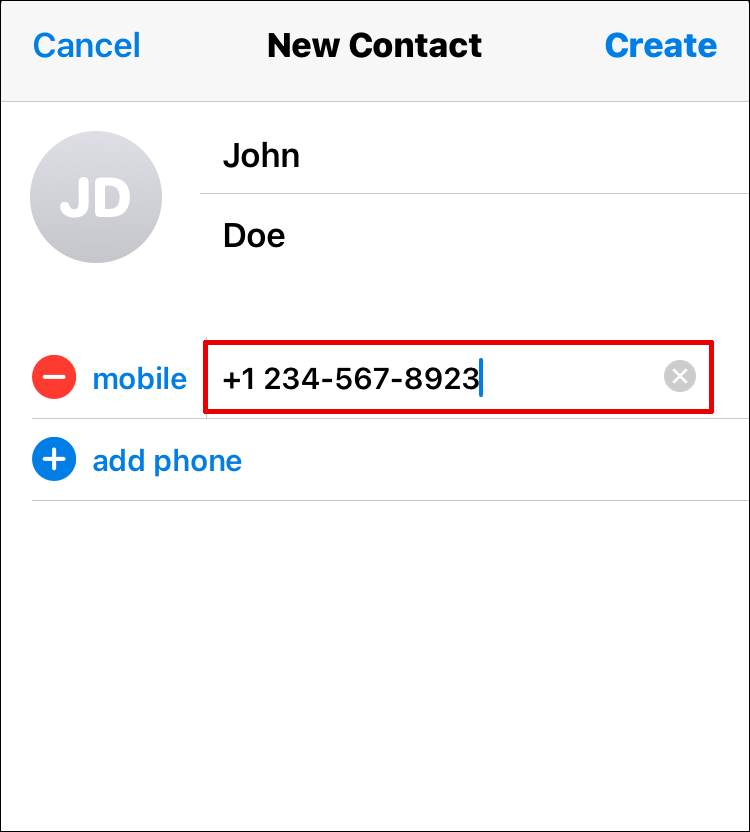Telegram은 지난 몇 년 동안 최고의 메시징 앱 중 하나가 되었습니다. 많은 사용자가 안전하고 편리하다고 생각합니다. 아마도 당신은 한동안 앱을 사용했지만 실제로 친구를 검색한 적은 없었을 것입니다. 방법이 궁금하시다면 잘 찾아오셨습니다.

이 기사에서는 가까운 친구를 추가 및 찾기 또는 사용자 이름으로 Telegram 친구를 검색하는 것과 같은 질문을 다룰 것입니다.
Telegram에서 친구를 찾는 방법?
Telegram의 검색 상자를 탐색하는 것은 매우 간단한 작업입니다. 여기에는 친구, 그룹, 메시지 및 기본적으로 다른 모든 콘텐츠를 찾기 위한 단일 검색이 포함됩니다. Telegram에서 친구를 찾는 방법에 대한 정확한 지침은 아래 단계를 따르세요.

메모: 친구가 Telegram에 있는 경우 해당 아바타와 사용자 이름이 검색 결과에 먼저 나타납니다. 그러나 친구가 연락처 목록에 없으면 전체 검색 결과 섹션에서 찾아야 합니다. 해당 목록은 해당 사용자 이름을 가진 모든 사용자를 표시합니다.
모바일 장치에서
- 모바일 기기에서 텔레그램을 실행하세요.
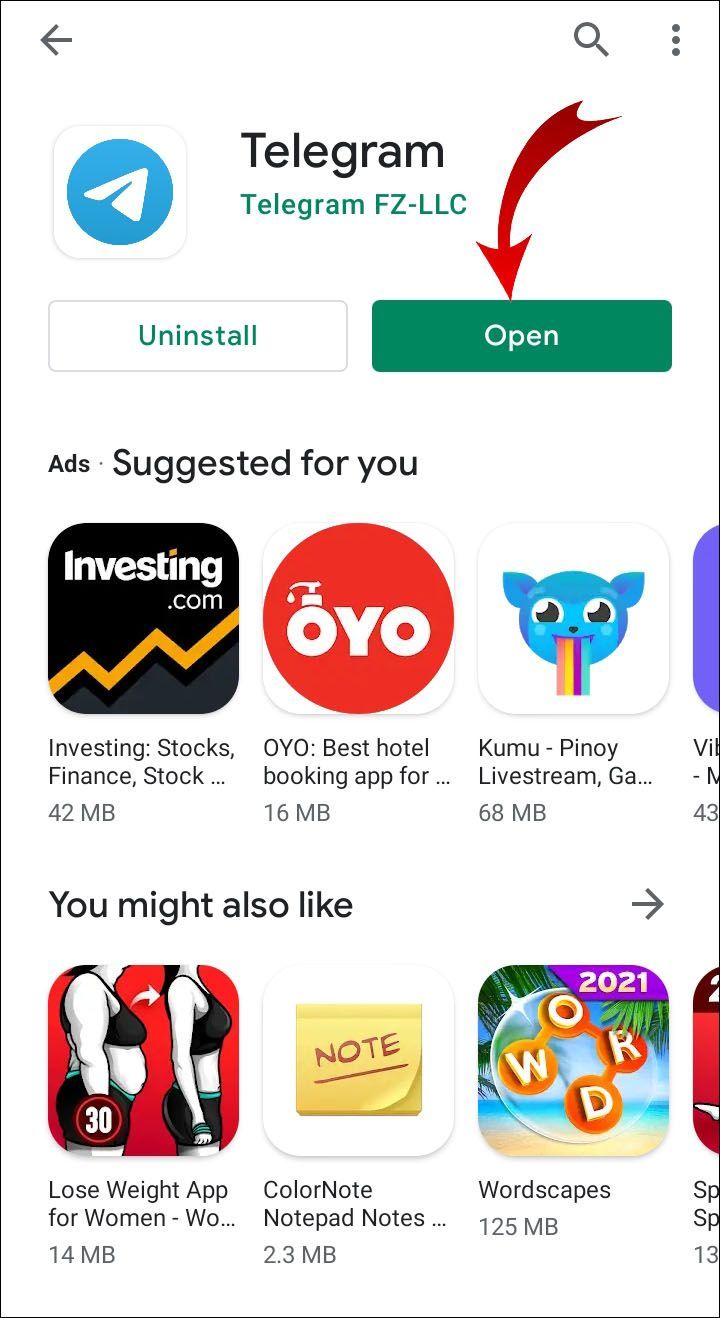
- 화면 오른쪽 상단에 있는 검색 아이콘을 클릭합니다.
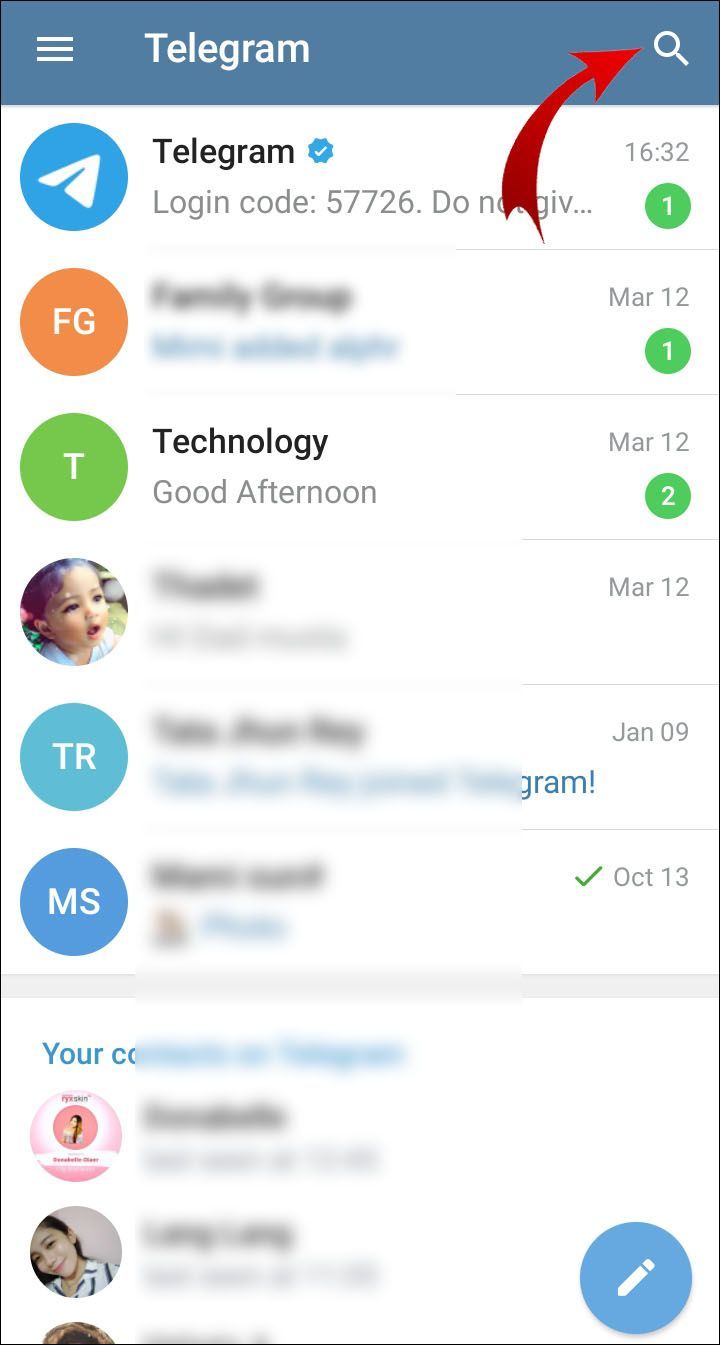
- 검색창에 친구의 이름을 입력하세요. 채팅, 링크, 미디어 등 검색할 콘텐츠에 대한 몇 가지 옵션이 표시됩니다. 그러나 Telegram은 특별히 하나를 선택할 필요 없이 검색 상자 아래에 모든 관련 결과를 표시합니다.
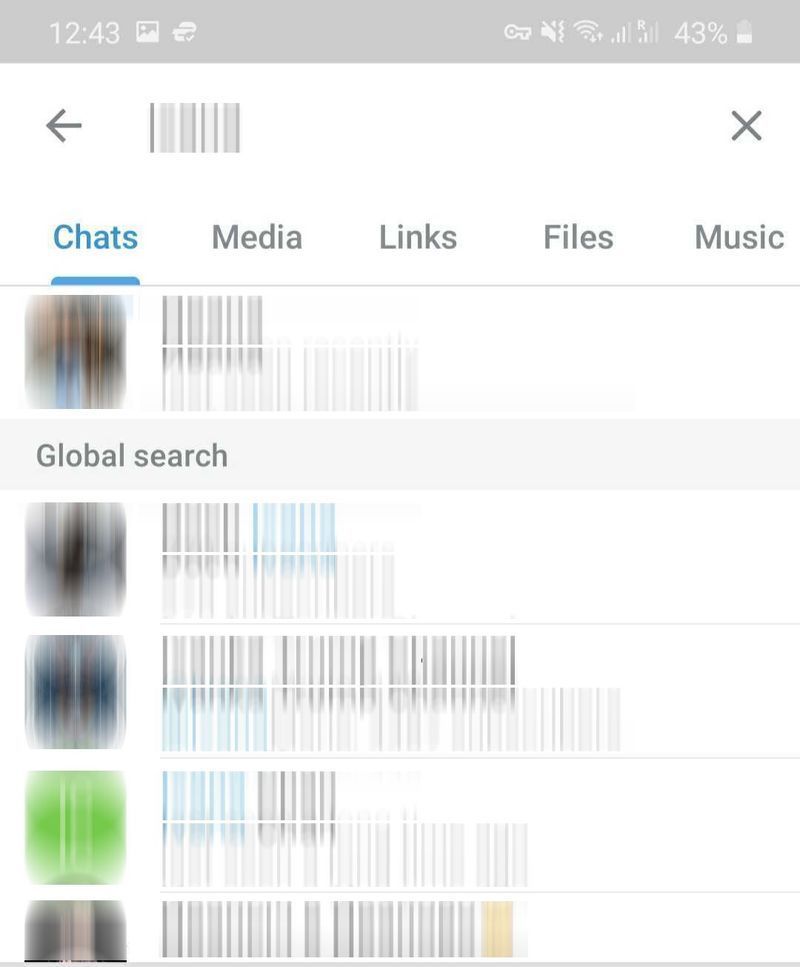
데스크탑에서
- 데스크탑에서 텔레그램을 실행하십시오.
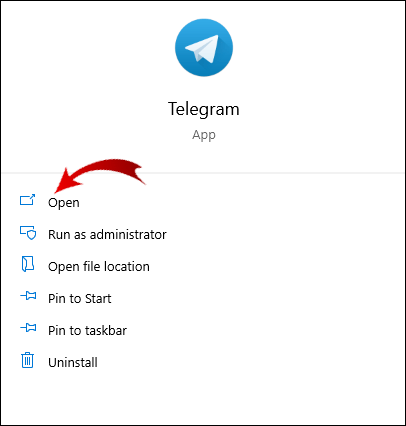
- 화면 상단의 검색 상자로 이동하여 친구의 이름이나 사용자 이름을 검색합니다.
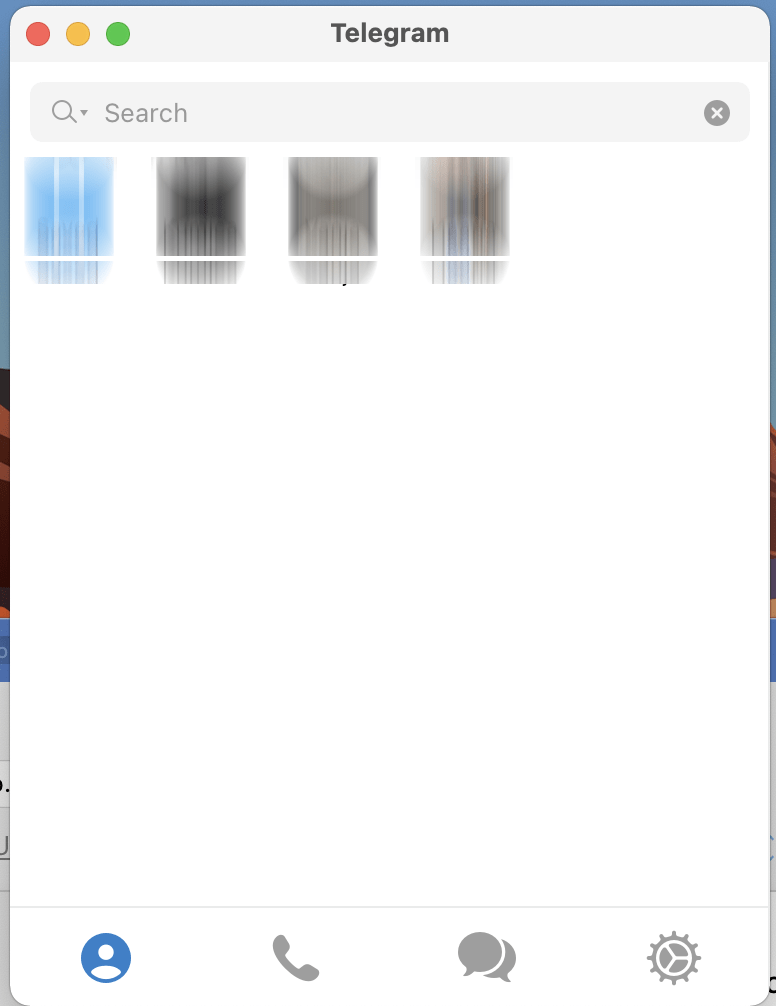
- 찾고 있는 사람이 연락처 목록에 없으면 Telegram은 글로벌 검색 결과를 표시합니다. 이 경우 매우 구체적인 연락처 정보를 입력해야 합니다. 그렇지 않으면 스크린샷에서 볼 수 있듯이 관련 없는 결과를 얻게 됩니다.
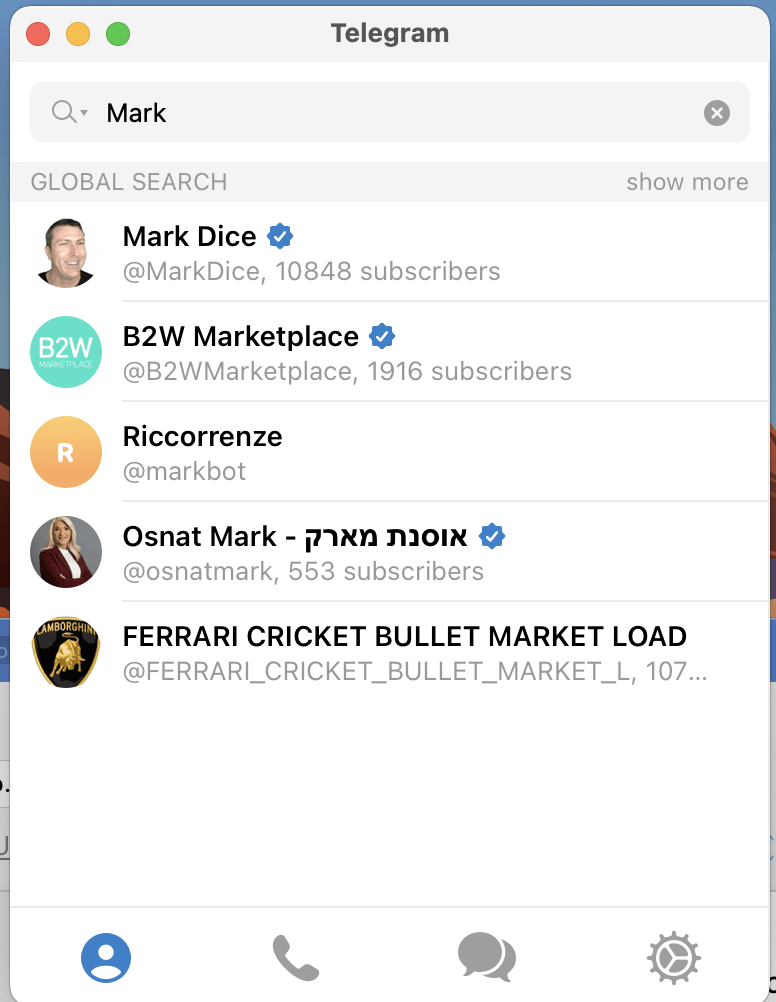
봇으로 텔레그램에서 친구를 찾는 방법은 무엇입니까?
Telegram은 사교 및 데이트를 위해 새로운 친구를 찾는 데 사용할 수 있는 Telegram Friends라는 특수 봇을 출시했습니다. 이 봇을 얻는 방법은 다음과 같습니다.
- 로 이동 이것 페이지.
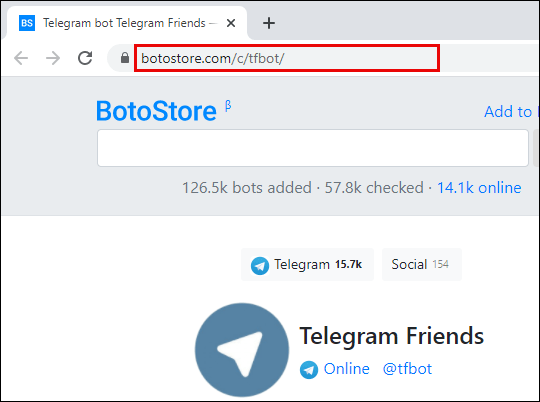
- 텔레그램에서 열기를 클릭합니다.
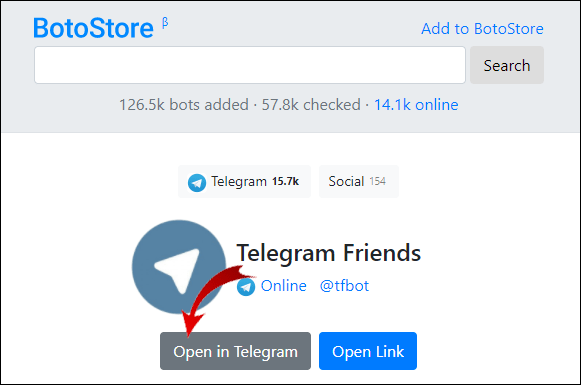
- 그러면 앱에서 봇이 실행됩니다. 시작을 클릭하여 대화를 엽니다.
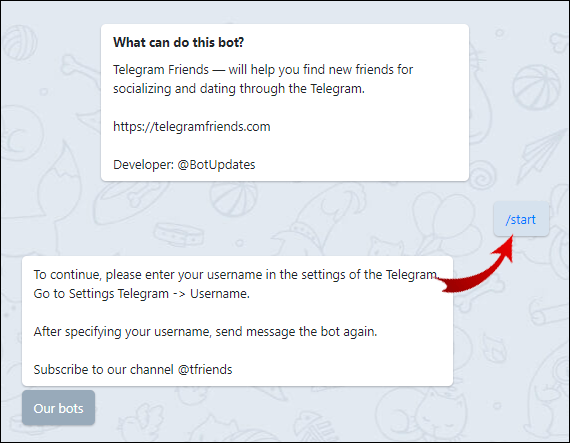
- 봇의 지시에 따라 메시지 보내기를 시작하세요.
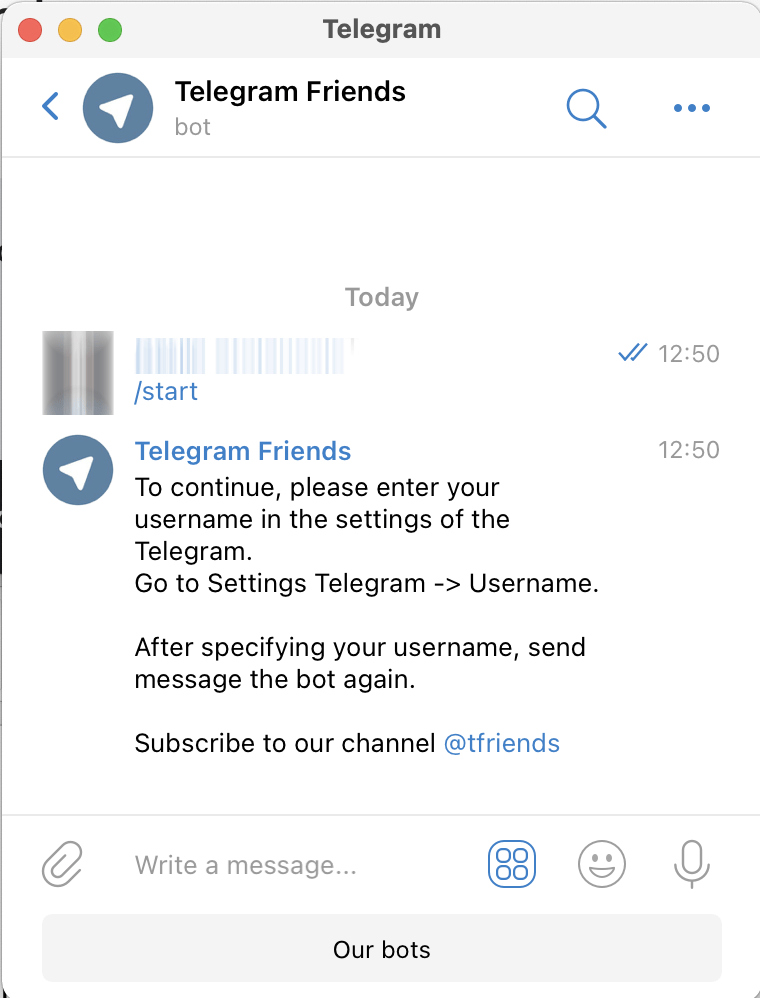
Telegram에서 주변 친구를 찾는 방법은 무엇입니까?
최근 Telegram 기능 중 하나에는 People Nearby 옵션이 있습니다. 이 기능을 사용하면 현재 위치 근처에 있는 연락처를 검색할 수 있습니다. 방법에 대한 지침은 아래 단계를 따르십시오.
- 모바일 기기에서 텔레그램을 실행하세요.
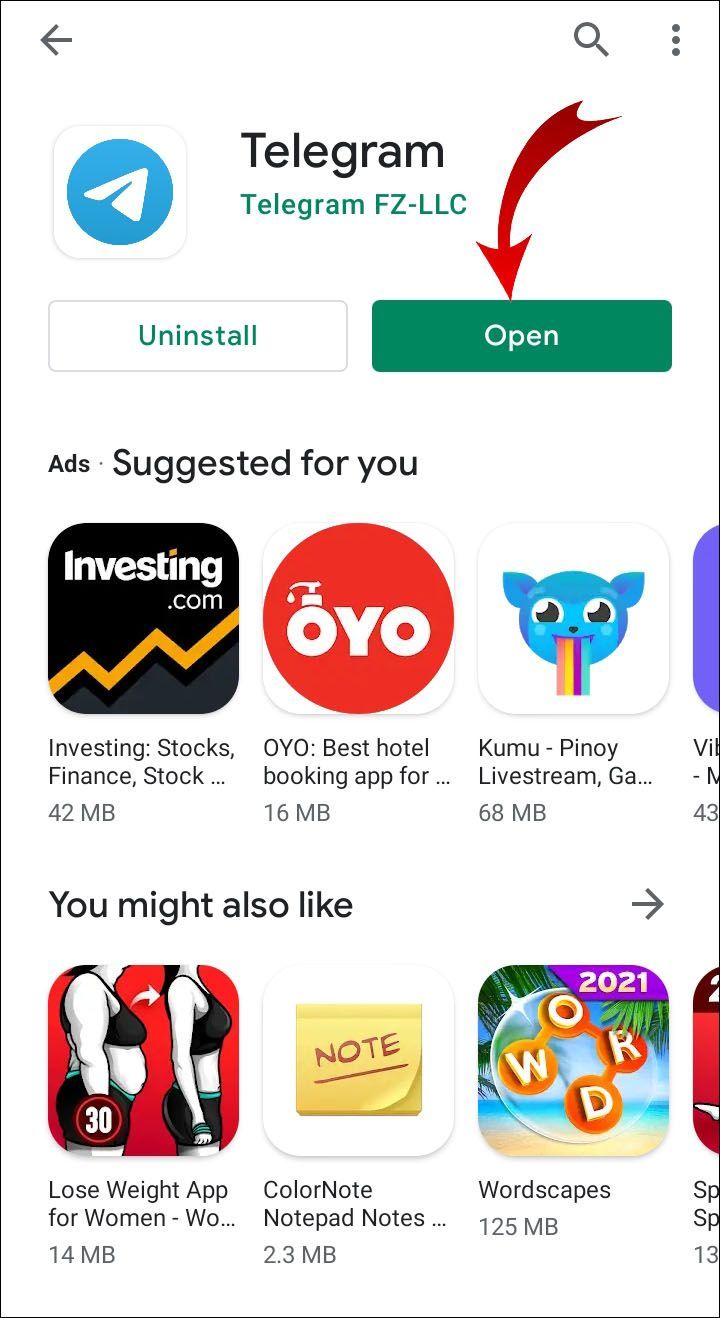
- 화면의 왼쪽 상단 모서리에 있는 세 개의 수평선을 탭합니다.
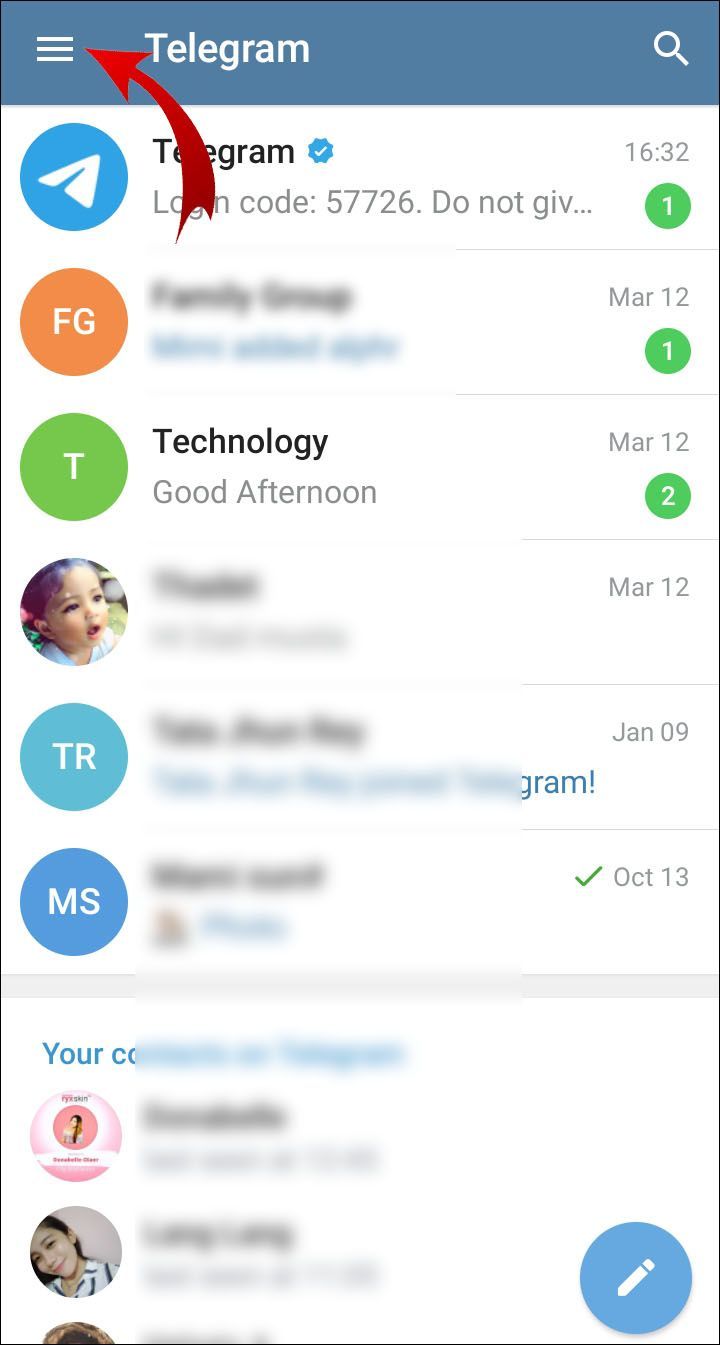
- 연락처 탭으로 스크롤하여 엽니다.
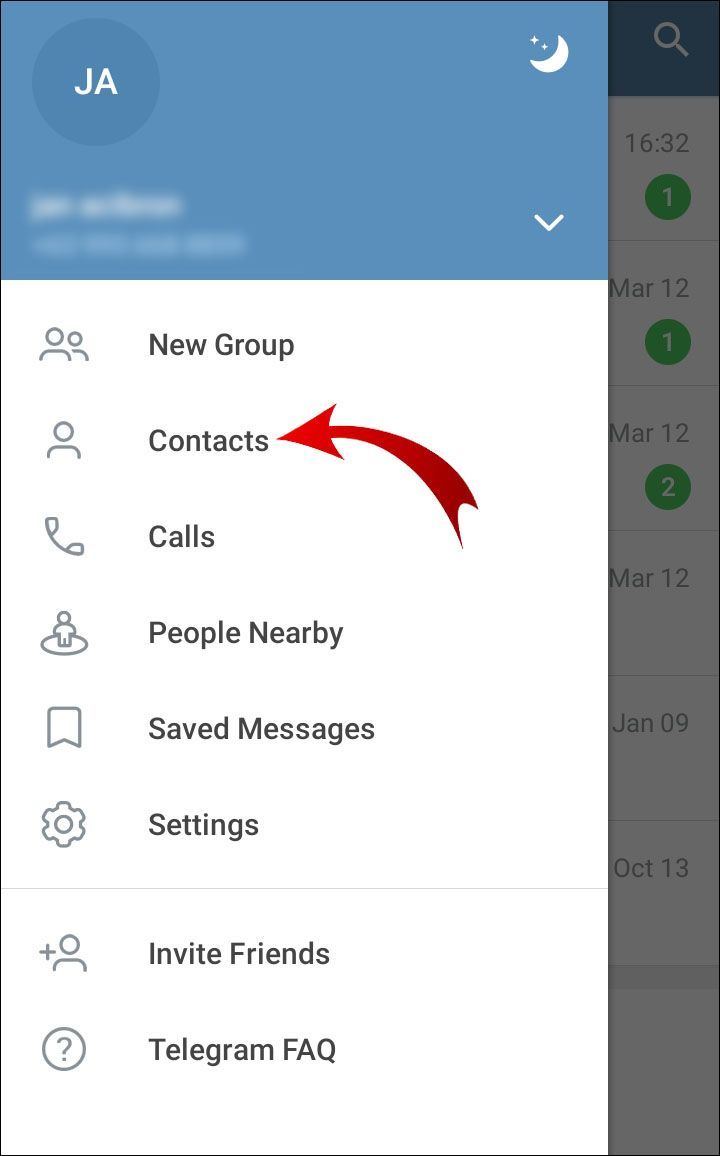
- 주변 사람 찾기 옵션을 탭합니다.
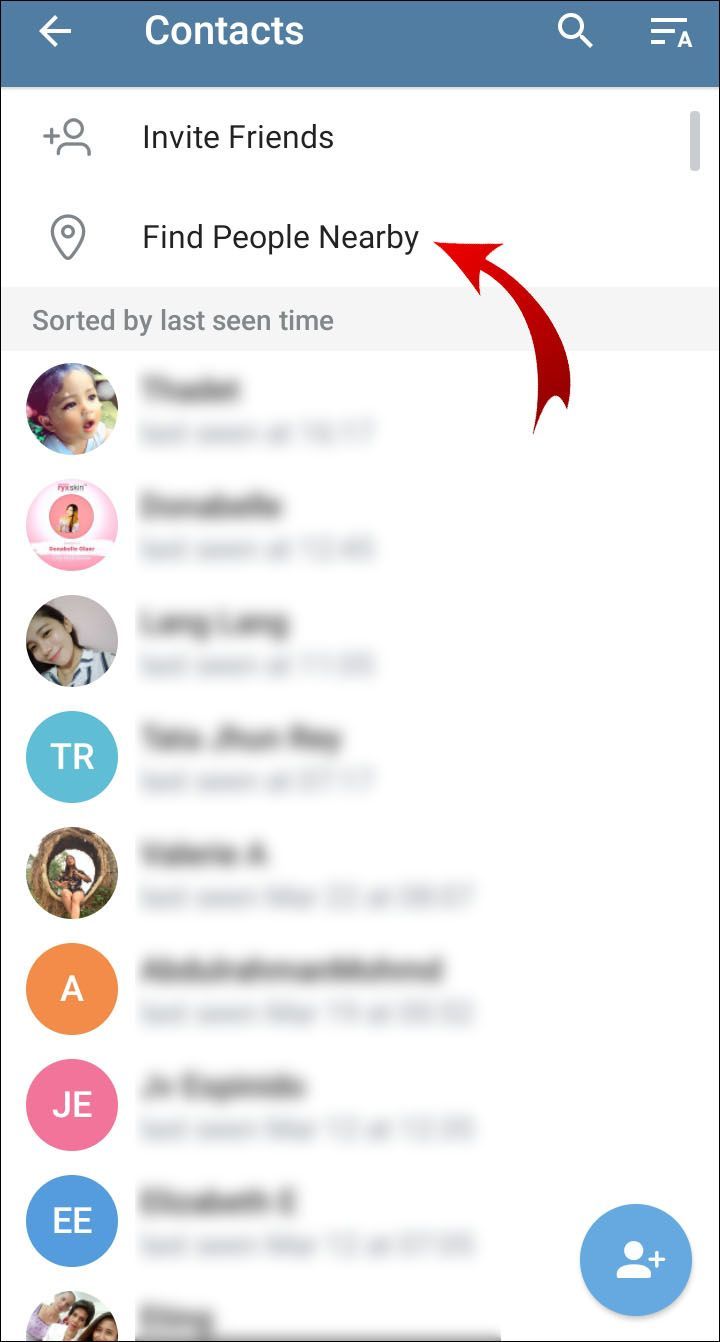
- 이 기능을 활성화하려면 자신을 보이게 하기를 선택합니다. 그러면 주변 사람들에게 프로필이 표시됩니다.
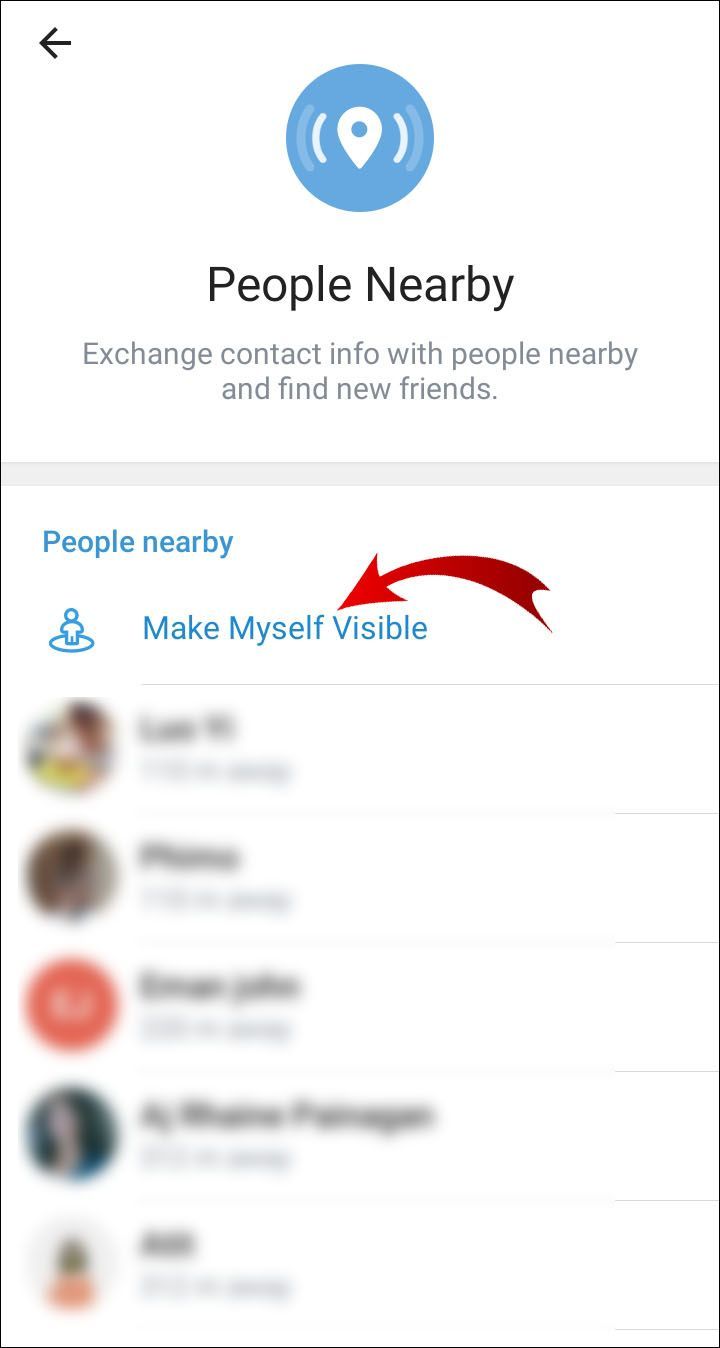
- 메시지가 표시되면 앱 권한을 수락하여 위치에 액세스할 수 있습니다. 이 기능이 작동하려면 위치 공유에 동의해야 합니다.
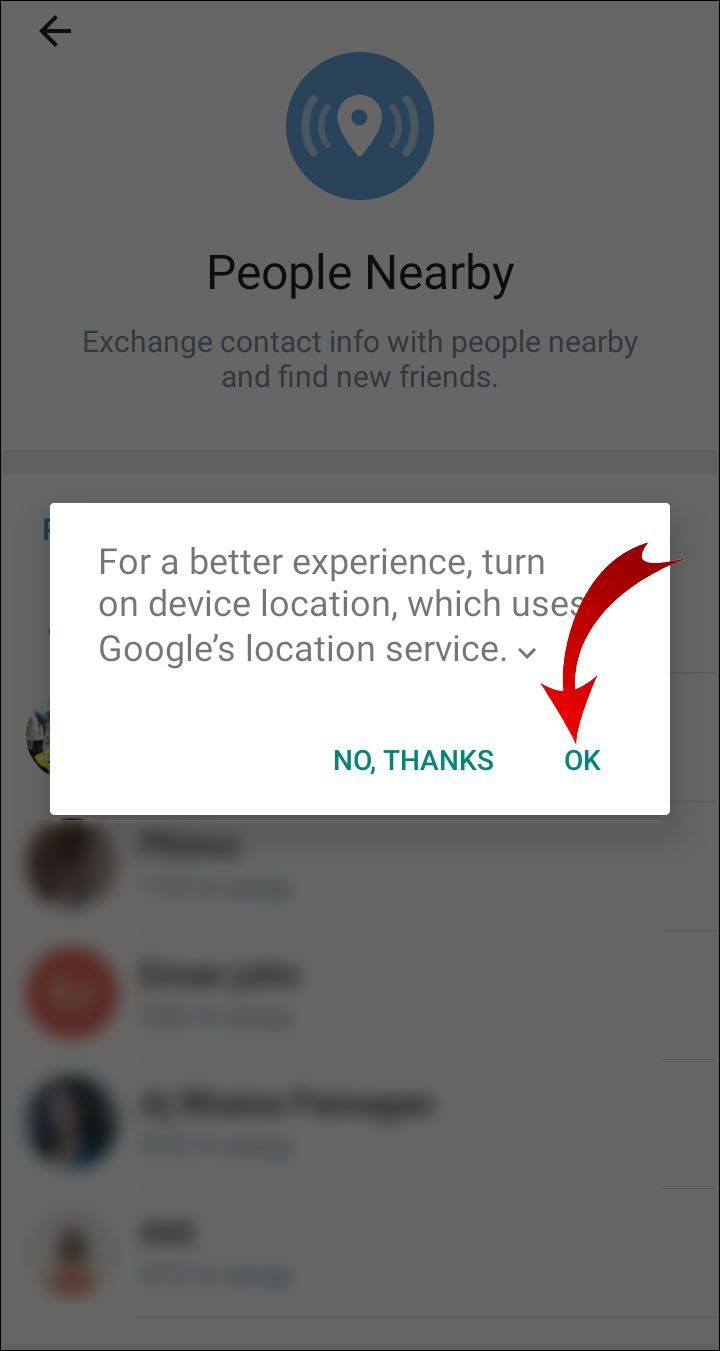
이제 자신과의 거리를 포함하여 근처에 있는 사람들의 목록이 표시됩니다. 목록에서 친구를 검색할 수 있습니다. 사용자 목록 아래에 이웃 주변의 활성 그룹 목록이 표시됩니다. 이것은 커뮤니티에 참여하는 또 다른 좋은 방법입니다. 사람들이 뉴스나 사진을 공유할 수 있는 특정 지역이나 도시 커뮤니티 그룹을 찾을 가능성이 가장 큽니다.
언제든지 표시 중지 옵션을 눌러 위치 공유를 중지할 수 있습니다.
심즈 4 모드 방법
사용자 이름을 사용하여 텔레그램에 친구를 추가하는 방법은 무엇입니까?
연락처 목록에 친구를 추가하고 싶지만 휴대폰 번호가 없을 수 있습니다. 좋습니다. 사용자 이름이 있는 한 쉽게 찾고 메시지 교환을 시작할 수 있습니다. 다음 단계를 따르세요.
- 선호하는 기기에서 텔레그램을 실행하세요.
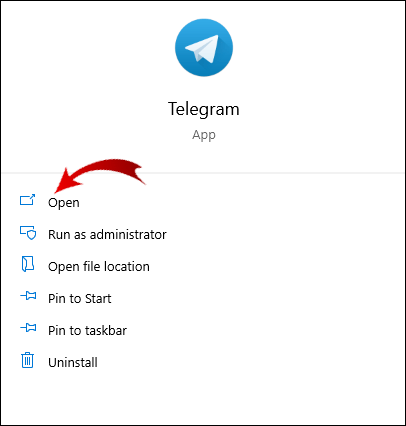
- 화면 상단의 검색창으로 이동하여 친구의 사용자 이름을 입력하세요.
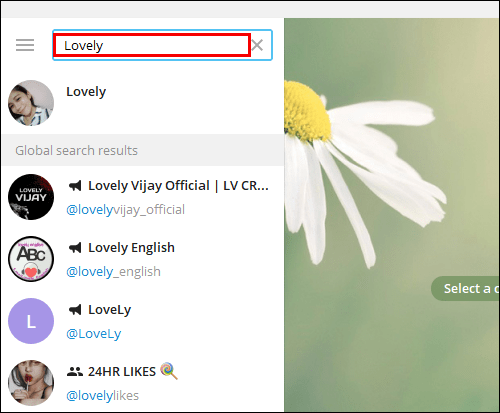
- 연락처가 없는 경우 해당 계정이 글로벌 검색 결과 아래에 나타납니다.
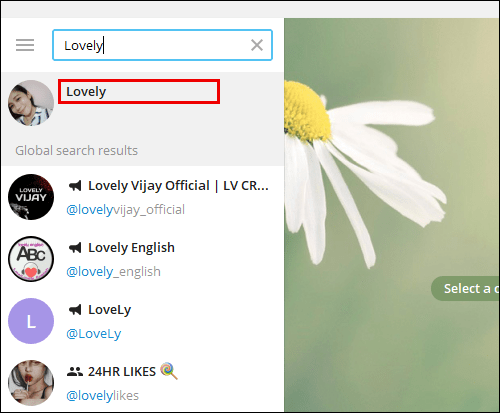
- 대화를 시작하려면 사용자 이름이나 아바타를 탭하세요.
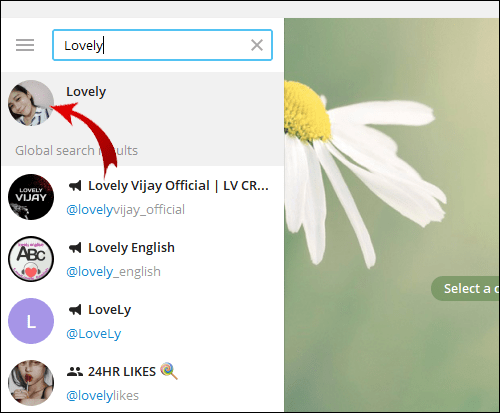
- 다른 사람들과 의사 소통하기 위해 채널을 사용하는 경우 가입을 탭하여 채널에 입장하십시오.
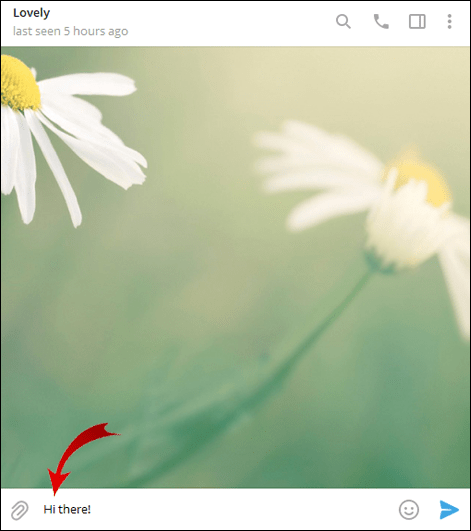
iOS에서 연락처를 추가하는 방법은 무엇입니까?
모든 iOS 기기에 연락처를 추가하는 것은 다른 기기와 동일한 단계를 포함합니다. iPhone을 사용하여 연락처를 추가하려면 휴대폰에서 Telegram을 실행하고 검색 상자에서 이름이나 사용자 이름을 찾으면 됩니다.
그러나 공식적으로 연락처를 추가하려면 다음 단계를 따르세요.
- 텔레그램 홈페이지에서 가로줄 세 개를 탭하세요.
- 연락처 섹션으로 이동하십시오.
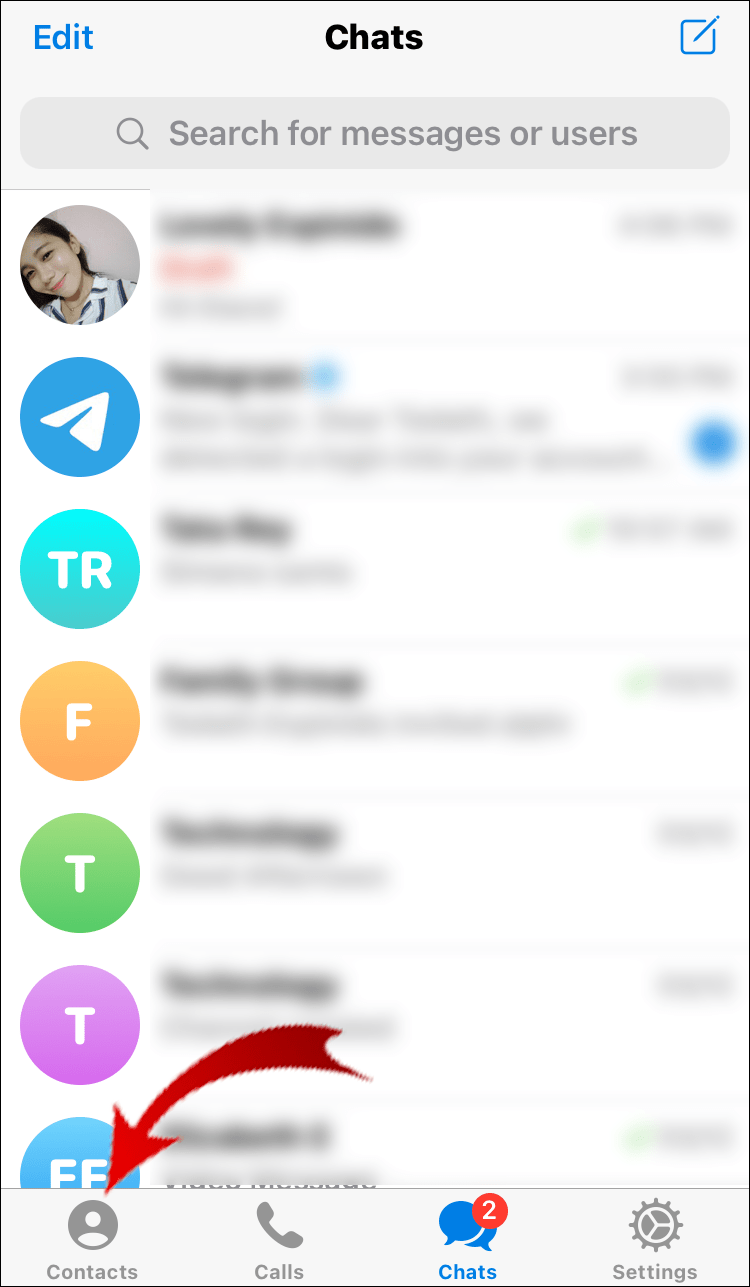
- 화면 하단의 파란색 연락처 아이콘을 클릭합니다.
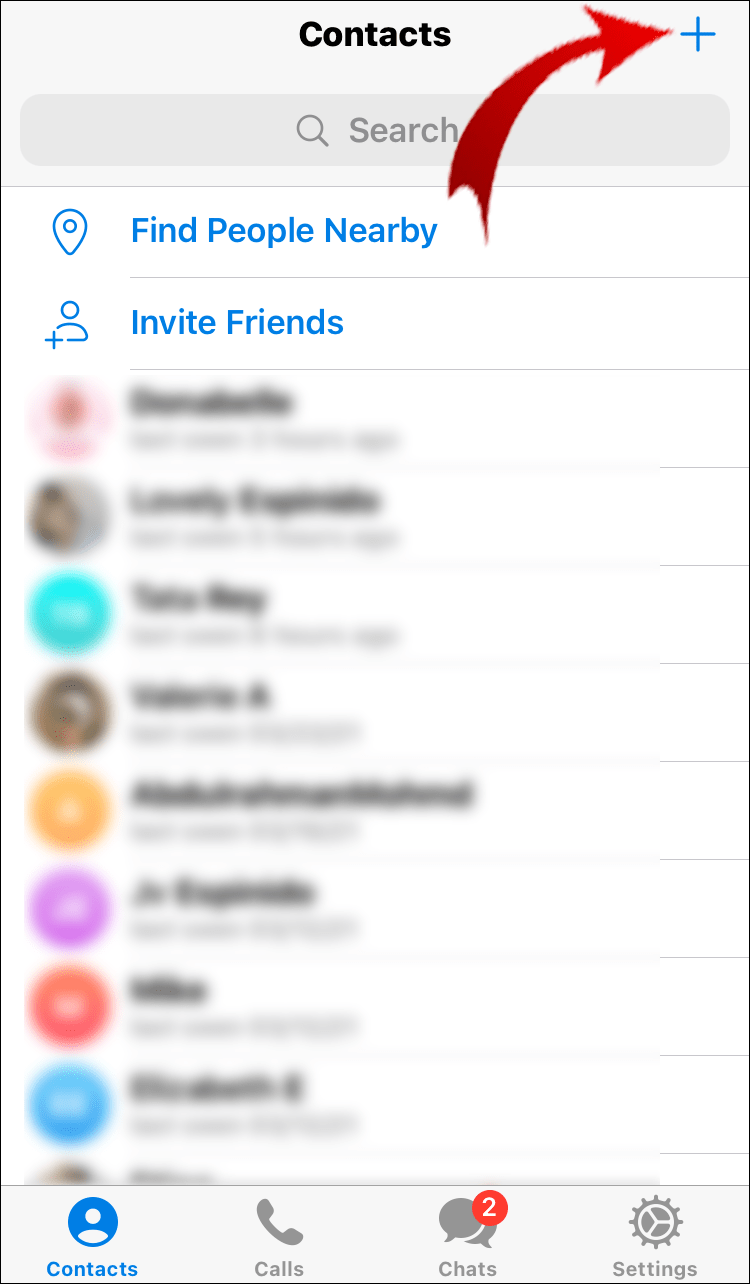
- 연락처의 이름과 성을 추가합니다.
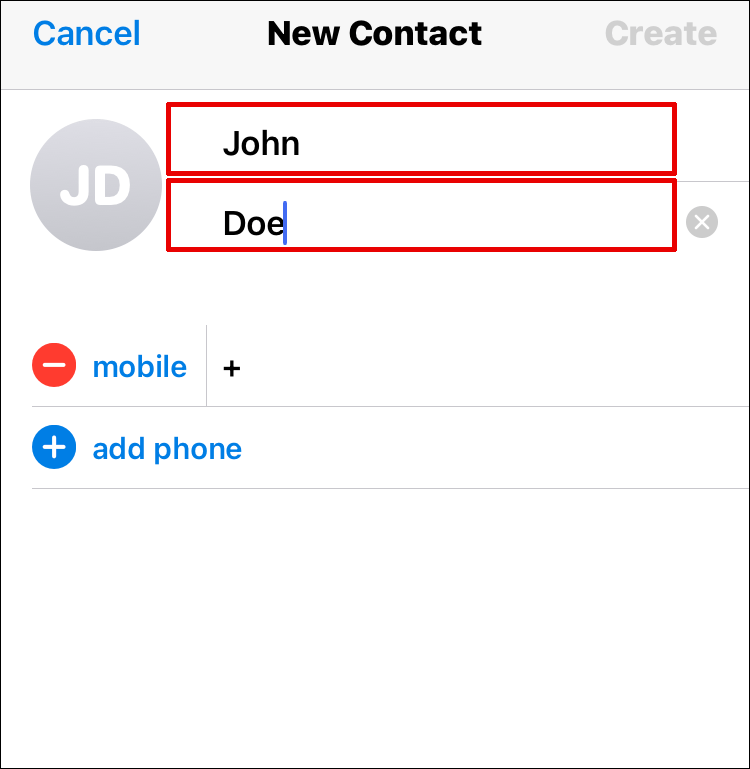
- 국가를 선택하십시오.
- 전화번호를 입력하세요.
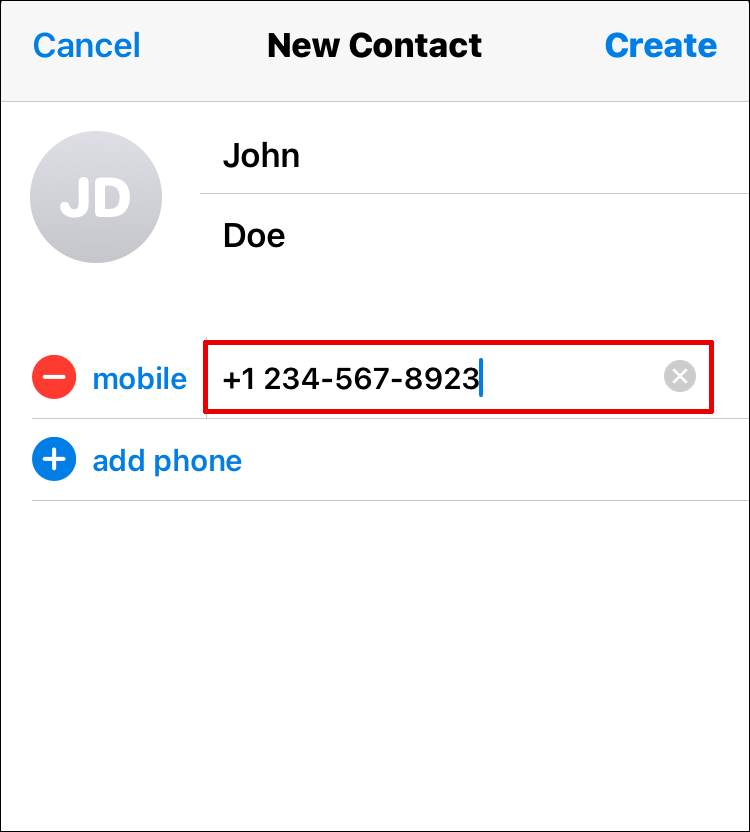
- 입력한 내용을 저장하려면 화면 오른쪽 상단에 있는 흰색 체크 표시를 탭하세요.
추가 FAQ
다음은 이 앱을 최대한 활용하는 데 도움이 되는 텔레그램 관련 질문입니다.
텔레그램에서 그룹을 어떻게 찾나요?
텔레그램 그룹을 찾는 것은 친구를 찾는 것과 동일한 단계를 포함합니다. 특정 그룹에 가입할 수 있는 링크가 없지만 거기에 있다는 것을 알고 있는 경우 검색 상자에서 찾을 수 있습니다. 그러나 임의의 흥미로운 그룹에 가입하려면 u003ca rel=u0022noreferrer noopeneru0022 href=u0022https://tdirectory.me/u0022 target=u0022_blanku0022u003ehereu003c/au003e를 참조하세요. 귀하의 관심사와 일치하는 수천 개의 공개 그룹을 검색할 수 있습니다.u003cbru003eu003cbru003e마음에 드는 그룹을 찾으면 u0022Joinu0022를 클릭하여 회원이 되십시오.u003cbru003euu003cimg class=u0022wp-image-2032252u0 .techjunkie.com/wp-content/uploads/2021/03/Join-Group.png'center' id='alphr_article_mobile_incontent_4' class='mobile-content-ads' data-freestar-ad='__336x280' >
텔레그램 봇은 어떻게 찾나요?
Telegram 봇을 찾는 것은 친구를 찾는 것과 동일한 단계를 포함합니다: 검색창으로 이동합니다. 예를 들어 게임 봇을 사용하는 경우 검색 상자에서 [email protected]를 검색하면 찾을 수 있습니다.u003cbru003eu003cimg class=u0022wp-image-205453u0022 style=u0022width: 400pxu0022 src=u0022 techjunkie.com/wp-content/uploads/2021/03/Telegram-Gamebot.png'center' id='alphr_article_mobile_incontent_5' class='모바일 콘텐츠 광고' data-freestar-ad='__336x280' >
어떤 텔레그램 봇을 사용합니까? 당신은 그들에게 당신을 위해 어떤 일을 요청합니까? 아래 의견 섹션에서 경험을 공유하십시오.