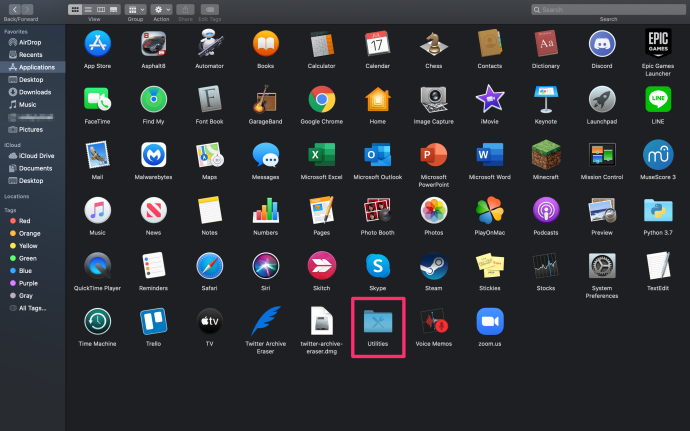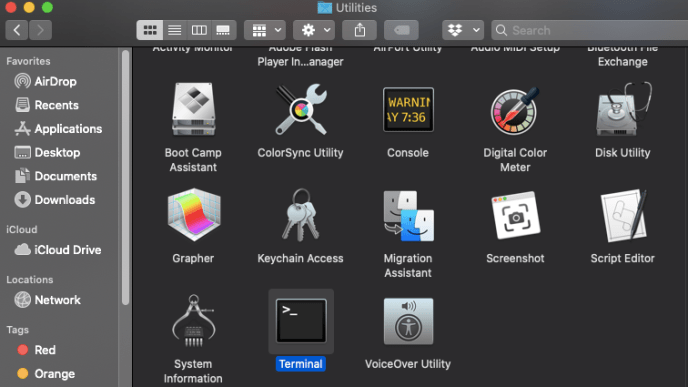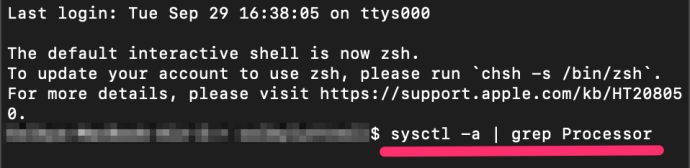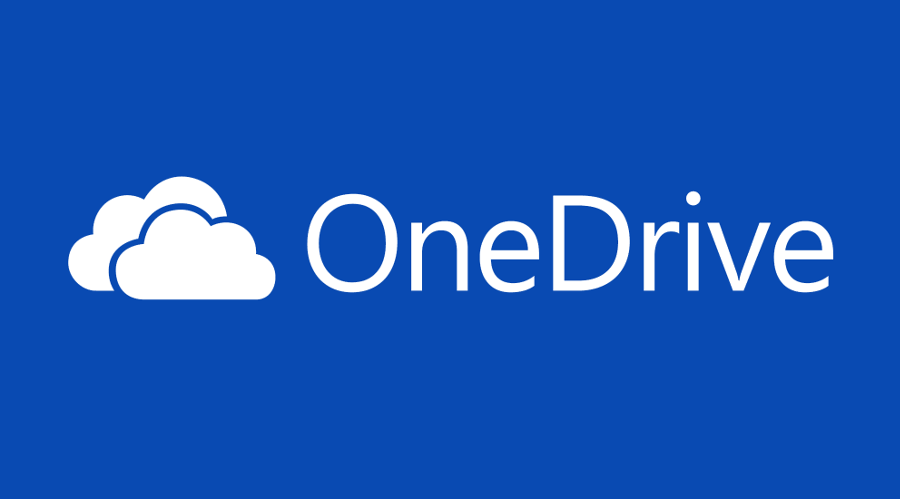새 Mac을 구입할 때 Apple은 시스템 하드웨어에 대한 충분한 정보 만 제공하여 서로 다른 모델간에 좋은 비교 선택을 할 수 있지만 회사는 정확한 하드웨어 세부 정보를 숨겨 둡니다.

예를 들어, 새로운 MacBook Air를 구입할 때 Apple은 사양에서 기본 CPU가 1.6GHz 듀얼 코어 Intel Core i5, 최대 3.6GHz Turbo Boost, 4MB L3 캐시, 하지만 특정 모델을 밝히지는 않습니다.
실제로 Mac을 구입 한 후에도 정확한 CPU 모델에 대한 정보는이 Mac 시스템 정보 보고서에서 숨겨져 있습니다. 대부분의 사용자에게는 괜찮지 만 고급 사용자 나 Mac의 성능을 동등한 PC와 비교하려는 사용자는 컴퓨터에 전원을 공급하는 CPU를 정확히 알고 싶을 수 있습니다.
터미널을 사용하여 CPU 모델을 찾는 방법
모든 Mac에는 출력을 받기 위해 다양한 명령을 입력 할 수있는 터미널이 있습니다. 상점에서 Mac을보고있는 경우에도이 명령을 사용하여 정확한 CPU 모델을 찾을 수 있습니다. 이를 수행하려면 다음 단계를 따르십시오.
- 사용하다 파인더 탭하다 응용 그리고 유용
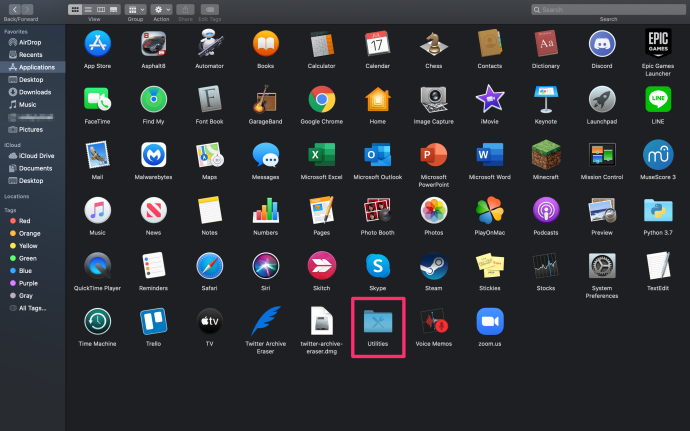
- 클릭 단말기 하단에
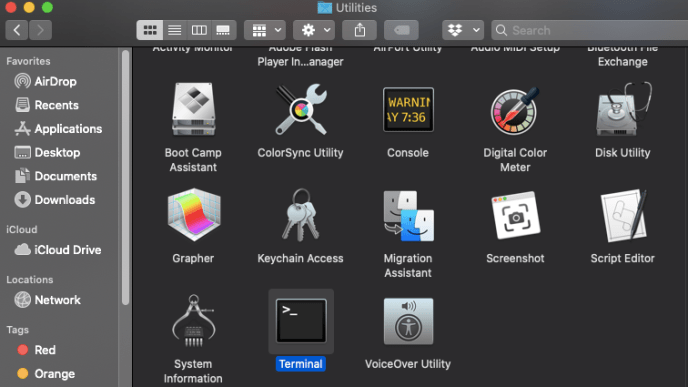
- CPU 명령을 입력하십시오. sysctl -a | grep 브랜드 그리고 명중 시작하다
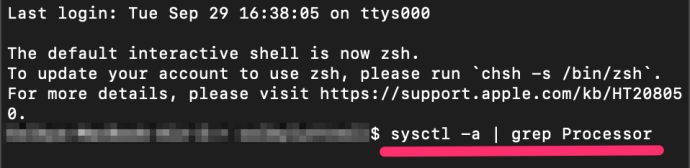
표시되는 정보는 Mac의 정확한 CPU 모델입니다. 다음과 같이 보일 것입니다.

CPU 모델을 찾는 방법 – 외부
고맙게도 우수한 EveryMac.com 에 대한 다양한 세부 정보를 제공하기 위해 참여했습니다. 출시 된 모든 Mac . 그러나 해당 정보를 사용하려면 먼저 특정 Mac 모델을 알고 있어야하며 시간을내어 EveryMac 웹 사이트를 탐색해야합니다.
모르는 사이에 스냅 챗 스토리를 스크린 샷하는 방법

Mac의 CPU 모델을 빠르게 확인하려면 어떻게해야합니까? 또는 다른 사람의 Mac을 수리하거나 문제를 해결하기 위해 작업 중이고 시스템에 대한 모든 정보를 즉시 사용할 수없는 경우 어떻게합니까? 음, Mac의 CPU 모델을 표시 할 수있는 터미널 명령이 있다는 사실에 놀라지 않을 것입니다. 사용 방법은 다음과 같습니다.
먼저 터미널을 시작하십시오.응용폴더 다음유용폴더 (또는 Spotlight가있는 터미널 검색).
터미널을 열고 명령 프롬프트에 다음 명령을 입력하십시오.
$ sysctl -n machdep.cpu.brand_string
Mac CPU의 정확한 제조업체 및 모델이 포함 된 새로운 텍스트 줄이 즉시 표시됩니다. 내 MacBook에서이 명령은 다음 줄을 반환했습니다.
tf2에서 도발을 만드는 방법
Intel(R) Core(TM) i5-8210Y CPU @ 1.60GHz
EveryMac.com은 다음을 사용하여 MacBook Pro에 대한 요약을 제공합니다. 이 프로세서, 프로세서 및이 모델과 함께 제공된 나머지 모든 하드웨어에 대한 세부 정보를 포함합니다.
i5-8120Y CPU에 대한 Google 검색 그것의 공개 완전한 세부 사항 다음과 같은 중요한 정보를 포함하여 인텔 웹 사이트에 TDP 및 권장 가격.
인텔은 동일하게 유지했습니다 코어 시리즈 몇 년 동안 명명 체계를 지정합니다. 즉, 많은 CPU가 성능 수준이 훨씬 다르더라도 유사한 주파수 특성을 공유합니다.
Mac의 특정 CPU를 식별하면 Mac을 다른 Mac 및 PC와보다 정확하게 비교할 수 있으므로 초기 구매를하거나 업그레이드 할 가치가 있는지 결정할 수 있습니다.
Mac 사용자이고이 기사를 즐겼다면 다음을 포함한 몇 가지 TechJunkie 기사를 확인하는 것이 좋습니다. Mac에서 기본 다운로드 폴더를 변경하는 방법 과 macOS Mojave : 추가 Dock 아이콘을 제거하려면 최근 응용 프로그램을 끄십시오.
iPhone에서 핫스팟을 수행하는 방법
Mac의 프로세서에 대한 세부 정보를 찾는 가장 좋은 방법에 대한 제안이 있습니까? 그렇다면 아래에 의견을 남겨주세요!