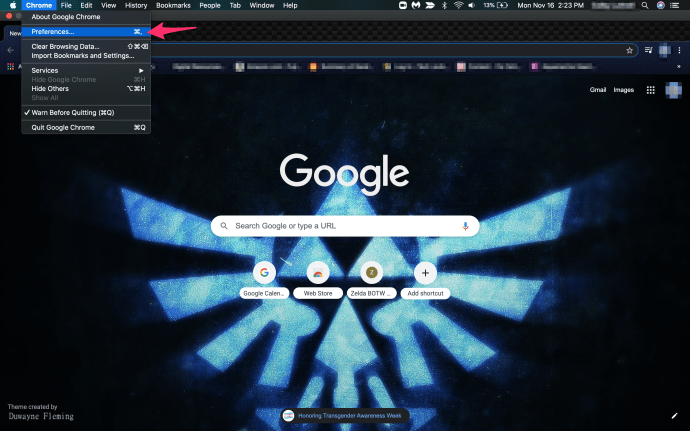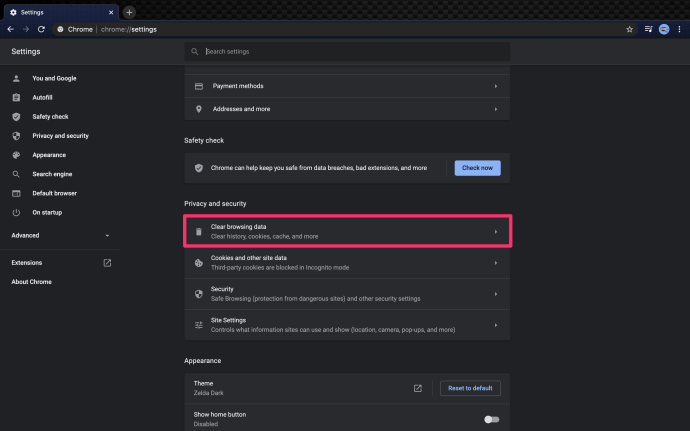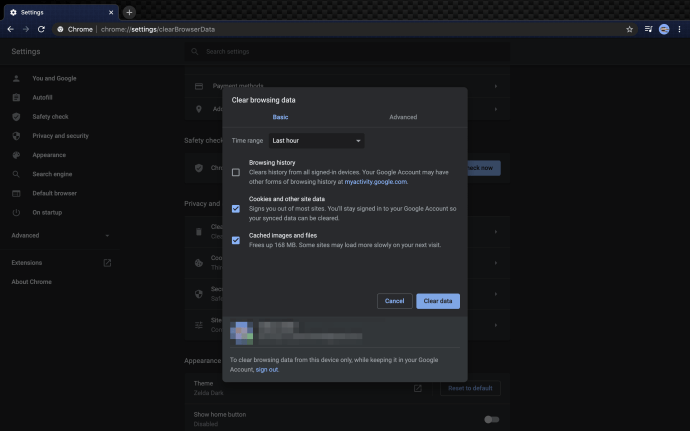Disney Plus는 겨우 두 달 밖에되지 않은 스트리밍 서비스입니다. 이를 염두에두면 완벽 할 것이라고 기대할 수 없습니다. 버퍼링 문제와 같이 사용자가보고 한 몇 가지 일반적인 Disney Plus 문제가 있습니다.

우리의 조언은 Disney Plus에서 재생 문제가 발생한 이유를 파악하여 문제를 해결할 수 있도록 도와줍니다. 그들 중 일부는 하드웨어와 관련이 있지만 대부분은 소프트웨어와 관련이 있습니다.
인터넷 연결로 시작
먼저 인터넷 연결을 확인하고 안정적인지 확인하십시오. 가능하면 Wi-Fi 대신 케이블 연결을 시도 할 수 있습니다. 이렇게하면 최상의 신호를받을 수 있습니다.

콘텐츠를 고화질 (720p 또는 1080p)로 스트리밍하려는 경우 공식 Disney Plus 권장 인터넷 속도는 5.0Mbps, 4k UHD로 스트리밍하려는 경우 25Mbps입니다. 이것은 최소한의 값이며 최상의 성능을 위해 더 높은 속도를 가져야 할 것입니다.
인터넷이 동등하다면 Disney의 권장 인터넷 속도로 충분합니다. 연결을 깔끔하게 정리하는 것도 현명합니다. 즉, 다른 장치를 연결하지 않고 스트리밍에만 사용합니다. 인터넷 연결을 확인하려면 다음을 사용할 수 있습니다. 속도 테스트 웹 사이트 다운로드 및 업로드 속도를 결정합니다.

인터넷에 문제가 없다면 아래에서 다른 수정 사항을 살펴보세요. 인터넷 속도가 너무 느리면 ISP에 패키지 업그레이드에 대해 문의하거나 더 나은 ISP로 전환하십시오.
소프트웨어가 업데이트되었는지 확인
소프트웨어 문제의 가장 일반적인 원인 중 하나는 오래된 소프트웨어입니다. 최신 버전의 Disney Plus 앱을 사용하고 있는지 확인하십시오. 기계적 인조 인간 또는 iOS 장치.
장치에서 링크를 탭하고 업데이트를 선택하기 만하면됩니다. 앱을 삭제 한 다음 공식 앱 스토어에서 다시 다운로드 할 수도 있습니다.
응용 프로그램을 삭제하고 다시 설치하려면 다음 단계를 따르십시오.
YouTube에서 구독자 수를 확인하는 방법
- 장치에서 Disney Plus 앱을 삭제합니다.
- 장치를 껐다가 다시 켭니다 (다시 시작).
- 공식 앱 스토어를 방문하여 최신 버전의 Disney Plus를 다운로드하여 설치하십시오.

또한 스트리밍 장치가 최신 OS 버전에서 실행되고 있는지 확인하십시오. 시스템 탭에서 기기의 설정을 확인합니다. 경로는 장치 유형에 따라 다를 수 있습니다.
하드웨어 확인
하드웨어도 매우 중요합니다. 믿거 나 말거나 Disney Plus는 최고의 스트리밍 경험을 위해 케이블을 권장합니다. 스마트 TV, Roku, Fire TV 등을 사용하는 경우 다음 케이블을 사용해야합니다. HDCP 2.2.
이 케이블은 특히 UHD 스트리밍에서 버퍼링없이 고품질의 고속 스트리밍을 제공합니다. 장치가 이러한 케이블과 호환되는지 확인하십시오.
Disney Plus를 지원하는 장치 만 사용해야한다는 것은 당연합니다. 그렇지 않으면이 스트리밍 플랫폼을 사용할 수도 없습니다.
모든 것을 다시 시작하십시오
이전의 안정적인 다시 시작을 시도 할 수도 있습니다. 어떤 사람들은 이것을 파워 사이클이라고 부릅니다. 이것은 모든 것을 껐다가 다시 켤 때입니다. 모든 것이 스트리밍 장치, 모뎀 및 라우터를 포함합니다. 다음을 수행하십시오.
- 모뎀과 라우터로 시작하십시오. 전원 버튼을 눌러 전원을 끄거나 전원에서 플러그를 뽑으십시오.
- 그런 다음 사용중인 스트리밍 장치 (TV, 태블릿, 컴퓨터 등)를 끕니다.
- 잠시 후 모뎀과 라우터를 다시 켭니다.
- 스트리밍 장치를 켭니다.
이 전원주기에는 버퍼링을 비롯한 많은 재생 문제를 해결할 수있는 힘이 있습니다. 스트리밍 장치에서 Disney Plus를 다시 시작하고 문제가 여전히 있는지 확인하십시오.
Google 문서에 페이지 번호를 포함하는 방법
쿠키 및 캐시 된 데이터 지우기
브라우저를 사용할 때마다 일부 데이터는 캐시로 저장되며 웹 사이트 쿠키도 저장됩니다. 그러나 때로는 브라우저에 과부하가 걸릴 수 있습니다. 특히 한동안 캐시를 삭제하지 않은 경우 더욱 그렇습니다. 브라우저마다 단계가 다르므로 공식 지원 페이지에서 지침을 확인하십시오.
본질적으로 단계는 다음과 같습니다.
- 브라우저를 시작하십시오.
- 이동 옵션 또는 설정 또는 선호도 .
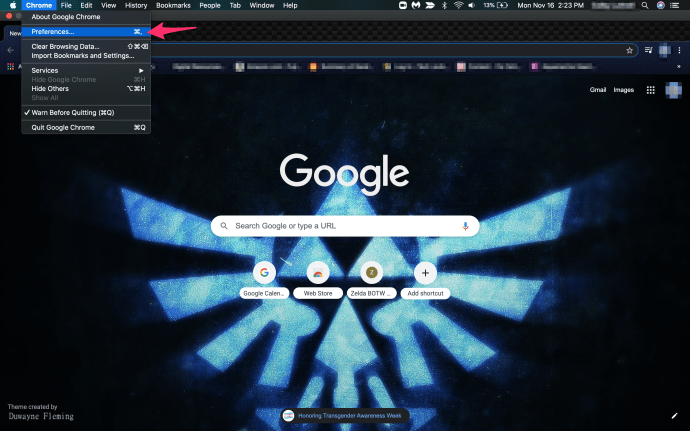
- 고르다 역사 또는 은둔 찾아 인터넷 사용 기록을 지울 수 있습니다.
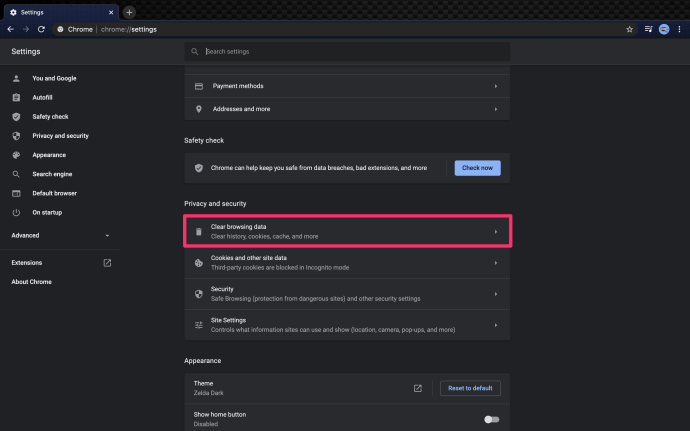
- 마지막으로 최근 기록, 캐시 및 데이터를 지 웁니다. 모든 것을 선택하고 제거해야합니다.
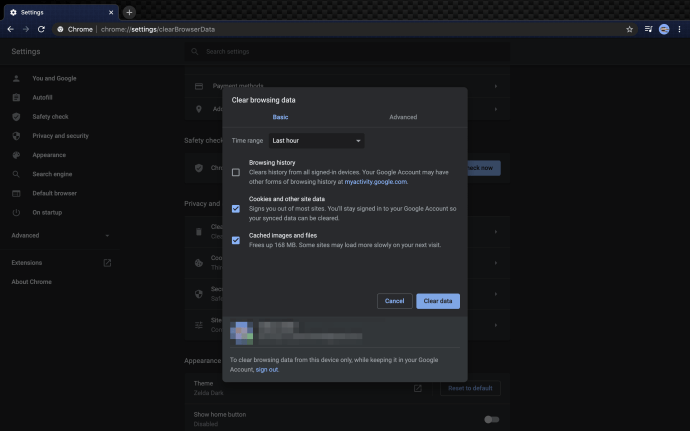
Android 태블릿 및 휴대 전화에서도 설정에 액세스하고 앱을 찾은 다음 저장 용량을 사용하여이 작업을 수행 할 수 있습니다. 여기에서 Disney Plus를 포함한 모든 앱에서 캐시와 데이터를 지울 수 있습니다.

자주 묻는 질문
즐길 수없는 서비스에 대해 비용을 지불하는 것은 매우 실망 스럽습니다. 여전히 질문이있는 경우 여기에 몇 가지 답변이 더 있습니다!
인터넷 연결 상태가 좋지 않습니다. 그 밖에 무엇을 할 수 있습니까?
안타깝게도 일부 지역은 인터넷 연결이 원활하지 않습니다. 인터넷 속도가 느리다면 스트리밍을 통해 Disney +를 즐길 수 없을 것입니다. 그러나 다행히도 해결 방법이 있습니다. Disney +를 사용하면 콘텐츠를 다운로드하여 나중에 오프라인으로 볼 수 있습니다.
이 해결 방법은 연결 속도가 빠른 상태에서 모바일 장치에 다운로드 할 수 있거나 연결 속도가 느린 상태에서 콘텐츠를 다운로드 할 수 있기 때문에 유용합니다 (시간이 조금 걸릴 수 있음). 콘텐츠를 다운로드하면 모든 스트리밍 기기에서 볼 수 있습니다.
좋아하는 프로그램과 영화를 다운로드하려면보고 싶은 것을 선택하기 만하면됩니다. 다운로드 아이콘 (아래에 선이있는 화살표)을 탭합니다. 다운로드 될 때까지 기다리십시오. 그런 다음 원하는대로 스트리밍하세요.
모든 것을 시도했지만 여전히 버퍼링 중입니다. 그 밖에 무엇을 할 수 있습니까?
연결 상태가 양호하고 응용 프로그램이 제대로 작동한다고 가정하면 여전히 문제가 발생할 수 있습니다. 다른 기기에서 스트리밍을 시도하는 것이 좋습니다. 예를 들어 Xbox에서는 제대로 작동하지만 PC에서는 작동하지 않는 경우 장치 별 문제가있는 것입니다. 그러나 모든 장치가 Disney +를 버퍼링하는 경우 스트리밍 서비스에 문제가있을 수 있습니다.
Google 행 아웃에서 누군가를 차단하는 방법
Disney 측에서 문제가되지 않는지 확인하려면 DownDetector 웹 사이트를 확인하세요. 'Disney Plus'를 입력하고 Enter를 클릭합니다. 보고 된 중단을 검토하십시오. 다른 사용자의 불만 사항을 읽을 수도 있습니다. 업데이트 된 문제 보고서가 있다고 가정하면 안타깝게도 기다려야합니다. Disney +의 개발자는 문제를 인식하고 해결하기 위해 노력하고있을 것입니다.
인내심
때로는 약간의 인내심이 먼 길을갑니다. Disney Plus는 아직 새롭고 때때로 서비스가 과부하 될 수 있습니다. 많은 사용자가 있고 서버가 때때로 너무 바빠서 버퍼링 및 기타 재생 문제가 발생할 수 있습니다.
위에서 언급 한 모든 단계를 수행했지만 콘텐츠가 여전히 버퍼링중인 경우 최종 수단으로 공식 Disney Plus 고객 지원팀에 문의하는 것이 좋습니다.
문제 없다? Disney Plus에서의 스트리밍 경험이 이제 원활합니까? 댓글 섹션에서 알려주십시오.